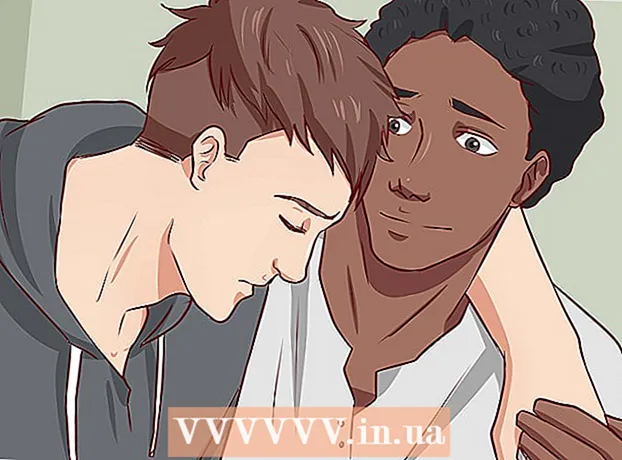Autore:
Joan Hall
Data Della Creazione:
6 Febbraio 2021
Data Di Aggiornamento:
1 Luglio 2024

Contenuto
- Passi
- Metodo 1 di 3: sul sito Web dell'ID Apple
- Metodo 2 di 3: su iPhone
- Metodo 3 di 3: in iTunes
- Consigli
- Avvertenze
Questo articolo ti mostrerà come creare un account ID Apple senza dover inserire alcuna informazione sul metodo di pagamento. Puoi farlo sul sito web dell'ID Apple o su iTunes o sul tuo iPhone/iPad. Gli account ID Apple vengono utilizzati per accedere ad app Apple, smartphone, tablet e computer.
Passi
Metodo 1 di 3: sul sito Web dell'ID Apple
 1 Apri il sito Web dell'ID Apple. Vai su https://appleid.apple.com/. Si aprirà la pagina di autorizzazione.
1 Apri il sito Web dell'ID Apple. Vai su https://appleid.apple.com/. Si aprirà la pagina di autorizzazione. - Se ti trovi nella pagina del tuo account ID Apple attuale, esci.
 2 Clicca su Crea ID Apple. È un collegamento nell'angolo in alto a destra della pagina. Si apre la pagina Crea ID Apple.
2 Clicca su Crea ID Apple. È un collegamento nell'angolo in alto a destra della pagina. Si apre la pagina Crea ID Apple.  3 Inserisci le informazioni del tuo ID Apple. Compila i seguenti campi:
3 Inserisci le informazioni del tuo ID Apple. Compila i seguenti campi: - "Nome" e "cognome": inserisci il tuo nome e cognome;
- Data di nascita: inserisci la tua data di nascita nel formato gg.mm.aaaa.
- "[email protected]": inserisci l'indirizzo email che desideri utilizzare per il tuo ID Apple. Non puoi utilizzare un indirizzo email associato all'altro tuo ID Apple.
- Password e conferma password: inserisci due volte la password che desideri utilizzare per il tuo ID Apple.
 4 Seleziona le domande di sicurezza. Apri il menu Domanda di sicurezza, seleziona una domanda da esso, quindi inserisci la tua risposta nella casella di testo Risposta.
4 Seleziona le domande di sicurezza. Apri il menu Domanda di sicurezza, seleziona una domanda da esso, quindi inserisci la tua risposta nella casella di testo Risposta. - Ripetere questi passaggi per le due domande di sicurezza rimanenti.
 5 Scorri verso il basso e inserisci il codice di sicurezza. Inserisci i caratteri visualizzati con uno sfondo grigio nella casella di testo a destra di essi.
5 Scorri verso il basso e inserisci il codice di sicurezza. Inserisci i caratteri visualizzati con uno sfondo grigio nella casella di testo a destra di essi. - Se non riesci a leggere il codice, fai clic su Nuovo codice per generare un codice di sicurezza diverso.
 6 Clicca su Procedere. Questo pulsante si trova in fondo alla pagina.
6 Clicca su Procedere. Questo pulsante si trova in fondo alla pagina.  7 Ricevi un codice di verifica per il tuo indirizzo email. Apri la tua casella di posta associata all'indirizzo e-mail che hai fornito quando hai creato il tuo ID Apple, apri l'e-mail con l'oggetto "Verifica il tuo indirizzo e-mail ID Apple" e cerca il codice a sei cifre nell'e-mail.
7 Ricevi un codice di verifica per il tuo indirizzo email. Apri la tua casella di posta associata all'indirizzo e-mail che hai fornito quando hai creato il tuo ID Apple, apri l'e-mail con l'oggetto "Verifica il tuo indirizzo e-mail ID Apple" e cerca il codice a sei cifre nell'e-mail.  8 Inserisci un codice. Inserisci il codice a sei cifre nel campo corrispondente sul sito web dell'ID Apple.
8 Inserisci un codice. Inserisci il codice a sei cifre nel campo corrispondente sul sito web dell'ID Apple. - Non inserire spazi.
 9 Clicca su Procedere. Si trova nell'angolo inferiore destro della finestra. Se hai inserito il codice corretto, verrà creato un account ID Apple.
9 Clicca su Procedere. Si trova nell'angolo inferiore destro della finestra. Se hai inserito il codice corretto, verrà creato un account ID Apple.
Metodo 2 di 3: su iPhone
 1 Esci dal tuo attuale ID Apple. Se non hai ancora un ID Apple, salta questo passaggio. Lasciare:
1 Esci dal tuo attuale ID Apple. Se non hai ancora un ID Apple, salta questo passaggio. Lasciare: - avvia l'app "Impostazioni"
 ;
; - clicca sul tuo nome nella parte superiore della pagina;
- scorri verso il basso e fai clic su "Esci";
- Inserisci la password dell'ID Apple per verificare le tue azioni.
- avvia l'app "Impostazioni"
 2 Apri l'App Store
2 Apri l'App Store  . Fare clic sull'icona blu con una "A" bianca. Ora puoi creare un nuovo ID Apple.
. Fare clic sull'icona blu con una "A" bianca. Ora puoi creare un nuovo ID Apple.  3 Rubinetto Applicazioni. Questa scheda si trova nella parte inferiore dello schermo.
3 Rubinetto Applicazioni. Questa scheda si trova nella parte inferiore dello schermo.  4 Clicca su Scarica qualsiasi applicazione gratuita. Apparirà una finestra pop-up.
4 Clicca su Scarica qualsiasi applicazione gratuita. Apparirà una finestra pop-up.  5 Rubinetto Crea un nuovo ID Apple. Questa opzione si trova nella finestra pop-up. Si aprirà un modulo per la creazione di un ID Apple.
5 Rubinetto Crea un nuovo ID Apple. Questa opzione si trova nella finestra pop-up. Si aprirà un modulo per la creazione di un ID Apple.  6 Inserisci le informazioni del tuo ID Apple. Compila i seguenti campi:
6 Inserisci le informazioni del tuo ID Apple. Compila i seguenti campi: - Indirizzo e-mail: inserisci l'indirizzo e-mail che desideri utilizzare per il tuo ID Apple;
- Password: inserisci la password per il tuo account ID Apple;
- Conferma: inserire nuovamente la password.
- Sposta il cursore accanto a "Accetto" nella posizione "Abilita"
 .
. - Fare clic su Avanti nell'angolo in alto a destra dello schermo.
 7 Inserisci le tue informazioni personali. Compila i seguenti campi:
7 Inserisci le tue informazioni personali. Compila i seguenti campi: - "Appello": scegli "Maestro" o "Padrona";
- "Nome": inserisci il tuo nome;
- Cognome: inserisci il tuo cognome;
- Data di nascita: inserisci la tua data di nascita nel formato gg.mm.aaaa.
 8 Seleziona le domande di sicurezza. Tocca il campo Domanda, tocca la domanda che desideri utilizzare, quindi tocca Risposta e inserisci la tua risposta.
8 Seleziona le domande di sicurezza. Tocca il campo Domanda, tocca la domanda che desideri utilizzare, quindi tocca Risposta e inserisci la tua risposta. - Devi farlo per tutte e tre le domande di sicurezza.
 9 Clicca su Ulteriore. Si trova nell'angolo in alto a destra dello schermo.
9 Clicca su Ulteriore. Si trova nell'angolo in alto a destra dello schermo.  10 Rubinetto No. Questa opzione si trova nel gruppo di opzioni Metodi di pagamento. In questo modo, non dovrai inserire informazioni sui metodi di pagamento.
10 Rubinetto No. Questa opzione si trova nel gruppo di opzioni Metodi di pagamento. In questo modo, non dovrai inserire informazioni sui metodi di pagamento.  11 Inserisci i tuoi dati di fatturazione. Inserisci nome e cognome, indirizzo, paese e numero di telefono.
11 Inserisci i tuoi dati di fatturazione. Inserisci nome e cognome, indirizzo, paese e numero di telefono.  12 Rubinetto Ulteriore.
12 Rubinetto Ulteriore. 13 Ricevi un codice di verifica per il tuo indirizzo email. Apri la tua casella di posta associata all'indirizzo e-mail che hai fornito quando hai creato il tuo ID Apple, apri l'e-mail con l'oggetto "Verifica il tuo indirizzo e-mail ID Apple" e cerca il codice a cinque cifre nell'e-mail.
13 Ricevi un codice di verifica per il tuo indirizzo email. Apri la tua casella di posta associata all'indirizzo e-mail che hai fornito quando hai creato il tuo ID Apple, apri l'e-mail con l'oggetto "Verifica il tuo indirizzo e-mail ID Apple" e cerca il codice a cinque cifre nell'e-mail.  14 Inserisci un codice. Fare clic sulla casella di testo Codice e quindi immettere il codice a cinque cifre.
14 Inserisci un codice. Fare clic sulla casella di testo Codice e quindi immettere il codice a cinque cifre.  15 Rubinetto Confermare. Questo pulsante si trova nell'angolo in alto a destra dello schermo.
15 Rubinetto Confermare. Questo pulsante si trova nell'angolo in alto a destra dello schermo.  16 Clicca su Procederequando richiesto. Se hai inserito il codice corretto, verrà generato un ID Apple.
16 Clicca su Procederequando richiesto. Se hai inserito il codice corretto, verrà generato un ID Apple.
Metodo 3 di 3: in iTunes
 1 Apri iTunes sul tuo computer. Fare clic sull'icona bianca con una nota musicale multicolore.
1 Apri iTunes sul tuo computer. Fare clic sull'icona bianca con una nota musicale multicolore. - Se ti viene richiesto di aggiornare, fai clic su Aggiorna iTunes, attendi il completamento dell'aggiornamento, quindi riavvia il computer (se richiesto).
 2 Esci dal tuo attuale ID Apple. Salta questo passaggio se non hai effettuato l'accesso al tuo ID Apple in iTunes. Lasciare:
2 Esci dal tuo attuale ID Apple. Salta questo passaggio se non hai effettuato l'accesso al tuo ID Apple in iTunes. Lasciare: - fai clic su "Account" nella parte superiore dello schermo;
- fare clic su "Esci" nel menu a discesa.
 3 Fare clic sulla scheda Negozio. Si trova nella parte superiore della finestra di iTunes.
3 Fare clic sulla scheda Negozio. Si trova nella parte superiore della finestra di iTunes.  4 Apri il menu Musica. Questo menu, con l'icona di una nota, si trova nella parte in alto a sinistra della finestra di iTunes.
4 Apri il menu Musica. Questo menu, con l'icona di una nota, si trova nella parte in alto a sinistra della finestra di iTunes.  5 Clicca su programma televisivo. È nel menu Musica. Verrà visualizzato un elenco di film e programmi TV.
5 Clicca su programma televisivo. È nel menu Musica. Verrà visualizzato un elenco di film e programmi TV.  6 Clicca su Episodi di programmi TV gratuiti. È un collegamento grigio sul lato destro della pagina di iTunes. Si aprirà un elenco di programmi TV con episodi gratuiti.
6 Clicca su Episodi di programmi TV gratuiti. È un collegamento grigio sul lato destro della pagina di iTunes. Si aprirà un elenco di programmi TV con episodi gratuiti.  7 Seleziona un programma televisivo. Fare clic su programmi TV con episodi gratuiti. Puoi scegliere qualsiasi programma TV dall'elenco, perché ognuno di essi ha almeno un episodio gratuito.
7 Seleziona un programma televisivo. Fare clic su programmi TV con episodi gratuiti. Puoi scegliere qualsiasi programma TV dall'elenco, perché ognuno di essi ha almeno un episodio gratuito.  8 Clicca su Scarica. Questo pulsante si trova a destra del titolo dell'episodio gratuito. Si aprirà una finestra pop-up.
8 Clicca su Scarica. Questo pulsante si trova a destra del titolo dell'episodio gratuito. Si aprirà una finestra pop-up.  9 Clicca su Crea un nuovo ID Apple. Troverai questa opzione nell'angolo in basso a sinistra del popup.
9 Clicca su Crea un nuovo ID Apple. Troverai questa opzione nell'angolo in basso a sinistra del popup.  10 Inserisci le informazioni del tuo ID Apple. Compila i seguenti campi:
10 Inserisci le informazioni del tuo ID Apple. Compila i seguenti campi: - Indirizzo e-mail: inserisci l'indirizzo e-mail che desideri utilizzare per il tuo ID Apple; non puoi utilizzare un indirizzo e-mail associato all'altro tuo ID Apple;
- Password: inserisci la password per il tuo account ID Apple;
- Conferma: inserire nuovamente la password.
 11 Seleziona la casella accanto a "Continua". È vicino alla parte inferiore della pagina.
11 Seleziona la casella accanto a "Continua". È vicino alla parte inferiore della pagina.  12 Clicca su Procedere. Troverai questo pulsante in fondo alla pagina.
12 Clicca su Procedere. Troverai questo pulsante in fondo alla pagina.  13 Inserisci le tue informazioni personali. Inserisci le seguenti informazioni:
13 Inserisci le tue informazioni personali. Inserisci le seguenti informazioni: - "Appello";
- "Nome";
- "Cognome";
- "Data di nascita".
 14 Seleziona le domande di sicurezza. Apri il menu Domanda di sicurezza, seleziona una domanda, quindi inserisci la risposta nella casella di testo.
14 Seleziona le domande di sicurezza. Apri il menu Domanda di sicurezza, seleziona una domanda, quindi inserisci la risposta nella casella di testo. - Devi farlo per tutte e tre le domande di sicurezza.
 15 Clicca su Procedere. È vicino alla parte inferiore della pagina.
15 Clicca su Procedere. È vicino alla parte inferiore della pagina.  16 Clicca su No. Si trova sul lato destro dell'elenco dei metodi di pagamento nella parte superiore della pagina.Se non disponi di questa opzione, non potrai creare un ID Apple senza specificare un metodo di pagamento per uno dei seguenti motivi:
16 Clicca su No. Si trova sul lato destro dell'elenco dei metodi di pagamento nella parte superiore della pagina.Se non disponi di questa opzione, non potrai creare un ID Apple senza specificare un metodo di pagamento per uno dei seguenti motivi: - Sei nel paese sbagliato: se ti trovi in un paese diverso da quello in cui è registrato il tuo programma iTunes, non vedrai l'opzione “No”;
- Non sei disconnesso da iTunes: se dimentichi di disconnetterti dal tuo attuale ID Apple, non sarai in grado di selezionare l'opzione "No";
- Hai un articolo non pagato in iTunes: devi specificare un metodo di pagamento se hai acquistato l'articolo ma non l'hai ancora pagato.
 17 Inserisci i tuoi dati di fatturazione. Inserisci i seguenti dettagli:
17 Inserisci i tuoi dati di fatturazione. Inserisci i seguenti dettagli: - "Nome";
- "L'indirizzo";
- "Numero di telefono".
 18 Clicca su Procedere. Questo pulsante si trova in fondo alla pagina.
18 Clicca su Procedere. Questo pulsante si trova in fondo alla pagina.  19 Ricevi un codice di verifica per il tuo indirizzo email. Apri la tua casella di posta associata all'indirizzo e-mail che hai fornito quando hai creato il tuo ID Apple, apri l'e-mail con l'oggetto "Verifica il tuo indirizzo e-mail ID Apple" e cerca il codice a cinque cifre nell'e-mail.
19 Ricevi un codice di verifica per il tuo indirizzo email. Apri la tua casella di posta associata all'indirizzo e-mail che hai fornito quando hai creato il tuo ID Apple, apri l'e-mail con l'oggetto "Verifica il tuo indirizzo e-mail ID Apple" e cerca il codice a cinque cifre nell'e-mail.  20 Inserisci un codice. Inserisci il codice a cinque cifre nella riga al centro della finestra di iTunes.
20 Inserisci un codice. Inserisci il codice a cinque cifre nella riga al centro della finestra di iTunes.  21 Rubinetto Confermare. Questo pulsante si trova nella parte inferiore della finestra. Apparirà una finestra pop-up.
21 Rubinetto Confermare. Questo pulsante si trova nella parte inferiore della finestra. Apparirà una finestra pop-up.  22 Inserisci la password dell'ID Apple quando richiesto. Se hai inserito il codice corretto, ti verrà richiesta la password dell'ID Apple. Verrai connesso al tuo account ID Apple.
22 Inserisci la password dell'ID Apple quando richiesto. Se hai inserito il codice corretto, ti verrà richiesta la password dell'ID Apple. Verrai connesso al tuo account ID Apple.
Consigli
- Puoi utilizzare PayPal come metodo di pagamento dell'ID Apple.
Avvertenze
- Non puoi scaricare un'app a pagamento o un file musicale senza il metodo di pagamento indicato sul tuo ID Apple.