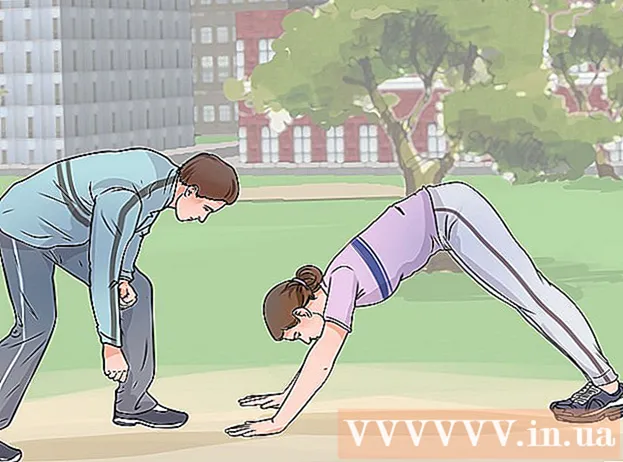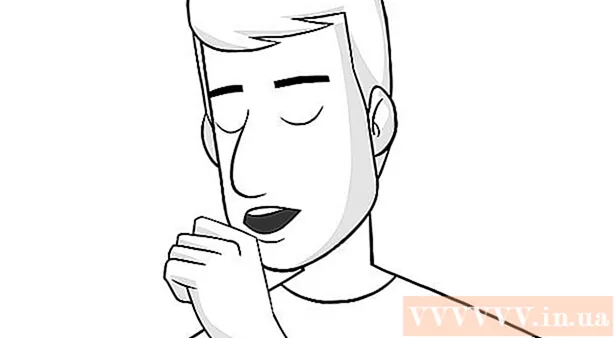Autore:
Florence Bailey
Data Della Creazione:
25 Marzo 2021
Data Di Aggiornamento:
1 Luglio 2024

Contenuto
Questo articolo ti mostrerà come collegare i dati che si trovano su fogli diversi di un foglio di calcolo di Microsoft Excel. Questa relazione estrarrà automaticamente i dati dal foglio di origine e li aggiornerà sul foglio di destinazione ogni volta che cambia il contenuto delle celle nel foglio di origine.
Passi
 1 Apri un file Microsoft Excel. Fare clic sull'icona "X" verde e bianca.
1 Apri un file Microsoft Excel. Fare clic sull'icona "X" verde e bianca.  2 Vai al foglio di destinazione. L'elenco dei fogli viene visualizzato nella parte inferiore della tabella. Fare clic su un foglio per collegarsi a un altro foglio.
2 Vai al foglio di destinazione. L'elenco dei fogli viene visualizzato nella parte inferiore della tabella. Fare clic su un foglio per collegarsi a un altro foglio. 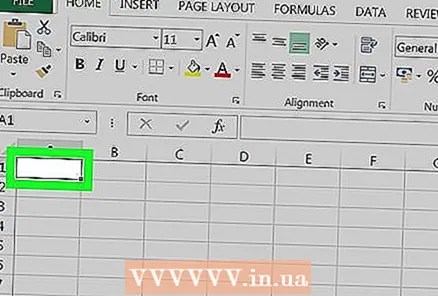 3 Fare clic su una cella vuota nel foglio di destinazione. Questa sarà la cella di destinazione. Quando lo colleghi a una cella di origine (una cella su un altro foglio), i dati nella cella di destinazione cambieranno automaticamente al variare dei dati nella cella di origine.
3 Fare clic su una cella vuota nel foglio di destinazione. Questa sarà la cella di destinazione. Quando lo colleghi a una cella di origine (una cella su un altro foglio), i dati nella cella di destinazione cambieranno automaticamente al variare dei dati nella cella di origine.  4 accedere = nella cella bersaglio. Questo simbolo indica l'inizio dell'immissione di una formula.
4 accedere = nella cella bersaglio. Questo simbolo indica l'inizio dell'immissione di una formula. 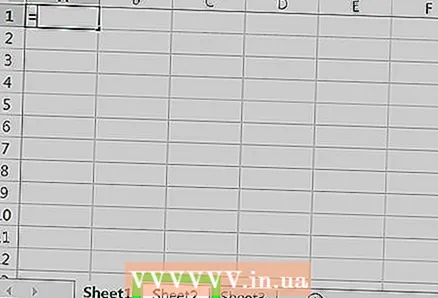 5 Vai al foglio originale. Per farlo, clicca sul foglio con i dati richiesti in fondo alla tabella.
5 Vai al foglio originale. Per farlo, clicca sul foglio con i dati richiesti in fondo alla tabella.  6 Fare clic sulla barra della formula. Si trova nella parte superiore della tabella e visualizza il valore della cella di destinazione. Quando vai al foglio originale, la barra della formula mostra il nome del foglio corrente, un segno di uguale e un punto esclamativo.
6 Fare clic sulla barra della formula. Si trova nella parte superiore della tabella e visualizza il valore della cella di destinazione. Quando vai al foglio originale, la barra della formula mostra il nome del foglio corrente, un segno di uguale e un punto esclamativo. - Puoi anche inserire questa formula manualmente. Dovrebbe sembrare come questo: = Nome_foglio>!, dove invece di Sheet_Name> sostituire il nome del foglio originale.
 7 Fare clic su una cella nel foglio originale. Questa sarà la cella originale. Può essere vuoto o contenere alcuni dati. Quando colleghi i fogli, il valore nella cella di destinazione si sincronizzerà automaticamente con il valore nella cella di origine.
7 Fare clic su una cella nel foglio originale. Questa sarà la cella originale. Può essere vuoto o contenere alcuni dati. Quando colleghi i fogli, il valore nella cella di destinazione si sincronizzerà automaticamente con il valore nella cella di origine. - Ad esempio, se stai estraendo dati dalla cella D12 in Sheet1, la formula sarà simile alla seguente: = Foglio1! D12.
 8 Clicca su Entra sulla tastiera. La formula verrà attivata e verrai indirizzato al foglio di destinazione. La cella di destinazione è ora collegata alla cella di origine e recupera automaticamente i dati da essa. Ogni volta che il valore nella cella di origine cambia, il valore nella cella di destinazione verrà aggiornato.
8 Clicca su Entra sulla tastiera. La formula verrà attivata e verrai indirizzato al foglio di destinazione. La cella di destinazione è ora collegata alla cella di origine e recupera automaticamente i dati da essa. Ogni volta che il valore nella cella di origine cambia, il valore nella cella di destinazione verrà aggiornato.  9 Fare clic sulla cella di destinazione per selezionarla.
9 Fare clic sulla cella di destinazione per selezionarla. 10 Trascina l'icona quadrata nera situata nell'angolo in basso a destra della cella di destinazione. Ciò espande l'intervallo di celle collegate in modo che le celle di destinazione aggiuntive siano collegate alle celle corrispondenti nel foglio di origine.
10 Trascina l'icona quadrata nera situata nell'angolo in basso a destra della cella di destinazione. Ciò espande l'intervallo di celle collegate in modo che le celle di destinazione aggiuntive siano collegate alle celle corrispondenti nel foglio di origine. - Puoi trascinare l'icona specificata ed espandere l'intervallo di celle collegate in qualsiasi direzione. Pertanto, un intervallo di celle collegate può includere tutte le celle di un foglio di lavoro o solo una parte delle celle.