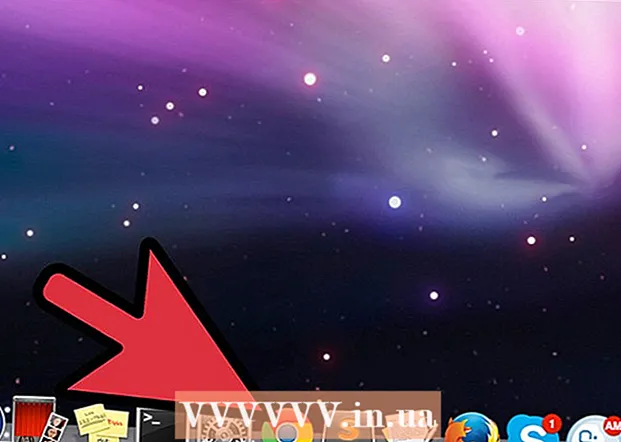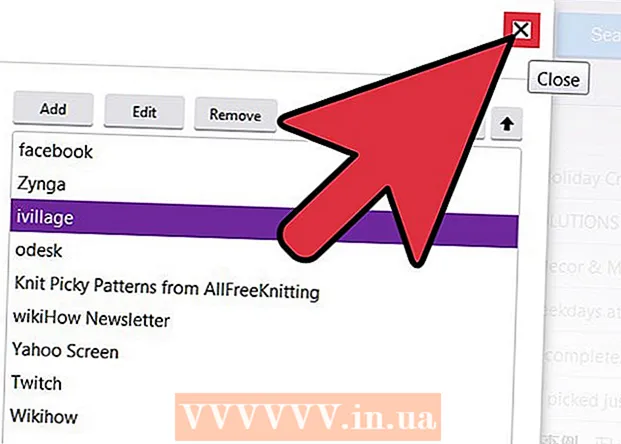Autore:
Gregory Harris
Data Della Creazione:
13 Aprile 2021
Data Di Aggiornamento:
1 Luglio 2024

Contenuto
Scopri come usare Microsoft Paint per rendere trasparente uno sfondo bianco. Se stai utilizzando Windows 10, dovrebbe essere già preinstallata una versione aggiornata di MS Paint (chiamata Paint 3D), in cui lo sfondo può essere rimosso con pochi clic. Se sul computer è installata una versione precedente di Windows, l'immagine con uno sfondo trasparente non può essere salvata in Paint. Tuttavia, puoi tagliare il contenuto dell'immagine e incollarlo su uno sfondo diverso.
Passi
Metodo 1 di 2: tramite Paint 3D
 1 Avvia Paint 3D. Windows 10 ha una versione aggiornata di MS Paint chiamata MS Paint 3D. Può essere trovato nel menu Start o digitando Paint 3D nella barra di ricerca di Windows.
1 Avvia Paint 3D. Windows 10 ha una versione aggiornata di MS Paint chiamata MS Paint 3D. Può essere trovato nel menu Start o digitando Paint 3D nella barra di ricerca di Windows. - Questo metodo può essere utilizzato con qualsiasi sfondo colorato.
 2 Clicca su Aprire. È la seconda opzione sul lato sinistro della schermata di benvenuto.
2 Clicca su Aprire. È la seconda opzione sul lato sinistro della schermata di benvenuto.  3 stampa Sfoglia i file nella parte superiore del riquadro di destra.
3 stampa Sfoglia i file nella parte superiore del riquadro di destra. 4 Seleziona il file e fai clic su Aprire. L'immagine sarà pronta per la modifica.
4 Seleziona il file e fai clic su Aprire. L'immagine sarà pronta per la modifica.  5 Vai alla scheda Tela. Ha l'aspetto di un'icona hash e si trova nella barra degli strumenti nella parte superiore dell'applicazione.
5 Vai alla scheda Tela. Ha l'aspetto di un'icona hash e si trova nella barra degli strumenti nella parte superiore dell'applicazione.  6 Sposta l'interruttore "Tela trasparente" in posizione "On".».
6 Sposta l'interruttore "Tela trasparente" in posizione "On".».  ... Si trova nel riquadro di destra sotto l'intestazione Canvas. Questo disattiverà il colore di sfondo, anche se non sarà evidente.
... Si trova nel riquadro di destra sotto l'intestazione Canvas. Questo disattiverà il colore di sfondo, anche se non sarà evidente.  7 Deseleziona l'opzione "Ridimensiona l'immagine per adattarla alla tela" al centro del riquadro di destra.
7 Deseleziona l'opzione "Ridimensiona l'immagine per adattarla alla tela" al centro del riquadro di destra. 8 Sposta i bordi della tela in modo che l'immagine rimanga all'interno. Questo può essere fatto facendo scorrere le piccole celle in ciascun bordo verso l'interno, il più vicino possibile alla parte dell'immagine che si desidera mantenere.
8 Sposta i bordi della tela in modo che l'immagine rimanga all'interno. Questo può essere fatto facendo scorrere le piccole celle in ciascun bordo verso l'interno, il più vicino possibile alla parte dell'immagine che si desidera mantenere.  9 stampa Selezione magica. Questa opzione si trova nell'area grigio chiaro della barra degli strumenti nella parte superiore dello schermo (più vicino al lato sinistro). La sua icona sembra la sagoma di una persona che guarda il proprio riflesso. Il pannello Selezione magica appare sulla destra.
9 stampa Selezione magica. Questa opzione si trova nell'area grigio chiaro della barra degli strumenti nella parte superiore dello schermo (più vicino al lato sinistro). La sua icona sembra la sagoma di una persona che guarda il proprio riflesso. Il pannello Selezione magica appare sulla destra.  10 Clicca su Ulteriore nel riquadro di destra.
10 Clicca su Ulteriore nel riquadro di destra. 11 Deseleziona la casella di controllo Riempimento automatico sfondo nel pannello di destra.
11 Deseleziona la casella di controllo Riempimento automatico sfondo nel pannello di destra. 12 Clicca su Pronto. Questo rimuoverà solo la parte selezionata dell'immagine da ciò che rimane dello sfondo e la posizionerà sul nuovo sfondo pieno (che sarà anche bianco).
12 Clicca su Pronto. Questo rimuoverà solo la parte selezionata dell'immagine da ciò che rimane dello sfondo e la posizionerà sul nuovo sfondo pieno (che sarà anche bianco).  13 Passa di nuovo alla scheda Tela. È un'icona a forma di hash nella barra degli strumenti nella parte superiore dell'app.
13 Passa di nuovo alla scheda Tela. È un'icona a forma di hash nella barra degli strumenti nella parte superiore dell'app.  14 Sposta il cursore Mostra tela nella parte superiore del riquadro di destra su Off.»
14 Sposta il cursore Mostra tela nella parte superiore del riquadro di destra su Off.»  ... Ora vedrai solo la parte selezionata dell'immagine su uno sfondo grigio.
... Ora vedrai solo la parte selezionata dell'immagine su uno sfondo grigio.  15 Fare clic sul pulsante Menù (icona della cartella) nell'angolo in alto a sinistra dell'applicazione.
15 Fare clic sul pulsante Menù (icona della cartella) nell'angolo in alto a sinistra dell'applicazione. 16 Clicca su Salva come circa a metà del menu.
16 Clicca su Salva come circa a metà del menu. 17 Si prega di selezionare Immagine. Questa è una cella con un'icona che ricorda una montagna.
17 Si prega di selezionare Immagine. Questa è una cella con un'icona che ricorda una montagna.  18 Seleziona la casella di controllo "Trasparenza" nel pannello a destra. Lo sfondo sarà colorato in una gabbia - ora è trasparente. Questo motivo a scacchi non persisterà con l'immagine.
18 Seleziona la casella di controllo "Trasparenza" nel pannello a destra. Lo sfondo sarà colorato in una gabbia - ora è trasparente. Questo motivo a scacchi non persisterà con l'immagine.  19 Clicca su Salva nell'angolo in basso a destra.
19 Clicca su Salva nell'angolo in basso a destra. 20 Inserisci il nome del file e fai clic su Salva. Successivamente, l'immagine verrà salvata con uno sfondo completamente trasparente.
20 Inserisci il nome del file e fai clic su Salva. Successivamente, l'immagine verrà salvata con uno sfondo completamente trasparente.
Metodo 2 di 2: tramite MS Paint
 1 Inizia a dipingere. Per fare ciò, inserisci "paint" nella casella di ricerca di Windows e seleziona l'applicazione "Paint" dai risultati della ricerca.
1 Inizia a dipingere. Per fare ciò, inserisci "paint" nella casella di ricerca di Windows e seleziona l'applicazione "Paint" dai risultati della ricerca. - Se il computer esegue Windows 10, è meglio utilizzare il metodo "Through Paint 3D".
- In MS Paint, uno sfondo bianco non può essere reso trasparente. Questo metodo ti mostrerà come ritagliare una parte dell'immagine che desideri conservare e incollarla su uno sfondo diverso.
 2 Apri il menu File nell'angolo in alto a sinistra dell'app.
2 Apri il menu File nell'angolo in alto a sinistra dell'app. 3 Si prega di selezionare Aprire.
3 Si prega di selezionare Aprire. 4 Seleziona un'immagine e clicca Aprire. Assicurati di scegliere un'immagine con uno sfondo bianco.
4 Seleziona un'immagine e clicca Aprire. Assicurati di scegliere un'immagine con uno sfondo bianco.  5 stampa Colore 2. Questa cella si trova nella barra degli strumenti nella parte superiore dello schermo, a sinistra della tavolozza dei colori.
5 stampa Colore 2. Questa cella si trova nella barra degli strumenti nella parte superiore dello schermo, a sinistra della tavolozza dei colori.  6 Fare clic sull'icona del contagocce nella barra degli strumenti nella parte superiore dello schermo (nella sezione Strumenti).
6 Fare clic sull'icona del contagocce nella barra degli strumenti nella parte superiore dello schermo (nella sezione Strumenti). 7 Fare clic su uno spazio vuoto su sfondo bianco. Il colore di sfondo viene visualizzato nella cella Colore 2.
7 Fare clic su uno spazio vuoto su sfondo bianco. Il colore di sfondo viene visualizzato nella cella Colore 2. - Anche se il colore della cella era già bianco, questo dovrebbe essere fatto nel caso in cui ci sia una sfumatura di grigio o un altro colore sullo sfondo dell'immagine.
 8 Fare clic sulla freccia giù
8 Fare clic sulla freccia giù  sotto l'opzione "Seleziona". Si trova nella barra degli strumenti nella parte superiore dell'applicazione. Verrà quindi visualizzato un menu a discesa.
sotto l'opzione "Seleziona". Si trova nella barra degli strumenti nella parte superiore dell'applicazione. Verrà quindi visualizzato un menu a discesa.  9 stampa Selezione trasparente nella parte inferiore del menu. Apparirà un segno di spunta accanto all'opzione per indicare che è abilitata.
9 stampa Selezione trasparente nella parte inferiore del menu. Apparirà un segno di spunta accanto all'opzione per indicare che è abilitata. - Lo strumento Selezione trasparente ignora lo sfondo bianco quando si copia un'immagine in Paint e poi si incolla in un'altra immagine.
 10 Fai di nuovo clic sulla freccia rivolta verso il basso
10 Fai di nuovo clic sulla freccia rivolta verso il basso  sotto l'opzione Evidenzia per visualizzare nuovamente il menu.
sotto l'opzione Evidenzia per visualizzare nuovamente il menu. 11 stampa Area rettangolare nella parte superiore del menu. Con questa opzione, puoi selezionare un'immagine disegnando un rettangolo attorno ad essa.
11 stampa Area rettangolare nella parte superiore del menu. Con questa opzione, puoi selezionare un'immagine disegnando un rettangolo attorno ad essa.  12 Seleziona la parte dell'immagine che desideri conservare. Premendo il pulsante sinistro del mouse e tenendolo premuto, trascinare il cursore fino a selezionare la parte dell'immagine desiderata, quindi rimuovere il dito dal pulsante. Attorno all'area selezionata viene visualizzata una cornice di selezione rettangolare.
12 Seleziona la parte dell'immagine che desideri conservare. Premendo il pulsante sinistro del mouse e tenendolo premuto, trascinare il cursore fino a selezionare la parte dell'immagine desiderata, quindi rimuovere il dito dal pulsante. Attorno all'area selezionata viene visualizzata una cornice di selezione rettangolare. - Tutto ciò che è selezionato all'interno della cornice e non corrisponde al colore nella cella "Colore 2" verrà salvato. Se lo sfondo non è completamente bianco (ad esempio, se c'è un'ombra sullo sfondo o un oggetto che non vuoi lasciare), allora è meglio selezionare l'opzione Regione libera per circondare la parte dell'immagine che vuoi andartene.
 13 Clicca su copia nell'angolo in alto a sinistra dell'applicazione, nel pannello "Appunti" per copiare la parte selezionata.
13 Clicca su copia nell'angolo in alto a sinistra dell'applicazione, nel pannello "Appunti" per copiare la parte selezionata. 14 Crea o apri un nuovo file. Ora che hai copiato la parte che desideri, apri l'immagine dove vuoi incollarla. Prima di poter aprire una nuova immagine, ti verrà chiesto di salvare o scartare le modifiche apportate all'immagine corrente.
14 Crea o apri un nuovo file. Ora che hai copiato la parte che desideri, apri l'immagine dove vuoi incollarla. Prima di poter aprire una nuova immagine, ti verrà chiesto di salvare o scartare le modifiche apportate all'immagine corrente. - Fare clic su "File" nell'angolo in alto a sinistra.
- Fare clic su "Nuovo" per creare un nuovo file o su "Apri" per aprire un'altra immagine.
 15 stampa Inserire nell'angolo in alto a sinistra dell'applicazione per inserire la porzione selezionata dall'immagine precedente nel nuovo disegno.
15 stampa Inserire nell'angolo in alto a sinistra dell'applicazione per inserire la porzione selezionata dall'immagine precedente nel nuovo disegno.- Fare clic e trascinare l'immagine inserita per spostarla.
- Potrebbero esserci ancora delle aree bianche attorno ai bordi della nuova immagine. Continua a leggere per scoprire come rimuoverli.
 16 Fare clic su una cella Colore 1 accanto alla tavolozza nella parte superiore dello schermo.
16 Fare clic su una cella Colore 1 accanto alla tavolozza nella parte superiore dello schermo. 17 Fare clic sull'icona del contagocce nella barra degli strumenti.
17 Fare clic sull'icona del contagocce nella barra degli strumenti. 18 Fare clic sullo sfondo accanto ai bordi bianchi. Se sono presenti aree bianche vicino ai bordi dell'immagine incollata, fare clic sullo sfondo accanto a tali aree per selezionare il colore immediatamente dietro di esse. Questo dipingerà sulle aree bianche in modo che corrispondano al colore selezionato.
18 Fare clic sullo sfondo accanto ai bordi bianchi. Se sono presenti aree bianche vicino ai bordi dell'immagine incollata, fare clic sullo sfondo accanto a tali aree per selezionare il colore immediatamente dietro di esse. Questo dipingerà sulle aree bianche in modo che corrispondano al colore selezionato.  19 Fare clic sullo strumento Pennelli. È un'icona a forma di pennello a destra del pannello Strumenti nella parte superiore dell'app.
19 Fare clic sullo strumento Pennelli. È un'icona a forma di pennello a destra del pannello Strumenti nella parte superiore dell'app. - Fare clic sulla freccia in basso sotto l'icona del pennello per selezionare un tipo di pennello diverso.
 20 Dipingi sui bordi bianchi. Usa lo strumento Pennelli per dipingere sui bordi bianchi che rimangono intorno all'immagine che hai incollato.
20 Dipingi sui bordi bianchi. Usa lo strumento Pennelli per dipingere sui bordi bianchi che rimangono intorno all'immagine che hai incollato. - Ingrandisci e cerca di non andare oltre l'immagine.
- Se lo sfondo è composto da più colori, dovrai usare il contagocce più volte.
- Fare clic sul menu a discesa sotto l'opzione "Spessore" per modificare le dimensioni del pennello. Scegli un pennello più grande per dipingere in molte aree bianche, quindi ingrandisci e scegli un pennello più piccolo per un lavoro più preciso.
- Trova le aree bianche dell'immagine che lo strumento Selezione trasparente non è stato in grado di copiare. Dipingi sopra di loro con un pennello.
- Se si tocca accidentalmente una parte dell'immagine su cui non è necessario dipingere, fare clic su Ctrl+Z sulla tastiera per annullare l'azione.