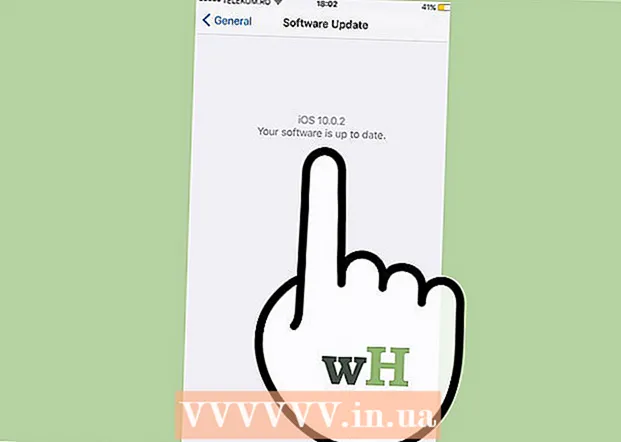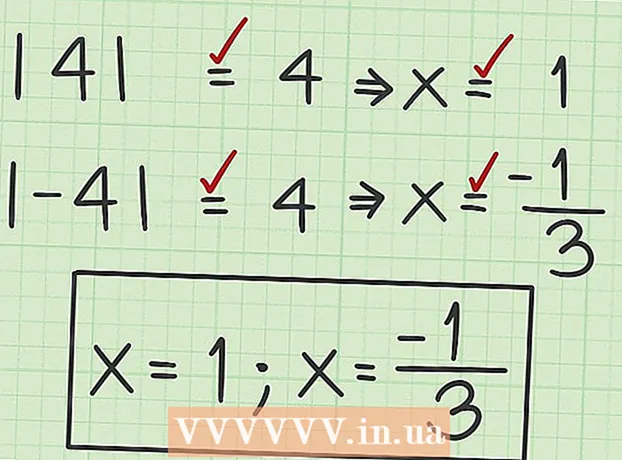Autore:
Joan Hall
Data Della Creazione:
1 Febbraio 2021
Data Di Aggiornamento:
1 Luglio 2024

Contenuto
- Passi
- Metodo 1 di 3: Come uscire dalla modalità provvisoria
- Metodo 2 di 3: come reinstallare Firefox
- Metodo 3 di 3: Come abilitare la modalità provvisoria
- Consigli
- Fonte e link
La modalità provvisoria di Firefox disabilita alcune estensioni, che possono aiutarti a trovare la fonte del problema. Per continuare a utilizzare il browser, devi uscire dalla modalità provvisoria, ma a volte non è possibile. In questo articolo, ti mostreremo come uscire dalla modalità provvisoria in Firefox.
Passi
Metodo 1 di 3: Come uscire dalla modalità provvisoria
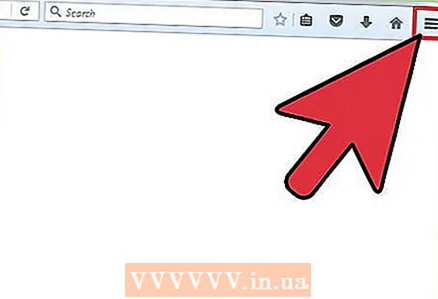 1 Apri il menu di Firefox. Per fare ciò, fare clic sull'icona "☰". La modalità provvisoria è uno stato temporaneo del browser attivato solo dall'utente. Nella maggior parte dei casi, è sufficiente riavviare Firefox per uscire dalla modalità provvisoria.
1 Apri il menu di Firefox. Per fare ciò, fare clic sull'icona "☰". La modalità provvisoria è uno stato temporaneo del browser attivato solo dall'utente. Nella maggior parte dei casi, è sufficiente riavviare Firefox per uscire dalla modalità provvisoria. 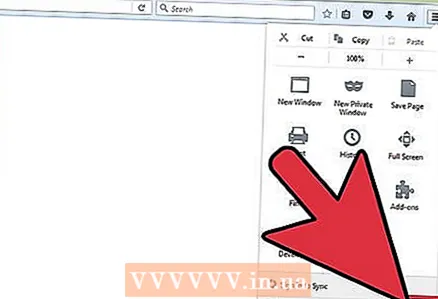 2 Fare clic su "Esci". La finestra di Firefox si chiuderà. Per una maggiore affidabilità, si consiglia di riavviare il computer.
2 Fare clic su "Esci". La finestra di Firefox si chiuderà. Per una maggiore affidabilità, si consiglia di riavviare il computer.  3 Avvia Firefox. Se il tuo browser si apre in modalità provvisoria, usa un altro metodo per uscirne. Se Firefox si arresta in modo anomalo e passa automaticamente alla modalità provvisoria, ti consigliamo di reinstallare il browser.
3 Avvia Firefox. Se il tuo browser si apre in modalità provvisoria, usa un altro metodo per uscirne. Se Firefox si arresta in modo anomalo e passa automaticamente alla modalità provvisoria, ti consigliamo di reinstallare il browser.
Metodo 2 di 3: come reinstallare Firefox
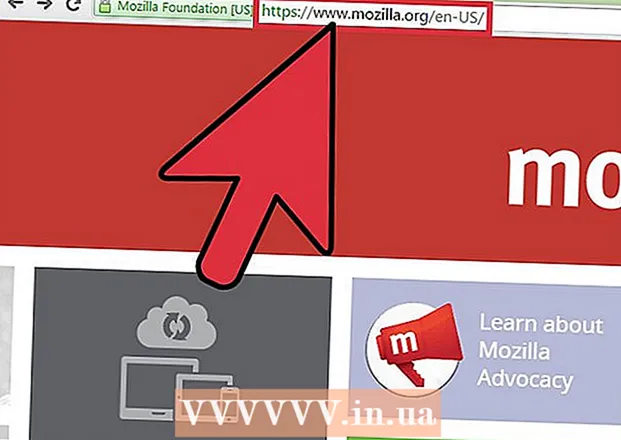 1Scarica l'ultima versione di Firefox. Fallo se hai problemi a uscire dalla modalità provvisoria. Vai su http://www.mozilla.org e scarica Firefox sul tuo computer.
1Scarica l'ultima versione di Firefox. Fallo se hai problemi a uscire dalla modalità provvisoria. Vai su http://www.mozilla.org e scarica Firefox sul tuo computer. 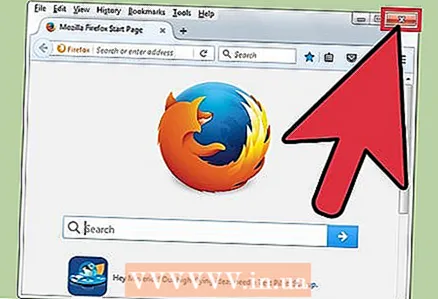 2 Chiudi Firefox. Attendi che il file di installazione di Firefox venga scaricato sul tuo computer; ci vorranno alcuni minuti. Ora chiudi Firefox. Se hai un secondo browser installato sul tuo computer, come Safari o Chrome, puoi disinstallare Firefox prima di scaricare il file di installazione per quel browser. Ma se non c'è un secondo browser, prima scarica il file e poi disinstalla il Firefox installato.
2 Chiudi Firefox. Attendi che il file di installazione di Firefox venga scaricato sul tuo computer; ci vorranno alcuni minuti. Ora chiudi Firefox. Se hai un secondo browser installato sul tuo computer, come Safari o Chrome, puoi disinstallare Firefox prima di scaricare il file di installazione per quel browser. Ma se non c'è un secondo browser, prima scarica il file e poi disinstalla il Firefox installato. 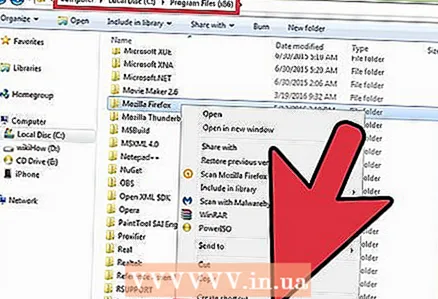 3 Rimuovere Firefox installato. Ora che hai chiuso Firefox e scaricato il suo file di installazione, rimuovi il Firefox installato. Su Windows, vai nella cartella Programmi e poi nella cartella Mozilla Firefox; su un Mac, vai alla cartella Applicazioni e poi alla cartella Firefox. Trova il file del browser ed eliminalo.
3 Rimuovere Firefox installato. Ora che hai chiuso Firefox e scaricato il suo file di installazione, rimuovi il Firefox installato. Su Windows, vai nella cartella Programmi e poi nella cartella Mozilla Firefox; su un Mac, vai alla cartella Applicazioni e poi alla cartella Firefox. Trova il file del browser ed eliminalo.  4 Installa Firefox. Per fare ciò, fare doppio clic sul file di installazione scaricato e seguire le istruzioni sullo schermo. Al termine dell'installazione, fare clic su Fine.
4 Installa Firefox. Per fare ciò, fare doppio clic sul file di installazione scaricato e seguire le istruzioni sullo schermo. Al termine dell'installazione, fare clic su Fine.  5 Avvia Firefox per scoprire se il browser è in modalità provvisoria.
5 Avvia Firefox per scoprire se il browser è in modalità provvisoria.
Metodo 3 di 3: Come abilitare la modalità provvisoria
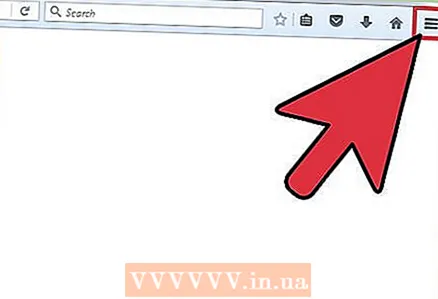 1 Apri il menu di Firefox. Per fare ciò, fare clic sull'icona "☰".
1 Apri il menu di Firefox. Per fare ciò, fare clic sull'icona "☰". 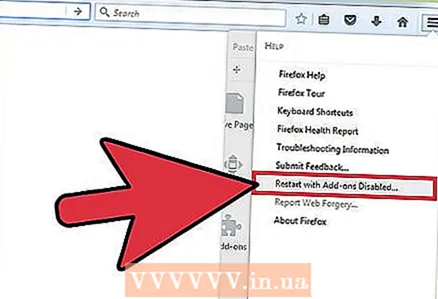 2 Fare clic su Guida> Riavvia senza componenti aggiuntivi.
2 Fare clic su Guida> Riavvia senza componenti aggiuntivi.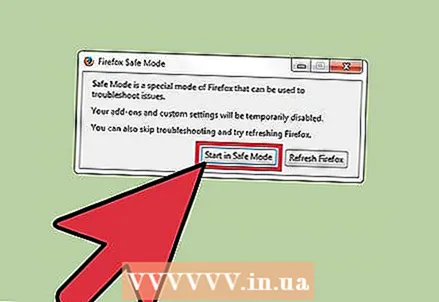 3 Nella finestra Modalità provvisoria, seleziona Esegui in modalità provvisoria. Questa modalità disabiliterà estensioni, temi e simili per aiutare a determinare la causa del problema. Al riavvio di Firefox, le estensioni, i temi e così via verranno nuovamente attivati.
3 Nella finestra Modalità provvisoria, seleziona Esegui in modalità provvisoria. Questa modalità disabiliterà estensioni, temi e simili per aiutare a determinare la causa del problema. Al riavvio di Firefox, le estensioni, i temi e così via verranno nuovamente attivati.
Consigli
- Per abilitare la modalità provvisoria, puoi tenere premuto il tasto Maiusc o Opzione durante l'avvio di Firefox. Pertanto, se il browser si apre in modalità provvisoria, controlla se il tasto Maiusc/Opzione è bloccato.
Fonte e link
- ↑ https://support.mozilla.org/en-US/kb/firefox-is-stuck-in-safe-mode
- ↑ https://support.mozilla.org/en-US/questions/972320
- ↑ https://support.mozilla.org/en-US/kb/troubleshoot-firefox-issues-using-safe-mode#w_exiting-safe-mode