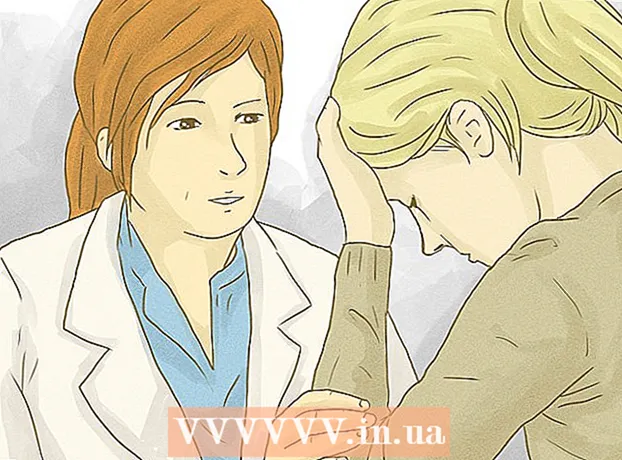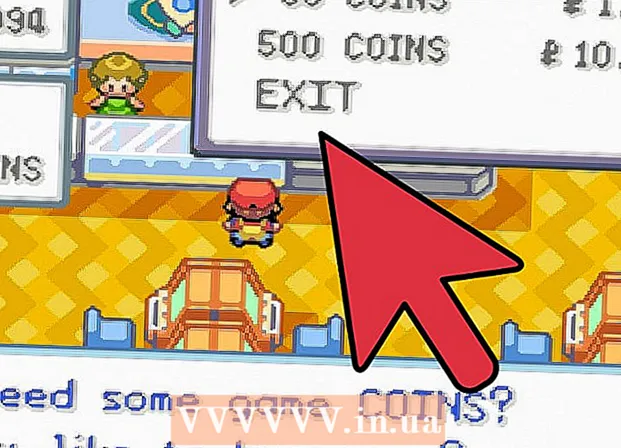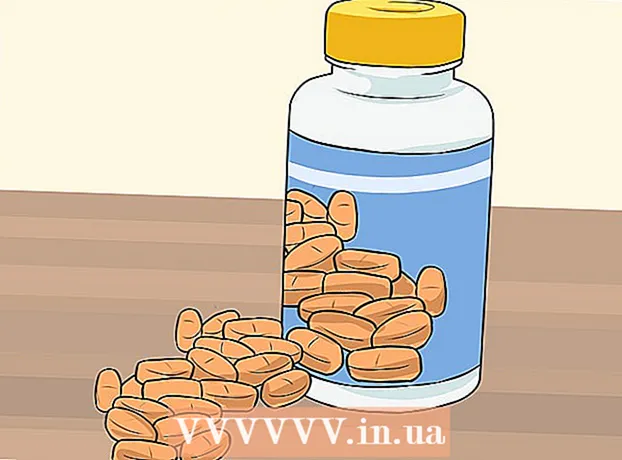Autore:
Carl Weaver
Data Della Creazione:
2 Febbraio 2021
Data Di Aggiornamento:
1 Luglio 2024

Contenuto
- Passi
- Parte 1 di 3: verifica del tuo indirizzo email
- Risoluzione dei problemi
- Parte 2 di 3: abilitazione di Steam Guard
- Risoluzione dei problemi
- Parte 3 di 3: utilizzo di Steam Guard per accedere
- Risoluzione dei problemi
- Consigli
- Avvertenze
Steam Guard è un ulteriore livello di protezione che può essere utilizzato sul tuo account di gioco Steam. Se Steam Guard è abilitato, qualsiasi utente che tenti di accedere al tuo account da un computer sconosciuto sarà costretto a sottoporsi a un'ulteriore verifica. Questo articolo ti guiderà su come abilitare Steam Guard.
Passi
Parte 1 di 3: verifica del tuo indirizzo email
 1 Avvia l'applicazione Steam, apri il menu Steam e fai clic su Preferenze (Windpws) o Opzioni (Mac OS).
1 Avvia l'applicazione Steam, apri il menu Steam e fai clic su Preferenze (Windpws) o Opzioni (Mac OS).- Sul sito Web di Steam, fai clic sul nome del tuo profilo (nell'angolo in alto a destra) e seleziona Dettagli account.
 2 Fare clic sul pulsante "Conferma e-mail". Segui le istruzioni sullo schermo per inviare un'e-mail di conferma all'indirizzo e-mail fornito al momento della registrazione su Steam.
2 Fare clic sul pulsante "Conferma e-mail". Segui le istruzioni sullo schermo per inviare un'e-mail di conferma all'indirizzo e-mail fornito al momento della registrazione su Steam.  3 Apri la tua email di conferma. Fare clic sul collegamento in questa e-mail per completare il processo di verifica dell'e-mail.
3 Apri la tua email di conferma. Fare clic sul collegamento in questa e-mail per completare il processo di verifica dell'e-mail.
Risoluzione dei problemi
 1 Non hai ricevuto un'email di conferma.
1 Non hai ricevuto un'email di conferma.- Assicurati di controllare l'indirizzo email che hai fornito durante la registrazione su Steam. Se non hai accesso a questa casella di posta elettronica, contatta l'Assistenza di Steam all'indirizzo support.steampowered.com/newticket.php.
- Se stai utilizzando Gmail, potrebbe essere visualizzata un'email di conferma nella scheda Aggiornamenti.
- Controlla la tua cartella spam. Se non ci sono lettere, aggiungi gli indirizzi [email protected] e [email protected] all'elenco degli indirizzi di posta elettronica attendibili.
Parte 2 di 3: abilitazione di Steam Guard
 1 Riavvia Steam due volte per attivare automaticamente Steam Guard.
1 Riavvia Steam due volte per attivare automaticamente Steam Guard. 2 Fai clic su "Attiva Steam Guard" nelle impostazioni per attivare la protezione subito dopo aver confermato il tuo indirizzo e-mail o se in precedenza hai disattivato Steam Guard.
2 Fai clic su "Attiva Steam Guard" nelle impostazioni per attivare la protezione subito dopo aver confermato il tuo indirizzo e-mail o se in precedenza hai disattivato Steam Guard. 3 Assicurati che la protezione sia abilitata. Nella scheda "Account" (nelle impostazioni) nella sezione "Stato di sicurezza", dovresti vedere "Sotto la protezione di Steam Guard" (se la protezione è abilitata).
3 Assicurati che la protezione sia abilitata. Nella scheda "Account" (nelle impostazioni) nella sezione "Stato di sicurezza", dovresti vedere "Sotto la protezione di Steam Guard" (se la protezione è abilitata). - Nota: dopo aver abilitato Steam Guard, potrai effettuare acquisti o utilizzare il Mercato della comunità solo dopo 15 giorni.
Risoluzione dei problemi
 1 Non è presente il pulsante "Abilita Steam Guard". In questo caso, molto probabilmente hai ripristinato di recente il tuo account tramite l'assistenza. Esci da Steam e accedi nuovamente al tuo account.
1 Non è presente il pulsante "Abilita Steam Guard". In questo caso, molto probabilmente hai ripristinato di recente il tuo account tramite l'assistenza. Esci da Steam e accedi nuovamente al tuo account.
Parte 3 di 3: utilizzo di Steam Guard per accedere
 1 Accedi al tuo account da un altro computer o browser. In questo caso, ti verrà richiesto un codice per impedire l'accesso non autorizzato al tuo account Steam.
1 Accedi al tuo account da un altro computer o browser. In questo caso, ti verrà richiesto un codice per impedire l'accesso non autorizzato al tuo account Steam. 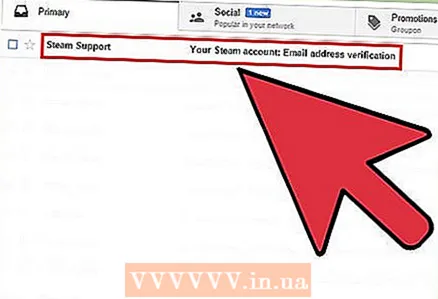 2 Apri la lettera con il codice. L'oggetto dell'e-mail sarà: "Il tuo account Steam: accesso da un nuovo computer/dispositivo". Questa email verrà inviata all'indirizzo email che hai confermato quando hai attivato Steam Guard.
2 Apri la lettera con il codice. L'oggetto dell'e-mail sarà: "Il tuo account Steam: accesso da un nuovo computer/dispositivo". Questa email verrà inviata all'indirizzo email che hai confermato quando hai attivato Steam Guard. - Se non ci sono e-mail, controlla la cartella spam o aggiungi indirizzi [email protected] e [email protected] all'elenco degli indirizzi di posta elettronica attendibili.
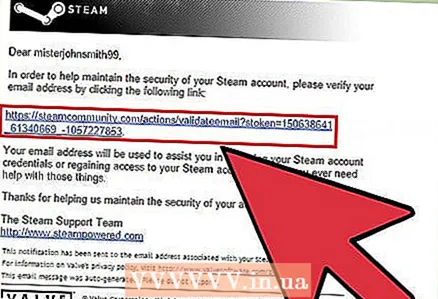 3 Copia il codice a cinque cifre (dall'e-mail che hai ricevuto).
3 Copia il codice a cinque cifre (dall'e-mail che hai ricevuto). 4 Nella finestra "Steam Guard", fai clic su "Avanti" e incolla il codice nella casella.
4 Nella finestra "Steam Guard", fai clic su "Avanti" e incolla il codice nella casella. 5 Seleziona l'opzione "Ricorda questo computer" se accedi al tuo account Steam dal tuo computer o dispositivo. Non selezionare questa opzione se accedi al tuo account Steam dal computer di qualcun altro.
5 Seleziona l'opzione "Ricorda questo computer" se accedi al tuo account Steam dal tuo computer o dispositivo. Non selezionare questa opzione se accedi al tuo account Steam dal computer di qualcun altro.  6 Assegna al tuo computer/dispositivo un nome descrittivo per distinguere facilmente i computer/dispositivi da cui puoi accedere al tuo account Steam. Ad esempio, chiama il tuo computer di lavoro "Office".
6 Assegna al tuo computer/dispositivo un nome descrittivo per distinguere facilmente i computer/dispositivi da cui puoi accedere al tuo account Steam. Ad esempio, chiama il tuo computer di lavoro "Office". 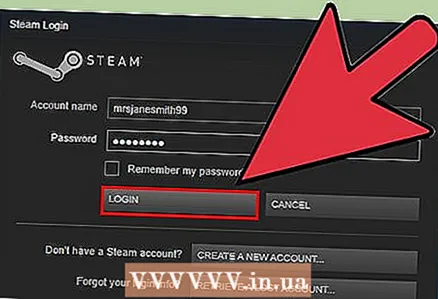 7 Accedi a Steam. Dopo aver inserito il codice e fatto clic su "Avanti", sarai loggato e potrai utilizzare Steam. Tieni presente che una volta che ti è stato permesso di accedere a Steam da un nuovo computer/dispositivo, potrai effettuare acquisti o utilizzare il Mercato della comunità solo dopo 15 giorni.
7 Accedi a Steam. Dopo aver inserito il codice e fatto clic su "Avanti", sarai loggato e potrai utilizzare Steam. Tieni presente che una volta che ti è stato permesso di accedere a Steam da un nuovo computer/dispositivo, potrai effettuare acquisti o utilizzare il Mercato della comunità solo dopo 15 giorni.
Risoluzione dei problemi
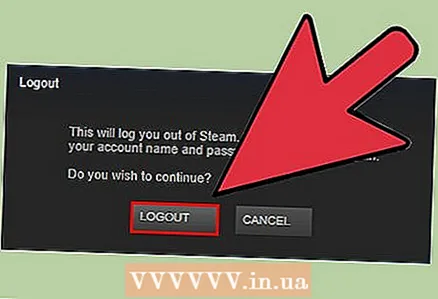 1 Steam ti chiede di inserire un codice ogni volta che provi ad accedere al tuo account dallo stesso computer. Ha a che fare con il file di autenticazione sul tuo computer. In questo caso:
1 Steam ti chiede di inserire un codice ogni volta che provi ad accedere al tuo account dallo stesso computer. Ha a che fare con il file di autenticazione sul tuo computer. In questo caso: - Per prima cosa, esci da Steam e poi accedi di nuovo.
- Elimina il file ClientRegistry.blob... Quindi disconnettiti da Steam e accedi di nuovo. Questo file si trova nelle seguenti cartelle:
- Finestre - C: Programmi Steam
- Mac - ~ / Utente /nome utente/ Libreria / Supporto applicazioni / Steam
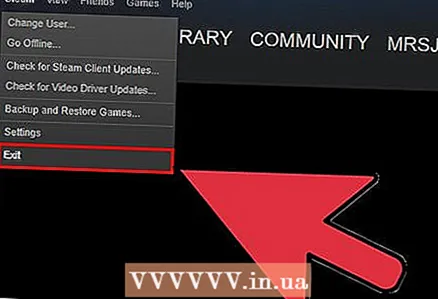 2 Se non funziona, rimuovi tutti i file relativi a Steam (questo non influirà sui file di gioco). Esci da Steam e apri le cartelle elencate sopra. Elimina tutto al loro interno tranne la cartella SteamApps e file steam.exe (Windows) e Dati utente (Mac OS). Avvia Steam e scaricherà automaticamente i file richiesti.
2 Se non funziona, rimuovi tutti i file relativi a Steam (questo non influirà sui file di gioco). Esci da Steam e apri le cartelle elencate sopra. Elimina tutto al loro interno tranne la cartella SteamApps e file steam.exe (Windows) e Dati utente (Mac OS). Avvia Steam e scaricherà automaticamente i file richiesti.
Consigli
- Steam Gaurd è abilitato per impostazione predefinita per tutti gli utenti Steam. Tuttavia, se lo disabiliti, dovrai seguire tutti i passaggi precedenti per riattivarlo.
- Non utilizzare mai la stessa password per il tuo account Steam e account di posta elettronica.
Avvertenze
- Se disattivi e poi riattivi Steam Guard, dovrai attendere 15 giorni per accedere ad alcune funzionalità di Steam, come Steam Trading e Steam Community Market.