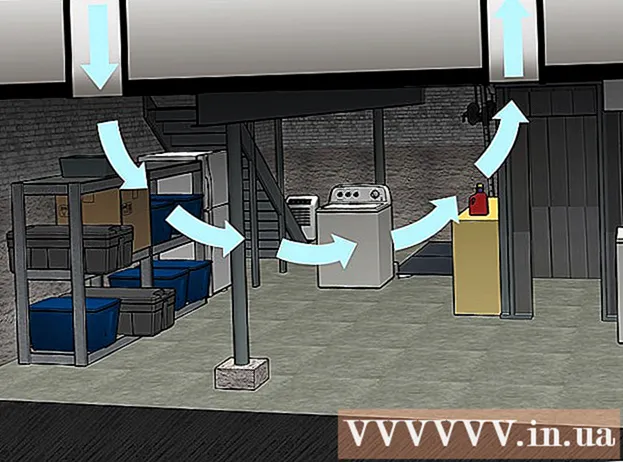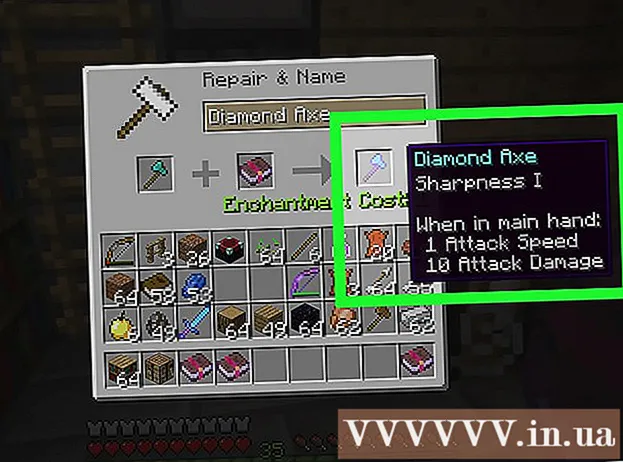Autore:
Bobbie Johnson
Data Della Creazione:
7 Aprile 2021
Data Di Aggiornamento:
26 Giugno 2024

Contenuto
- Passi
- Metodo 1 di 6: trovare il pulsante Chiudi
- Metodo 2 di 6: come chiudere una scheda/finestra del browser
- Metodo 3 di 6: come abilitare il blocco popup in Chrome (mobile)
- Metodo 4 di 6: come attivare il blocco popup in Chrome (su un computer)
- Metodo 5 di 6: come abilitare il blocco popup in Safari (iOS)
- Metodo 6 di 6: come abilitare un blocco popup in Safari (Mac)
- Consigli
- Avvertenze
Per chiudere una finestra pop-up che si apre improvvisamente, fai clic sulla "X" nell'angolo in alto a destra. Ma cosa succede se non c'è X? In questo caso, prova a premere contemporaneamente i tasti "Shift" ed "Esc". Se il popup è ancora aperto, chiudi la scheda o la finestra del browser. In questo articolo imparerai come trovare il pulsante di chiusura popup su un computer o smartphone, come chiudere una scheda/finestra del browser e come abilitare il blocco popup.
Passi
Metodo 1 di 6: trovare il pulsante Chiudi
 1 Cerca la piccola X nell'angolo in alto a destra della finestra pop-up. In alcuni annunci questa icona non è visibile sullo sfondo dell'immagine.
1 Cerca la piccola X nell'angolo in alto a destra della finestra pop-up. In alcuni annunci questa icona non è visibile sullo sfondo dell'immagine. - Più piccolo è lo schermo del dispositivo, meno appariscente sarà il pulsante di chiusura.
- Se vedi l'opzione "Non mostrare notifiche su questa pagina web" (o simili), seleziona la casella accanto a tale opzione. In questo caso, non ci saranno più popup sulla pagina.
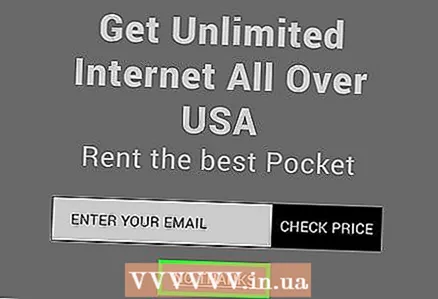 2 Prova a fare clic sul collegamento o sul pulsante "chiudi", "lascia la pagina", "chiudi"," no grazie"," esci","lascia","chiudi","no"o simili. Tale collegamento o pulsante di chiusura potrebbe apparire al posto della "X".
2 Prova a fare clic sul collegamento o sul pulsante "chiudi", "lascia la pagina", "chiudi"," no grazie"," esci","lascia","chiudi","no"o simili. Tale collegamento o pulsante di chiusura potrebbe apparire al posto della "X". - Cerca di non fare clic sul contenuto del popup. Altrimenti, puoi visitare un sito Web non sicuro.
 3 Fare clic sul quadrato vuoto che si trova al posto del pulsante di chiusura. Se l'immagine nella finestra pop-up non è stata caricata, verrà visualizzato un quadrato vuoto al posto del pulsante di chiusura: fai clic su di esso per chiudere la finestra pop-up.
3 Fare clic sul quadrato vuoto che si trova al posto del pulsante di chiusura. Se l'immagine nella finestra pop-up non è stata caricata, verrà visualizzato un quadrato vuoto al posto del pulsante di chiusura: fai clic su di esso per chiudere la finestra pop-up.  4 Chiudi la scheda/finestra del browser. Se non è presente alcun collegamento o pulsante di chiusura, o se non funziona, prova a chiudere la scheda/finestra del browser (vai alla sezione successiva).
4 Chiudi la scheda/finestra del browser. Se non è presente alcun collegamento o pulsante di chiusura, o se non funziona, prova a chiudere la scheda/finestra del browser (vai alla sezione successiva).
Metodo 2 di 6: come chiudere una scheda/finestra del browser
 1 Scorri verso sinistra o verso destra su una scheda. Se stai utilizzando un dispositivo Android o iOS e non riesci a trovare il pulsante di chiusura, chiudi la scheda/finestra del browser. Tieni presente che la chiusura della scheda popup non influirà sulle altre schede aperte.
1 Scorri verso sinistra o verso destra su una scheda. Se stai utilizzando un dispositivo Android o iOS e non riesci a trovare il pulsante di chiusura, chiudi la scheda/finestra del browser. Tieni presente che la chiusura della scheda popup non influirà sulle altre schede aperte. - iOS: fai clic sull'icona della scheda nell'angolo in basso a destra di Safari. Verranno visualizzate le schede aperte del browser: scorrere verso sinistra sulla scheda pop-up.
- Android: tocca il pulsante quadrato in basso a destra sullo schermo, quindi scorri verso sinistra o verso destra nella scheda pop-up.
- Mac OS X e Windows: fare clic sulla scheda "X".
 2 Clicca su Ctrl+W (Windows) o Ctrl+W (Mac). Questa scorciatoia da tastiera chiuderà la scheda attiva.
2 Clicca su Ctrl+W (Windows) o Ctrl+W (Mac). Questa scorciatoia da tastiera chiuderà la scheda attiva.  3 (Chrome su Windows o Mac OS X) Fare clic su Shift+Esc, seleziona la scheda con la finestra a comparsa, quindi fai clic su Termina processo. Se stai utilizzando Chrome sul tuo computer e non riesci a chiudere la scheda, il Task Manager integrato di Chrome risolverà il problema.
3 (Chrome su Windows o Mac OS X) Fare clic su Shift+Esc, seleziona la scheda con la finestra a comparsa, quindi fai clic su Termina processo. Se stai utilizzando Chrome sul tuo computer e non riesci a chiudere la scheda, il Task Manager integrato di Chrome risolverà il problema.  4 Chiudi forzatamente il tuo browser web. Se non è possibile chiudere la scheda, chiudere la finestra del browser web. In questo caso, tutto ciò su cui stai lavorando in altre schede andrà perso, quindi chiudi la finestra del browser solo come ultima risorsa.
4 Chiudi forzatamente il tuo browser web. Se non è possibile chiudere la scheda, chiudere la finestra del browser web. In questo caso, tutto ciò su cui stai lavorando in altre schede andrà perso, quindi chiudi la finestra del browser solo come ultima risorsa. - Windows: fare clic su Ctrl+Shift+Esc, seleziona il tuo browser web e fai clic su Termina operazione.
- Mac: fare clic Comando+Opzione+Esc, seleziona il tuo browser web, quindi fai clic su Uscita forzata.
- Android: fai clic sul pulsante quadrato nell'angolo in basso a destra dello schermo, quindi scorri (destra o sinistra) su tutte le finestre del browser.
- iPhone: tocca due volte il pulsante Home (su iPhone 6s, 3D Touch, tocca il lato sinistro dello schermo), quindi scorri (destra o sinistra) su tutte le finestre del browser.
Metodo 3 di 6: come abilitare il blocco popup in Chrome (mobile)
 1 Fare clic su "⋮". Chrome ha un blocco popup integrato che eliminerà la maggior parte (ma non tutti) i popup.
1 Fare clic su "⋮". Chrome ha un blocco popup integrato che eliminerà la maggior parte (ma non tutti) i popup.  2 Seleziona "Impostazioni".
2 Seleziona "Impostazioni".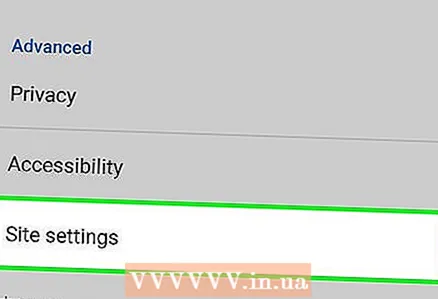 3 Fare clic su Impostazioni sito.
3 Fare clic su Impostazioni sito.- Questa opzione si chiama "Impostazioni contenuti" in iOS.
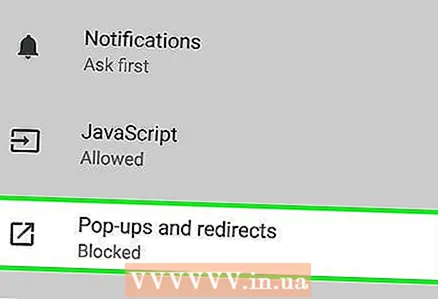 4 Fare clic su Popup.
4 Fare clic su Popup.- Questa opzione è chiamata "Blocca popup" in iOS.
 5 Sposta il cursore sulla posizione "Abilita". Questa opzione dovrebbe essere abilitata per impostazione predefinita, ma tu o qualcun altro potresti averla disabilitata. Questo attiverà il blocco pop-up.
5 Sposta il cursore sulla posizione "Abilita". Questa opzione dovrebbe essere abilitata per impostazione predefinita, ma tu o qualcun altro potresti averla disabilitata. Questo attiverà il blocco pop-up.
Metodo 4 di 6: come attivare il blocco popup in Chrome (su un computer)
 1 Premere "≡" o "⋮" e selezionare "Impostazioni" dal menu. Per attivare il blocco popup su un computer Windows o Mac OS X, è necessario modificare le impostazioni.
1 Premere "≡" o "⋮" e selezionare "Impostazioni" dal menu. Per attivare il blocco popup su un computer Windows o Mac OS X, è necessario modificare le impostazioni.  2 Fare clic su "Avanzate".
2 Fare clic su "Avanzate".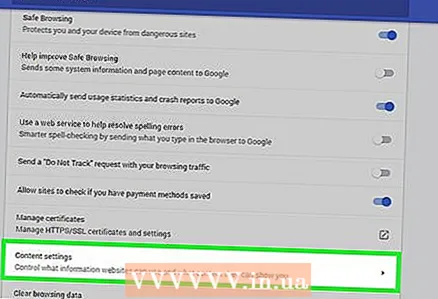 3 Fare clic su "Impostazioni contenuti" (sotto "Privacy").
3 Fare clic su "Impostazioni contenuti" (sotto "Privacy").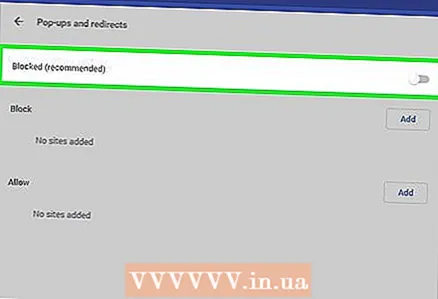 4 Fare clic su Popup > Bloccati.
4 Fare clic su Popup > Bloccati.
Metodo 5 di 6: come abilitare il blocco popup in Safari (iOS)
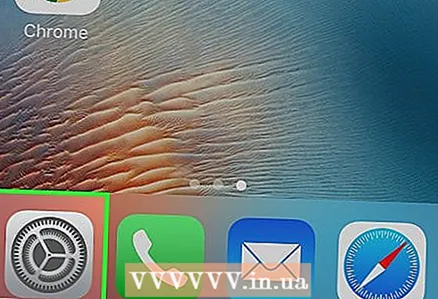 1 Avvia l'app Impostazioni. Safari ha un blocco popup integrato che ti farà risparmiare la maggior parte dei popup sul tuo smartphone o tablet.
1 Avvia l'app Impostazioni. Safari ha un blocco popup integrato che ti farà risparmiare la maggior parte dei popup sul tuo smartphone o tablet.  2 Seleziona "Safari".
2 Seleziona "Safari". 3 Sposta il dispositivo di scorrimento accanto a "Blocca popup" in posizione "On".
3 Sposta il dispositivo di scorrimento accanto a "Blocca popup" in posizione "On".
Metodo 6 di 6: come abilitare un blocco popup in Safari (Mac)
 1 Apri Safari e fai clic su Preferenze. Per attivare il blocco popup su Mac OS X, devi modificare le preferenze di Safari.
1 Apri Safari e fai clic su Preferenze. Per attivare il blocco popup su Mac OS X, devi modificare le preferenze di Safari.  2 Fare clic su "Protezione".
2 Fare clic su "Protezione". 3 Seleziona la casella accanto a "Blocca popup".
3 Seleziona la casella accanto a "Blocca popup".
Consigli
- Se fai clic accidentalmente su un annuncio pop-up, chiudi il sito e il pop-up immediatamente. Quindi ti consigliamo di scansionare il tuo computer con un antivirus.
- Installa un blocco degli annunci nel tuo browser. Ti salverà non solo dagli annunci, ma anche dai pop-up.Buoni ad blocker sono Adblock Plus e uBlock.
Avvertenze
- Non fare clic su collegamenti che conducono a siti Web sconosciuti.
- Cerca di non fare clic sugli annunci pop-up. Possono collegarsi a siti con malware o siti fraudolenti.