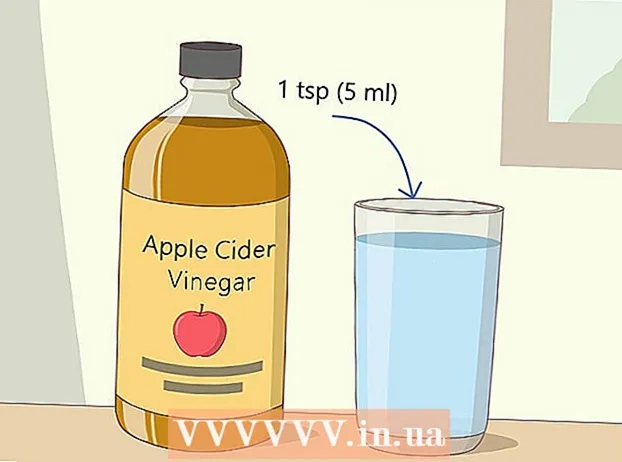Autore:
Eugene Taylor
Data Della Creazione:
9 Agosto 2021
Data Di Aggiornamento:
22 Giugno 2024

Contenuto
Questo articolo mostra come controllare quanta RAM (Random Access Memory) ha il tuo computer o iPad. La RAM è in parte responsabile del corretto funzionamento dei programmi per computer.
Al passo
Metodo 1 di 3: in Windows
 Fare clic su Start
Fare clic su Start  Apri Impostazioni
Apri Impostazioni  clicca su Sistema. Questa è un'icona a forma di laptop nell'angolo in alto a sinistra della finestra.
clicca su Sistema. Questa è un'icona a forma di laptop nell'angolo in alto a sinistra della finestra.  Fare clic sulla scheda Informazioni. Questa scheda si trova nell'angolo inferiore sinistro della finestra di sistema. Si aprirà ora un elenco di informazioni sul tuo computer.
Fare clic sulla scheda Informazioni. Questa scheda si trova nell'angolo inferiore sinistro della finestra di sistema. Si aprirà ora un elenco di informazioni sul tuo computer.  Guarda cosa dice accanto a "RAM installata". Questa intestazione si trova nella sezione "Specifiche del dispositivo" al centro della pagina. Il numero a destra di "RAM installata" indica la quantità di RAM installata sul computer.
Guarda cosa dice accanto a "RAM installata". Questa intestazione si trova nella sezione "Specifiche del dispositivo" al centro della pagina. Il numero a destra di "RAM installata" indica la quantità di RAM installata sul computer.  Controlla quanta RAM sta utilizzando il tuo computer. Se vuoi vedere come il tuo computer utilizza la RAM o quanta RAM viene utilizzata in un dato momento, puoi utilizzare il programma Task Manager.
Controlla quanta RAM sta utilizzando il tuo computer. Se vuoi vedere come il tuo computer utilizza la RAM o quanta RAM viene utilizzata in un dato momento, puoi utilizzare il programma Task Manager. - Farlo durante l'esecuzione di un programma ti darà un'idea di quanta RAM ha bisogno il programma per funzionare senza problemi.
 Apri il menu Apple
Apri il menu Apple 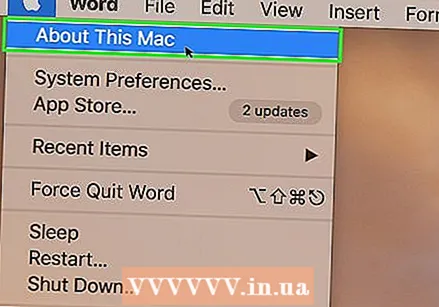 clicca su A proposito di questo Mac. Questo è nel menu a tendina. La finestra Informazioni su questo Mac si aprirà ora.
clicca su A proposito di questo Mac. Questo è nel menu a tendina. La finestra Informazioni su questo Mac si aprirà ora.  Fare clic sulla scheda Panoramica. Questa scheda si trova nell'angolo in alto a sinistra della finestra Informazioni su questo Mac.
Fare clic sulla scheda Panoramica. Questa scheda si trova nell'angolo in alto a sinistra della finestra Informazioni su questo Mac. - La scheda Panoramica di solito si apre per impostazione predefinita quando fai clic su Informazioni su questo Mac.
 Guarda cosa c'è dietro "Memoria". Il numero a destra dell'intestazione "Memoria" indica la quantità di RAM installata sul computer e il tipo di RAM che stai utilizzando.
Guarda cosa c'è dietro "Memoria". Il numero a destra dell'intestazione "Memoria" indica la quantità di RAM installata sul computer e il tipo di RAM che stai utilizzando.  Guarda quanta RAM sta utilizzando il tuo Mac. Se vuoi vedere come il tuo Mac utilizza la RAM o quanta RAM viene utilizzata in un dato momento, puoi utilizzare il programma Activity Monitor.
Guarda quanta RAM sta utilizzando il tuo Mac. Se vuoi vedere come il tuo Mac utilizza la RAM o quanta RAM viene utilizzata in un dato momento, puoi utilizzare il programma Activity Monitor. - Farlo durante l'esecuzione di un programma ti darà un'idea di quanta RAM ha bisogno il programma per funzionare senza problemi.
Metodo 3 di 3: su un iPad
 Apri l'App Store
Apri l'App Store  Cerca l'app Smart Memory Lite. Tocca la barra di ricerca nell'angolo in alto a destra dello schermo, quindi digita memoria intelligente lite. Successivamente, tocca il pulsante blu con il testo Ricerca nell'angolo inferiore destro della tastiera.
Cerca l'app Smart Memory Lite. Tocca la barra di ricerca nell'angolo in alto a destra dello schermo, quindi digita memoria intelligente lite. Successivamente, tocca il pulsante blu con il testo Ricerca nell'angolo inferiore destro della tastiera. - Se non vedi la barra di ricerca, assicurati prima di avere la scheda corretta di fronte a te toccando nell'angolo in basso a sinistra dello schermo In primo piano.
 Cerca il nome Smart Memory Lite. Dovresti vedere il nome da qualche parte nella parte superiore della pagina dei risultati di ricerca.
Cerca il nome Smart Memory Lite. Dovresti vedere il nome da qualche parte nella parte superiore della pagina dei risultati di ricerca.  Tocca SCARICA. Questo può essere trovato a destra dell'app Smart Memory Lite.
Tocca SCARICA. Questo può essere trovato a destra dell'app Smart Memory Lite. 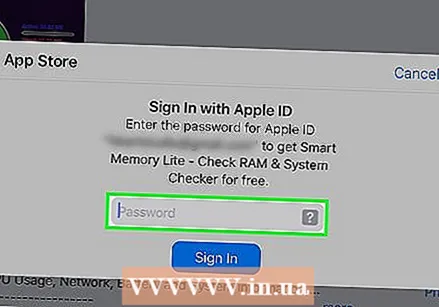 Inserisci il tuo Touch ID quando richiesto. Scansiona il dito che usi per il tuo Touch ID per scaricare l'app sul tuo iPad.
Inserisci il tuo Touch ID quando richiesto. Scansiona il dito che usi per il tuo Touch ID per scaricare l'app sul tuo iPad. - Se utilizzi un iPad senza Touch ID, tocca installare nella parte inferiore dello schermo e inserisci il tuo ID Apple e la password quando richiesto.
 Apri l'app Smart Memory Lite. Tocca APERTO nell'App Store al termine del download dell'app o toccare l'icona dell'app Smart Memory Lite, che ha la forma di un chip del computer.
Apri l'app Smart Memory Lite. Tocca APERTO nell'App Store al termine del download dell'app o toccare l'icona dell'app Smart Memory Lite, che ha la forma di un chip del computer.  Controlla la RAM del tuo iPad. Nell'angolo in basso a destra dello schermo vedrai un cerchio con un numero al suo interno. Questo indica quanta RAM è installata sul tuo iPad in totale.
Controlla la RAM del tuo iPad. Nell'angolo in basso a destra dello schermo vedrai un cerchio con un numero al suo interno. Questo indica quanta RAM è installata sul tuo iPad in totale. - A differenza della maggior parte dei computer, non è possibile installare RAM aggiuntiva su un iPad.
 Controlla quanta RAM sta utilizzando il tuo iPad. La barra blu, rossa, verde e grigia nella parte inferiore dello schermo mostra quanta RAM viene utilizzata, quanta RAM viene utilizzata in modo permanente, quanta RAM è libera e quanta RAM sta utilizzando il sistema.
Controlla quanta RAM sta utilizzando il tuo iPad. La barra blu, rossa, verde e grigia nella parte inferiore dello schermo mostra quanta RAM viene utilizzata, quanta RAM viene utilizzata in modo permanente, quanta RAM è libera e quanta RAM sta utilizzando il sistema. - Sul lato destro dello schermo, puoi vedere le percentuali di utilizzo della RAM del tuo iPad.
Suggerimenti
- L'app Smart Memory Lite è disponibile per iPad e iPhone.
- La RAM, chiamata anche "memoria di lavoro", non è la stessa della memoria del tuo disco rigido. Il disco rigido è destinato alla memorizzazione permanente dei dati.
- Puoi anche controllare quanto spazio è rimasto sul disco rigido del tuo computer.
Avvertenze
- Le versioni a 32 bit dei sistemi operativi possono utilizzare solo un massimo di 4 GB di RAM. Quindi è uno spreco di denaro installare più RAM.