Autore:
Roger Morrison
Data Della Creazione:
7 Settembre 2021
Data Di Aggiornamento:
1 Luglio 2024
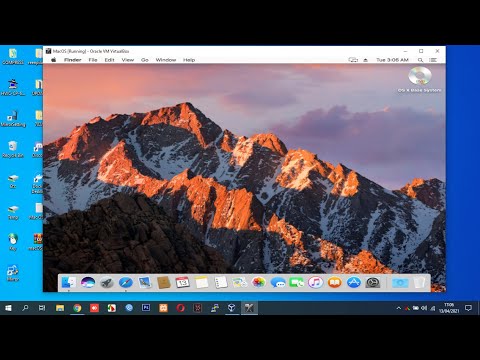
Contenuto
Questo articolo ti mostrerà come impostare un file ISO come disco virtuale sul tuo computer e come eseguire la procedura guidata di installazione per installare i dati dell'app dal file ISO su Windows o Mac.
Al passo
Metodo 1 di 2: con Windows
 Apri la cartella contenente il file ISO. Trova il file ISO che desideri utilizzare come disco sul tuo computer e apri la cartella contenente il file.
Apri la cartella contenente il file ISO. Trova il file ISO che desideri utilizzare come disco sul tuo computer e apri la cartella contenente il file.  Fare clic con il tasto destro sul file ISO che si desidera installare. Questo mostrerà le opzioni sotto quel pulsante in un menu a comparsa.
Fare clic con il tasto destro sul file ISO che si desidera installare. Questo mostrerà le opzioni sotto quel pulsante in un menu a comparsa.  clicca su Montare nel menu di scelta rapida. Questa opzione si trova nella parte superiore del menu di scelta rapida. Questo monterà il file ISO selezionato come disco virtuale sul tuo computer.
clicca su Montare nel menu di scelta rapida. Questa opzione si trova nella parte superiore del menu di scelta rapida. Questo monterà il file ISO selezionato come disco virtuale sul tuo computer.  Apri la finestra "Risorse del computer" sul tuo computer. In Risorse del computer, sono elencati tutti i dischi e le unità del computer. Puoi trovarlo nel menu Start o nel riquadro sinistro della finestra di Explorer.
Apri la finestra "Risorse del computer" sul tuo computer. In Risorse del computer, sono elencati tutti i dischi e le unità del computer. Puoi trovarlo nel menu Start o nel riquadro sinistro della finestra di Explorer.  Fare doppio clic sul disco del software ISO in "Dispositivi e scrittura". Quando monti un file ISO, vedrai il disco lì. Verrà eseguita la procedura guidata di installazione, che consentirà di installare il software nel file ISO.
Fare doppio clic sul disco del software ISO in "Dispositivi e scrittura". Quando monti un file ISO, vedrai il disco lì. Verrà eseguita la procedura guidata di installazione, che consentirà di installare il software nel file ISO. - Vedrai il pacchetto di installazione del software del tuo file ISO montato come una nuova unità in Dispositivi e unità. Può assomigliare a un'unità DVD o CD.
Metodo 2 di 2: con Mac
 Apri la cartella Applicazioni sul tuo Mac. La cartella delle applicazioni si trova sul Dock, quindi fai clic su di essa o apri una finestra del Finder e fai clic su "Applicazioni" nel riquadro di sinistra.
Apri la cartella Applicazioni sul tuo Mac. La cartella delle applicazioni si trova sul Dock, quindi fai clic su di essa o apri una finestra del Finder e fai clic su "Applicazioni" nel riquadro di sinistra.  In Applicazioni, fare doppio clic sulla cartella Servizi. Questa cartella contiene gli strumenti di utilità del tuo Mac come Activity Monitor, Terminal e Disk Utility.
In Applicazioni, fare doppio clic sulla cartella Servizi. Questa cartella contiene gli strumenti di utilità del tuo Mac come Activity Monitor, Terminal e Disk Utility.  Fare doppio clic su Utility Disco nella cartella Servizi. Utility Disco ti consente di eseguire attività relative al disco e al volume sul tuo computer.
Fare doppio clic su Utility Disco nella cartella Servizi. Utility Disco ti consente di eseguire attività relative al disco e al volume sul tuo computer. - Utility Disco è una normale app su Mac. Questa app si trova nella cartella Servizi su ogni Mac.
 Fare clic sulla scheda nella barra dei menu File. Questo pulsante si trova nella barra dei menu nell'angolo in alto a sinistra dello schermo. Questo farà apparire un menu a tendina.
Fare clic sulla scheda nella barra dei menu File. Questo pulsante si trova nella barra dei menu nell'angolo in alto a sinistra dello schermo. Questo farà apparire un menu a tendina.  Nel menu File, fare clic su Apri immagine disco. Si aprirà una nuova finestra di Esplora risorse in cui è possibile selezionare il file del disco che si desidera montare.
Nel menu File, fare clic su Apri immagine disco. Si aprirà una nuova finestra di Esplora risorse in cui è possibile selezionare il file del disco che si desidera montare.  Seleziona il file ISO che desideri installare. Individua il file ISO nella finestra Esplora file e fai clic su di esso per selezionarlo.
Seleziona il file ISO che desideri installare. Individua il file ISO nella finestra Esplora file e fai clic su di esso per selezionarlo.  premi il bottone Aperto. Questo pulsante si trova nell'angolo inferiore destro della finestra di Explorer. Questo monterà il file ISO selezionato come immagine disco sul desktop.
premi il bottone Aperto. Questo pulsante si trova nell'angolo inferiore destro della finestra di Explorer. Questo monterà il file ISO selezionato come immagine disco sul desktop. - Il pacchetto di installazione del software è ora montato sul desktop.
 Fare doppio clic sull'immagine del disco montata sul desktop. Questo aprirà il contenuto dell'immagine del disco ISO montata. Qui puoi installare l'app dal file ISO.
Fare doppio clic sull'immagine del disco montata sul desktop. Questo aprirà il contenuto dell'immagine del disco ISO montata. Qui puoi installare l'app dal file ISO. - A seconda del contenuto del file ISO, la procedura di installazione può variare.
- Se trovi un file PKG nell'immagine del disco montato, fai doppio clic su di esso per eseguire la procedura guidata di installazione. Quando vedi un'app, fai clic su di essa e trascinala nella cartella Applicazioni.



