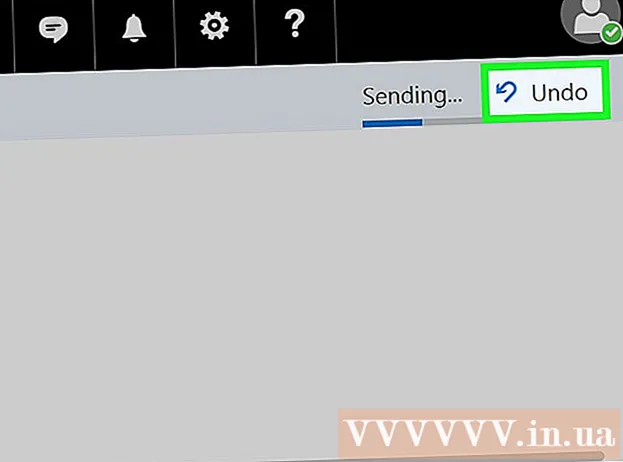Autore:
Charles Brown
Data Della Creazione:
4 Febbraio 2021
Data Di Aggiornamento:
3 Luglio 2024

Contenuto
- Al passo
- Parte 1 di 4: riproduzione di un CD in Windows
- Parte 2 di 4: regola le impostazioni di riproduzione automatica in Windows
- Parte 3 di 4: riproduzione di un CD su un Mac
- Parte 4 di 4: regola le impostazioni CD predefinite del tuo Mac
- Suggerimenti
Questo articolo mostra come eseguire CD audio su computer Windows e Mac.
Al passo
Parte 1 di 4: riproduzione di un CD in Windows
 Premere il pulsante di espulsione sull'unità CD-ROM. Di solito li troverai sulla parte anteriore dell'unità disco, sul lato destro.
Premere il pulsante di espulsione sull'unità CD-ROM. Di solito li troverai sulla parte anteriore dell'unità disco, sul lato destro.  Posizionare il disco nel vassoio con l'etichetta rivolta verso l'alto.
Posizionare il disco nel vassoio con l'etichetta rivolta verso l'alto. Chiudere il vassoio spingendolo o premendo di nuovo Espelli. Il motore del cassetto di solito controlla la chiusura, tranne se si tratta di una stazione per notebook, che è alimentata da una molla.
Chiudere il vassoio spingendolo o premendo di nuovo Espelli. Il motore del cassetto di solito controlla la chiusura, tranne se si tratta di una stazione per notebook, che è alimentata da una molla.  Indica cosa fare con i CD audio. Se non vedi un messaggio su questo sullo schermo, hai già designato un'azione che deve essere eseguita quando viene inserito un CD audio.
Indica cosa fare con i CD audio. Se non vedi un messaggio su questo sullo schermo, hai già designato un'azione che deve essere eseguita quando viene inserito un CD audio. - Se si desidera modificare l'impostazione per l'apertura automatica di un programma quando viene inserito un CD, è possibile farlo tramite il pannello di controllo.
 Fare clic su Riproduci CD audio. Vedrai il programma per riprodurre il CD di seguito. Se sono stati installati più programmi per la riproduzione di CD audio, vengono elencati uno sotto l'altro. Windows Media Player è il programma predefinito per tutte le versioni di Windows.
Fare clic su Riproduci CD audio. Vedrai il programma per riprodurre il CD di seguito. Se sono stati installati più programmi per la riproduzione di CD audio, vengono elencati uno sotto l'altro. Windows Media Player è il programma predefinito per tutte le versioni di Windows.  Avvia Windows Media Player AutoPlay non viene visualizzato. Se non accade nulla quando inserisci il disco, puoi avviare Windows Media Player da solo.
Avvia Windows Media Player AutoPlay non viene visualizzato. Se non accade nulla quando inserisci il disco, puoi avviare Windows Media Player da solo. - stampa ⊞ Vinci e digita "Windows Media Player".
- Fare clic su Windows Media Player nell'elenco.
 Fare doppio clic sul CD audio nel menu a sinistra. Il CD inizierà la riproduzione e vedrai apparire tutte le tracce al centro della finestra.
Fare doppio clic sul CD audio nel menu a sinistra. Il CD inizierà la riproduzione e vedrai apparire tutte le tracce al centro della finestra.  Fare clic sul pulsante del volume in Windows Media Player. Ciò consente di regolare il volume del CD durante la riproduzione. Questo dispositivo di scorrimento del volume è separato dal volume di sistema. Assicurati che il volume del tuo sistema sia sufficientemente alto in modo che la regolazione del volume in Windows Media Player abbia qualche effetto.
Fare clic sul pulsante del volume in Windows Media Player. Ciò consente di regolare il volume del CD durante la riproduzione. Questo dispositivo di scorrimento del volume è separato dal volume di sistema. Assicurati che il volume del tuo sistema sia sufficientemente alto in modo che la regolazione del volume in Windows Media Player abbia qualche effetto.
Parte 2 di 4: regola le impostazioni di riproduzione automatica in Windows
 Apri il pannello di controllo. Questo processo è leggermente diverso su Windows 10 e 8 rispetto a Windows 7 e versioni precedenti:
Apri il pannello di controllo. Questo processo è leggermente diverso su Windows 10 e 8 rispetto a Windows 7 e versioni precedenti: - Windows 10 e 8: fare clic con il pulsante destro del mouse sul pulsante Start e selezionare "Pannello di controllo".
- Windows 7 e versioni precedenti: fare clic sul pulsante Start e selezionare "Pannello di controllo" dal menu Start.
 Fare clic sull'opzione AutoPlay. Se non vedi questa opzione, fai clic sul menu "Visualizza" nell'angolo in alto a destra e seleziona "Icone grandi" o "Icone piccole".
Fare clic sull'opzione AutoPlay. Se non vedi questa opzione, fai clic sul menu "Visualizza" nell'angolo in alto a destra e seleziona "Icone grandi" o "Icone piccole".  Scorri fino alla sezione CD.
Scorri fino alla sezione CD. Fare clic sul menu CD audio.
Fare clic sul menu CD audio. Fare clic sull'azione da eseguire quando viene inserito un CD audio.
Fare clic sull'azione da eseguire quando viene inserito un CD audio. Fare clic sul menu CD audio avanzato.
Fare clic sul menu CD audio avanzato. Fare clic sull'azione da eseguire per i CD audio avanzati.
Fare clic sull'azione da eseguire per i CD audio avanzati. Fare clic sul pulsante Salva. Le azioni impostate diventano le nuove azioni predefinite quando un CD audio viene inserito nel computer.
Fare clic sul pulsante Salva. Le azioni impostate diventano le nuove azioni predefinite quando un CD audio viene inserito nel computer.
Parte 3 di 4: riproduzione di un CD su un Mac
 Inserisci il CD nell'unità disco del tuo Mac. Assicurati che il CD sia posizionato con l'etichetta rivolta verso l'alto.
Inserisci il CD nell'unità disco del tuo Mac. Assicurati che il CD sia posizionato con l'etichetta rivolta verso l'alto. - La maggior parte dei computer portatili Mac dispone di uno "slot" per i CD, ma i desktop Mac hanno spesso un cassetto che si apre.
 Fai clic sul pulsante iTunes nel Dock se non si apre automaticamente.
Fai clic sul pulsante iTunes nel Dock se non si apre automaticamente. Fare clic sul pulsante CD. Puoi vederlo nel menu principale di iTunes.
Fare clic sul pulsante CD. Puoi vederlo nel menu principale di iTunes.  Fare clic sul pulsante Riproduci. Il CD inizierà la riproduzione.
Fare clic sul pulsante Riproduci. Il CD inizierà la riproduzione.  Fare clic e trascinare il pulsante Volume per regolare il volume. Il pulsante del volume si trova nella parte superiore della finestra, accanto ai pulsanti di riproduzione.
Fare clic e trascinare il pulsante Volume per regolare il volume. Il pulsante del volume si trova nella parte superiore della finestra, accanto ai pulsanti di riproduzione. - La manopola del volume di iTunes è indipendente dal volume di sistema. Se il volume di sistema è completamente abbassato, la regolazione del volume di iTunes non avrà molto effetto.
 Espelli il CD quando hai finito. Esistono diversi modi per espellere un CD su un Mac:
Espelli il CD quando hai finito. Esistono diversi modi per espellere un CD su un Mac: - Premi il pulsante Espelli sulla tastiera.
- stampa ⌘ Comando+E.
- Fare clic sul desktop, quindi su File → Espelli.
- Trascina l'icona del CD dal desktop al Cestino. Funziona solo se le icone del CD sono visibili sul desktop.
 Aggiorna iTunes se i CD vengono espulsi automaticamente. Alcuni utenti di versioni precedenti di iTunes hanno notato che i CD audio vengono espulsi automaticamente anche se altri dischi funzionano. Di solito questo può essere risolto aggiornando alla versione più recente di iTunes.
Aggiorna iTunes se i CD vengono espulsi automaticamente. Alcuni utenti di versioni precedenti di iTunes hanno notato che i CD audio vengono espulsi automaticamente anche se altri dischi funzionano. Di solito questo può essere risolto aggiornando alla versione più recente di iTunes.
Parte 4 di 4: regola le impostazioni CD predefinite del tuo Mac
 Fare clic sul menu Apple.
Fare clic sul menu Apple. Fare clic su Preferenze di Sistema. Se non vedi tutte le opzioni delle Preferenze di Sistema, fai clic sul pulsante Mostra tutto nella parte superiore della finestra.
Fare clic su Preferenze di Sistema. Se non vedi tutte le opzioni delle Preferenze di Sistema, fai clic sul pulsante Mostra tutto nella parte superiore della finestra.  Fare clic su CD e DVD. Puoi vederli nella seconda sezione del menu Preferenze di Sistema.
Fare clic su CD e DVD. Puoi vederli nella seconda sezione del menu Preferenze di Sistema.  Fare clic su Durante l'inserimento di un CD.
Fare clic su Durante l'inserimento di un CD. Fare clic sull'azione da intraprendere. Se desideri che la riproduzione del CD inizi immediatamente in iTunes, seleziona "Apri iTunes".
Fare clic sull'azione da intraprendere. Se desideri che la riproduzione del CD inizi immediatamente in iTunes, seleziona "Apri iTunes".  Apri iTunes. Se hai impostato iTunes per aprirsi quando viene inserito un CD audio, ora puoi specificare un'azione più specifica per iTunes.
Apri iTunes. Se hai impostato iTunes per aprirsi quando viene inserito un CD audio, ora puoi specificare un'azione più specifica per iTunes.  Fare clic su iTunes.
Fare clic su iTunes. Fare clic su Preferenze.
Fare clic su Preferenze. Fare clic su Quando si inserisce un CD.
Fare clic su Quando si inserisce un CD. Fare clic sull'azione da eseguire quando si inserisce un CD. Puoi scegliere di riprodurre musica, importare musica nella tua libreria o mostrare il contenuto del CD.
Fare clic sull'azione da eseguire quando si inserisce un CD. Puoi scegliere di riprodurre musica, importare musica nella tua libreria o mostrare il contenuto del CD.  Fare clic su OK. I CD audio ora verranno riprodotti automaticamente in iTunes quando inseriti.
Fare clic su OK. I CD audio ora verranno riprodotti automaticamente in iTunes quando inseriti.
Suggerimenti
- Se desideri riprodurre un DVD con video, leggi Riproduci DVD gratuiti sul tuo PC Windows.