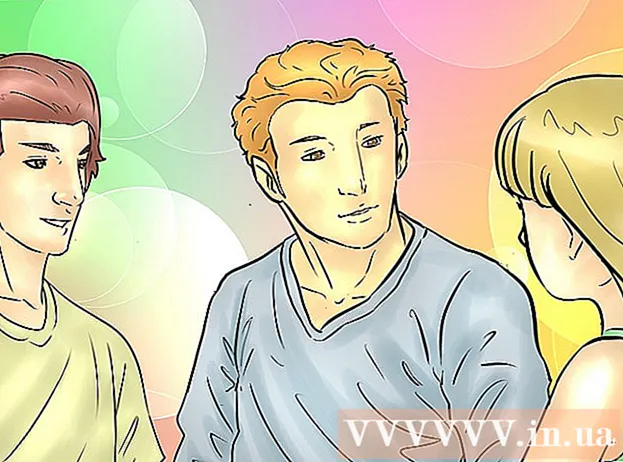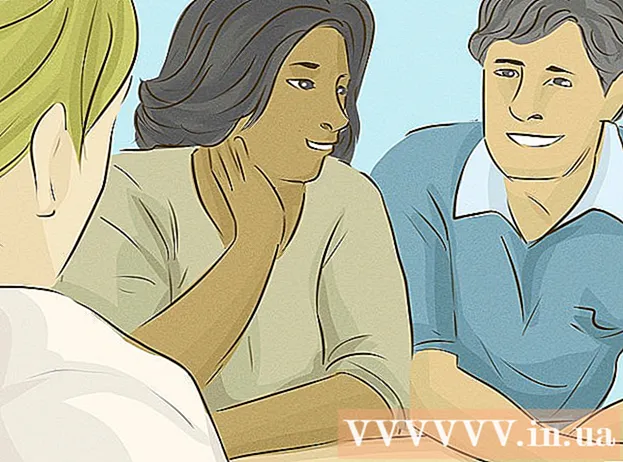Autore:
Christy White
Data Della Creazione:
11 Maggio 2021
Data Di Aggiornamento:
1 Luglio 2024

Contenuto
- Al passo
- Metodo 1 di 5: accensione di un iPad
- Metodo 2 di 5: problemi durante l'accensione dell'iPad
- Metodo 3 di 5: ricarica del tuo iPad
- Metodo 4 di 5: riavvia un iPad
- Metodo 5 di 5: accesso alla modalità di ripristino
Apple ha progettato la sua linea di tablet iPad per essere facile da usare. Tuttavia, potresti ancora aver bisogno di un piccolo aiuto per capire come accendere il nuovo dispositivo dopo averlo estratto dalla confezione. O forse vuoi sapere come riavviarlo, quando l'iPad si blocca o si verificano errori. Esistono diverse tecniche che puoi utilizzare per far funzionare il tuo iPad.
Al passo
Metodo 1 di 5: accensione di un iPad
 Premere il pulsante di accensione (pulsante di accensione). Gli iPad hanno due pulsanti fisici: il pulsante di accensione in alto e il pulsante Home nella parte anteriore. Il pulsante di accensione è il pulsante nella parte superiore dell'iPad, sopra ea destra dell'obiettivo della fotocamera.
Premere il pulsante di accensione (pulsante di accensione). Gli iPad hanno due pulsanti fisici: il pulsante di accensione in alto e il pulsante Home nella parte anteriore. Il pulsante di accensione è il pulsante nella parte superiore dell'iPad, sopra ea destra dell'obiettivo della fotocamera.  Tieni premuto il pulsante di accensione finché non viene visualizzato il logo Apple.
Tieni premuto il pulsante di accensione finché non viene visualizzato il logo Apple.- Se il logo non viene visualizzato dopo cinque secondi, probabilmente la batteria è scarica. Carica il tuo iPad con un caricabatterie, da 15 minuti a mezz'ora.
 Scorri verso destra per attivare il tuo iPad. Premere il pulsante rotondo On e trascinare il pulsante verso destra.
Scorri verso destra per attivare il tuo iPad. Premere il pulsante rotondo On e trascinare il pulsante verso destra. - Se è la prima volta che il tuo iPad viene acceso, dovrai seguire i passaggi per configurare il tuo iPad.
Metodo 2 di 5: problemi durante l'accensione dell'iPad
 Collega il tuo iPad al computer con iTunes. Se il tuo iPad non si avvia correttamente, potrebbe essere necessario sostituire il software sull'iPad. Ad esempio, se lo schermo mostra solo uno schermo rosso o blu o se l'icona Apple è congelata, esegui un aggiornamento sull'iPad per riavviare l'iPad.
Collega il tuo iPad al computer con iTunes. Se il tuo iPad non si avvia correttamente, potrebbe essere necessario sostituire il software sull'iPad. Ad esempio, se lo schermo mostra solo uno schermo rosso o blu o se l'icona Apple è congelata, esegui un aggiornamento sull'iPad per riavviare l'iPad. - Un aggiornamento consente di reinstallare il software iOS senza eliminare i dati. Se riesci a eseguire questo aggiornamento, il tuo iPad potrebbe tornare alla normalità.
- Se non hai un computer con iTunes, prendi in prestito un computer con iTunes.
 Forza il riavvio del tuo iPad. Fallo solo come ultima risorsa. Premi il pulsante Home e il pulsante di accensione. Continua a tenere premuto il pulsante quando vedi l'icona Apple. Continua a tenere premuto il pulsante di accensione finché non viene visualizzata la schermata della modalità di ripristino.
Forza il riavvio del tuo iPad. Fallo solo come ultima risorsa. Premi il pulsante Home e il pulsante di accensione. Continua a tenere premuto il pulsante quando vedi l'icona Apple. Continua a tenere premuto il pulsante di accensione finché non viene visualizzata la schermata della modalità di ripristino.  Fare clic sul pulsante Aggiorna. Seleziona recupero. Apparirà una schermata dopo un riavvio forzato del tuo iPad. Segui i passaggi per aggiornare il software iOS del tuo iPad.
Fare clic sul pulsante Aggiorna. Seleziona recupero. Apparirà una schermata dopo un riavvio forzato del tuo iPad. Segui i passaggi per aggiornare il software iOS del tuo iPad. - Se il tuo iPad impiega più di 15 minuti per scaricare l'aggiornamento, il tuo iPad smetterà di aggiornarsi. Se ciò accade, dovrai ripetere i passaggi precedenti per provare di nuovo l'aggiornamento del tuo software iOS.
Metodo 3 di 5: ricarica del tuo iPad
 Collega il tuo iPad. Se l'iPad non si accende, il dispositivo potrebbe non disporre di carica sufficiente. Dovrai caricare il tuo iPad per almeno mezz'ora per accenderlo.
Collega il tuo iPad. Se l'iPad non si accende, il dispositivo potrebbe non disporre di carica sufficiente. Dovrai caricare il tuo iPad per almeno mezz'ora per accenderlo. - Collega la piccola spina del cavo di ricarica nella parte inferiore dell'iPad. Collegare il caricabatterie alla presa a muro. Le prese di corrente caricheranno il tuo iPad più velocemente del tuo computer.
- Dopo alcuni minuti di ricarica, l'icona dovrebbe apparire sul tuo iPad indicando che la batteria è scarica.
- Se non vedi l'icona di ricarica entro un'ora, controlla che il cavo USB, l'adattatore e la spina funzionino. Assicurarsi che ogni parte sia saldamente fissata e / o collegata alla presa di corrente. Se il tuo iPad continua a non caricarsi, prova un caricabatterie diverso e / o controlla se la presa di corrente funziona.
- Gli iPad appena acquistati vengono caricati a malapena. Si può presumere che sia necessario caricare l'iPad per almeno mezz'ora prima dell'uso.
- Se non hai una presa per caricare il tuo iPad, puoi farlo collegando il tuo iPad al computer tramite la porta USB. L'iPad ora si caricherà più lentamente, perché può richiedere meno energia. Assicurati che il tuo computer sia acceso prima di caricarlo.
 Attendi trenta minuti e poi accendi il tuo iPad. Tieni premuto il pulsante di accensione finché non si accende. Se il tuo iPad continua a non accendersi, attendi un'altra mezz'ora.
Attendi trenta minuti e poi accendi il tuo iPad. Tieni premuto il pulsante di accensione finché non si accende. Se il tuo iPad continua a non accendersi, attendi un'altra mezz'ora. - Se il tuo iPad non si accende, controlla se il cavo USB, l'adattatore e la spina funzionano. Assicurati che tutto sia connesso in modo sicuro. Se ancora non funziona, prova un caricabatterie diverso e / o verifica se la presa funziona.
 Scorri verso destra sullo schermo per utilizzare il tuo iPad. Quando il tuo iPad è acceso, mostrerà una percentuale di carica nell'angolo in alto a destra dell'angolo in alto a destra dello schermo.
Scorri verso destra sullo schermo per utilizzare il tuo iPad. Quando il tuo iPad è acceso, mostrerà una percentuale di carica nell'angolo in alto a destra dell'angolo in alto a destra dello schermo.
Metodo 4 di 5: riavvia un iPad
 Riavvia il tuo iPad. Puoi riavviare il tuo iPad, spegnendolo e riaccendendolo, se ha problemi di ricarica e funziona lentamente. Riavvia prima di provare altre opzioni per risolvere i problemi del tuo iPad. Riavviare il tuo iPad è facile e non fa male.
Riavvia il tuo iPad. Puoi riavviare il tuo iPad, spegnendolo e riaccendendolo, se ha problemi di ricarica e funziona lentamente. Riavvia prima di provare altre opzioni per risolvere i problemi del tuo iPad. Riavviare il tuo iPad è facile e non fa male. - Premi il pulsante di accensione / spegnimento sulla parte superiore del tuo iPad.
- Continua a tenere premuto il pulsante di accensione finché il cursore non viene visualizzato nella parte superiore dello schermo. Questa operazione può richiedere alcuni secondi.
- Fai scorrere il cursore rosso verso destra per spegnere l'iPad. Attendi che l'iPad si spenga completamente.
- Riaccendi il tuo iPad. Scorri di nuovo verso destra per utilizzare il tuo iPad.
 Apri l'applicazione che stavi utilizzando. Controlla se i problemi sono stati risolti. Prova a utilizzare le funzioni che hanno causato problemi.
Apri l'applicazione che stavi utilizzando. Controlla se i problemi sono stati risolti. Prova a utilizzare le funzioni che hanno causato problemi. - Se il problema con il tuo iPad persiste, contatta il supporto Apple.
 Forza un riavvio del tuo iPad solo come ultima opzione. Se il tuo iPad mostra una schermata vuota che non si accende e hai caricato il dispositivo, considera un riavvio forzato. Il riavvio e il riavvio forzato dell'iPad sono due cose diverse. Se il tuo iPad ha più problemi o smette di funzionare, puoi considerare un riavvio forzato. Fallo solo se hai provato tutti gli altri metodi sopra e hai chiesto aiuto al supporto Apple. Puoi anche forzare un riavvio quando i pulsanti smettono di rispondere o quando lo schermo è vuoto o nero.
Forza un riavvio del tuo iPad solo come ultima opzione. Se il tuo iPad mostra una schermata vuota che non si accende e hai caricato il dispositivo, considera un riavvio forzato. Il riavvio e il riavvio forzato dell'iPad sono due cose diverse. Se il tuo iPad ha più problemi o smette di funzionare, puoi considerare un riavvio forzato. Fallo solo se hai provato tutti gli altri metodi sopra e hai chiesto aiuto al supporto Apple. Puoi anche forzare un riavvio quando i pulsanti smettono di rispondere o quando lo schermo è vuoto o nero. - Tieni premuti contemporaneamente il pulsante di accensione e il pulsante Home. Tenerli premuti per almeno 10 secondi.
- Smetti di premere quando vedi apparire l'icona Apple.
- Scorri verso destra per iniziare a utilizzare il tuo iPad.
Metodo 5 di 5: accesso alla modalità di ripristino
 Avvia la procedura per accedere alla modalità di ripristino. Se non riesci ad accendere il tuo iPad, potresti aver bisogno della modalità di ripristino. Se non hai eseguito il backup dell'iPad sul computer, la modalità di ripristino ripristinerà l'iPad alle impostazioni di fabbrica.Fai attenzione, questo cancellerà tutta la musica, le app e i file dal tuo iPad.
Avvia la procedura per accedere alla modalità di ripristino. Se non riesci ad accendere il tuo iPad, potresti aver bisogno della modalità di ripristino. Se non hai eseguito il backup dell'iPad sul computer, la modalità di ripristino ripristinerà l'iPad alle impostazioni di fabbrica.Fai attenzione, questo cancellerà tutta la musica, le app e i file dal tuo iPad.  Trasferisci i tuoi acquisti su un computer. Usa un PC con iTunes per questo. Il backup dei dati correnti sul computer consente di ripristinare i contenuti dell'iPad dopo aver ripristinato l'iPad.
Trasferisci i tuoi acquisti su un computer. Usa un PC con iTunes per questo. Il backup dei dati correnti sul computer consente di ripristinare i contenuti dell'iPad dopo aver ripristinato l'iPad. - Collega il tuo iPad a un computer e apri iTunes sul tuo computer.
- Trasferisci i tuoi acquisti dall'Apple Store o tramite iTunes. In iTunes, fai clic su File. Se non vedi la scheda File, premi il tasto Alt. Dal menu a discesa, seleziona Dispositivi, quindi fai clic su Trasferisci acquisti.
 Sposta tutti gli altri dati sul tuo computer. Apri i file dal tuo iPad in Il mio computer e sposta i dati che desideri sul tuo computer. Questi possono essere immagini, download, file, ecc. Crea una cartella in Il mio computer e assegnagli un nome. Sposta i tuoi file in questa cartella.
Sposta tutti gli altri dati sul tuo computer. Apri i file dal tuo iPad in Il mio computer e sposta i dati che desideri sul tuo computer. Questi possono essere immagini, download, file, ecc. Crea una cartella in Il mio computer e assegnagli un nome. Sposta i tuoi file in questa cartella.  Esegui il backup del tuo iPad. Quando hai finito di spostare i file sul tuo computer, fai un backup ufficiale del tuo iPad. Fare clic su File> Dispositivi> Backup. Segui le istruzioni per aiutarti a creare il backup.
Esegui il backup del tuo iPad. Quando hai finito di spostare i file sul tuo computer, fai un backup ufficiale del tuo iPad. Fare clic su File> Dispositivi> Backup. Segui le istruzioni per aiutarti a creare il backup. - Se il tuo computer non mostra l'elemento File, premi Alt sul tuo laptop. Questo aprirà File.
 Controlla che il backup sia andato a buon fine. Dopo aver completato il backup, vai su Preferenze di iTunes in Impostazioni. Vai a Dispositivi. Il registro di backup dovrebbe essere lì, insieme alla data e all'ora del backup.
Controlla che il backup sia andato a buon fine. Dopo aver completato il backup, vai su Preferenze di iTunes in Impostazioni. Vai a Dispositivi. Il registro di backup dovrebbe essere lì, insieme alla data e all'ora del backup.  Aggiorna l'ultima versione del software iOS sul tuo iPad. Fallo prima di entrare in modalità di ripristino. Effettua prima l'aggiornamento all'ultima versione di iTunes.
Aggiorna l'ultima versione del software iOS sul tuo iPad. Fallo prima di entrare in modalità di ripristino. Effettua prima l'aggiornamento all'ultima versione di iTunes.  Innanzitutto, aggiorna l'ultima versione di iTunes sul tuo computer. Se non disponi della versione più recente, procedi come segue. Se non sei sicuro di avere l'ultima versione, aggiorna. I seguenti passaggi aggiorneranno il tuo iPad.
Innanzitutto, aggiorna l'ultima versione di iTunes sul tuo computer. Se non disponi della versione più recente, procedi come segue. Se non sei sicuro di avere l'ultima versione, aggiorna. I seguenti passaggi aggiorneranno il tuo iPad. - Sul Mac, apri iTunes. Vai al menu principale nella parte superiore dello schermo e seleziona iTunes. Fare clic su Verifica aggiornamenti. Segui le istruzioni mentre il tuo computer aggiorna iTunes.
- In Windows, apri iTunes. Se il menu principale non viene visualizzato in iTunes, tieni premuti i tasti Ctrl e B per farlo. Fare clic su "Guida" e quindi su "Verifica aggiornamenti". Segui tutte le istruzioni per aggiornare iTunes.
 Aggiorna il software iOS sul tuo iPad. Collega il tuo iPad al computer con iTunes aggiornato. Se il tuo iPad è già connesso, lascialo così com'è.
Aggiorna il software iOS sul tuo iPad. Collega il tuo iPad al computer con iTunes aggiornato. Se il tuo iPad è già connesso, lascialo così com'è. - Seleziona il tuo iPad in iTunes. Il tuo dispositivo apparirà sul lato sinistro della finestra di iTunes.
- Fare clic su Verifica aggiornamenti nella finestra visualizzata. Questa opzione viene visualizzata nella finestra Panoramica del tuo iPad.
- Fai clic su Aggiorna per aggiornare il tuo iPad.
- Se hai troppe cose sul tuo iPad per scaricare l'ultimo aggiornamento, elimina qualcosa dal tuo iPad. Quindi ripeti i passaggi e scarica l'aggiornamento iOS.
 Recupera il tuo iPad. Collega il tuo iPad al computer. Apri iTunes e seleziona il tuo dispositivo. Vedrai il tuo iPad sul lato sinistro della finestra. Potrebbe essere necessario scorrere per selezionare il tuo iPad.
Recupera il tuo iPad. Collega il tuo iPad al computer. Apri iTunes e seleziona il tuo dispositivo. Vedrai il tuo iPad sul lato sinistro della finestra. Potrebbe essere necessario scorrere per selezionare il tuo iPad. - Se hai iOS 6 o versioni successive, disattiva Trova il mio iPhone prima di eseguire il ripristino. Vai su "Impostazioni" sul tuo iPad e fai clic su iCloud. Disattiva Trova il mio iPhone.
- Fare clic su Ripristina nella finestra della panoramica. Fare di nuovo clic su Ripristina per confermare la decisione.
 Scorri verso destra per configurare il tuo iPad. Una volta che il tuo iPad è stato ripristinato alle impostazioni di fabbrica e aggiornato all'ultima versione di iOS, segui gli stessi passaggi per configurare il tuo iPad come faresti con un nuovo iPad. Segui le istruzioni e sarai in grado di configurare l'iPad come nuovo o utilizzare un backup.
Scorri verso destra per configurare il tuo iPad. Una volta che il tuo iPad è stato ripristinato alle impostazioni di fabbrica e aggiornato all'ultima versione di iOS, segui gli stessi passaggi per configurare il tuo iPad come faresti con un nuovo iPad. Segui le istruzioni e sarai in grado di configurare l'iPad come nuovo o utilizzare un backup. - Se il tuo iPad non si sta ripristinando, contatta il supporto Apple. Possono aiutarti a risolvere qualsiasi problema.