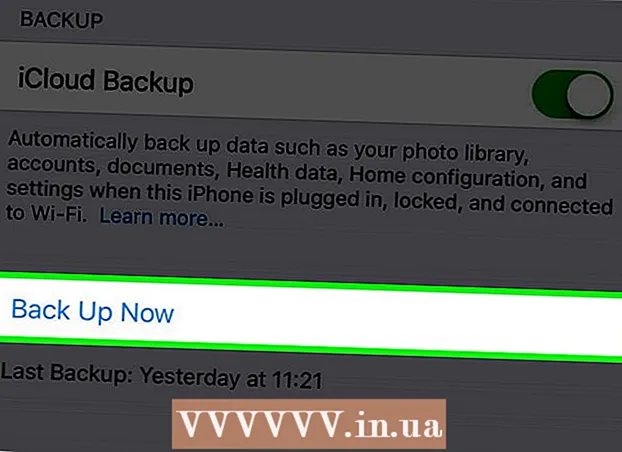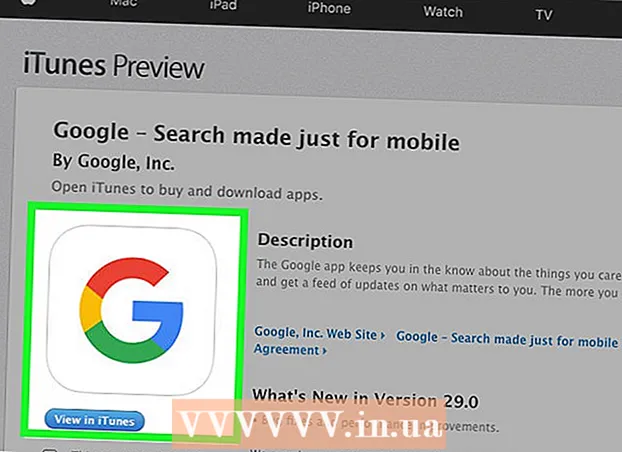Autore:
Eugene Taylor
Data Della Creazione:
7 Agosto 2021
Data Di Aggiornamento:
1 Luglio 2024

Contenuto
- Al passo
- Metodo 1 di 2: utilizzo di un modello Excel
- Metodo 2 di 2: importazione di un elenco Excel nel calendario di Outlook
Sebbene non sia noto come programma di calendario, è possibile utilizzare Excel per creare e gestire un calendario. Sono disponibili diversi modelli di calendario che puoi personalizzare a tuo piacimento, il che sarà molto più veloce rispetto al tentativo di creare un calendario da zero. Puoi anche prendere un elenco di dati del calendario da un foglio di calcolo e importarlo nel tuo calendario di Outlook.
Al passo
Metodo 1 di 2: utilizzo di un modello Excel
 Crea un nuovo documento Excel. Quando fai clic sulla scheda "File" o sul pulsante Office e quindi fai clic su "Nuovo", ti verrà presentato un numero di modelli diversi tra cui scegliere.
Crea un nuovo documento Excel. Quando fai clic sulla scheda "File" o sul pulsante Office e quindi fai clic su "Nuovo", ti verrà presentato un numero di modelli diversi tra cui scegliere. - In alcune versioni di Excel, come Excel 2011 per Mac, seleziona "Nuovo da modello" dal menu File, invece di "Nuovo".
- Con un calendario da un modello puoi creare un calendario vuoto che puoi riempire di eventi. Nessuno dei tuoi dati verrà convertito in un formato di calendario. Se desideri convertire un elenco di dati di Excel in un calendario di Outlook, consulta il capitolo successivo.
 Cerca modelli di calendario. A seconda della versione di Office in uso, potrebbe essere presente un gruppo di "Calendari" oppure è possibile immettere semplicemente la parola "calendario" nel campo di ricerca. Alcune versioni di Excel hanno alcuni modelli di calendario nella pagina principale. Se questo è abbastanza per te, puoi usarlo o cercare tutti i diversi modelli di calendario disponibili online.
Cerca modelli di calendario. A seconda della versione di Office in uso, potrebbe essere presente un gruppo di "Calendari" oppure è possibile immettere semplicemente la parola "calendario" nel campo di ricerca. Alcune versioni di Excel hanno alcuni modelli di calendario nella pagina principale. Se questo è abbastanza per te, puoi usarlo o cercare tutti i diversi modelli di calendario disponibili online. - A seconda di ciò che stai cercando puoi essere più specifico. Ad esempio, se desideri un calendario per i tuoi studi, puoi cercare "calendario scolastico".
 Imposta il modello sui dati corretti. Una volta caricato un modello, vedrai un nuovo calendario vuoto. Le date probabilmente non saranno corrette, ma di solito puoi risolvere questo problema utilizzando il menu che appare quando selezioni una data.
Imposta il modello sui dati corretti. Una volta caricato un modello, vedrai un nuovo calendario vuoto. Le date probabilmente non saranno corrette, ma di solito puoi risolvere questo problema utilizzando il menu che appare quando selezioni una data. - La procedura dipenderà dal modello che stai utilizzando. Di solito puoi scegliere l'anno o il mese visualizzato e quindi fare clic sul pulsante ▼ che appare accanto ad esso. Questo ti presenterà una serie di opzioni tra cui scegliere e il calendario verrà aggiornato automaticamente.
- Di solito puoi anche impostare il primo giorno della settimana selezionandolo e scegliendone uno nuovo.
 Dai un'occhiata ad altri suggerimenti. Molti modelli hanno un campo di testo con suggerimenti che forniscono maggiori informazioni su come modificare le date o modificare altre impostazioni del modello di calendario. Dovrai eliminare questi suggerimenti se non vuoi che appaiano sul tuo calendario stampato.
Dai un'occhiata ad altri suggerimenti. Molti modelli hanno un campo di testo con suggerimenti che forniscono maggiori informazioni su come modificare le date o modificare altre impostazioni del modello di calendario. Dovrai eliminare questi suggerimenti se non vuoi che appaiano sul tuo calendario stampato.  Modifica le immagini che desideri modificare. È possibile modificare l'aspetto di uno qualsiasi degli elementi selezionandone uno, quindi apportare le modifiche dalla scheda Home. Puoi modificare il carattere, il colore, le dimensioni e molto altro, proprio come puoi fare con qualsiasi oggetto in Excel.
Modifica le immagini che desideri modificare. È possibile modificare l'aspetto di uno qualsiasi degli elementi selezionandone uno, quindi apportare le modifiche dalla scheda Home. Puoi modificare il carattere, il colore, le dimensioni e molto altro, proprio come puoi fare con qualsiasi oggetto in Excel.  Inserisci gli eventi. Dopo aver impostato correttamente il calendario, puoi iniziare a inserire eventi e informazioni. Seleziona la cella in cui desideri inserire un evento e inizia a digitare. Se devi inserire più di una cosa in un solo giorno, potresti dover essere un po 'creativo con il layout dello spazio.
Inserisci gli eventi. Dopo aver impostato correttamente il calendario, puoi iniziare a inserire eventi e informazioni. Seleziona la cella in cui desideri inserire un evento e inizia a digitare. Se devi inserire più di una cosa in un solo giorno, potresti dover essere un po 'creativo con il layout dello spazio.
Metodo 2 di 2: importazione di un elenco Excel nel calendario di Outlook
 Crea un nuovo foglio di calcolo vuoto in Excel. Puoi importare dati da Excel nel calendario di Outlook. Ciò può rendere molto più semplice l'importazione di cose come gli orari di lavoro.
Crea un nuovo foglio di calcolo vuoto in Excel. Puoi importare dati da Excel nel calendario di Outlook. Ciò può rendere molto più semplice l'importazione di cose come gli orari di lavoro.  Aggiungi le intestazioni appropriate al tuo foglio di lavoro. Sarà molto più semplice importare l'elenco in Outlook se il foglio di calcolo è formattato con le intestazioni corrette. Aggiungi i seguenti titoli alla prima riga:
Aggiungi le intestazioni appropriate al tuo foglio di lavoro. Sarà molto più semplice importare l'elenco in Outlook se il foglio di calcolo è formattato con le intestazioni corrette. Aggiungi i seguenti titoli alla prima riga: - Argomento
- Data di inizio
- Ora di inizio
- Data di fine
- Tempo scaduto
- Descrizione
- Posizione
 Posiziona ogni voce del calendario in una nuova riga. Il campo "Oggetto" è il nome dell'evento come appare nel tuo calendario. Non devi inserire nulla per ogni campo, ma avrai bisogno almeno di una "Data di inizio" e di un "Oggetto".
Posiziona ogni voce del calendario in una nuova riga. Il campo "Oggetto" è il nome dell'evento come appare nel tuo calendario. Non devi inserire nulla per ogni campo, ma avrai bisogno almeno di una "Data di inizio" e di un "Oggetto". - Assicurati di inserire la data nel formato MM / GG / AA o GG / MM / AA in modo che possa essere letta correttamente da Outlook.
- Puoi creare un evento di più giorni utilizzando i campi "Data di inizio" e "Data di fine".
 Apri il menu "Salva con nome". Quando hai finito di aggiungere eventi all'elenco, puoi salvarne una copia in un formato che può essere letto da Outlook.
Apri il menu "Salva con nome". Quando hai finito di aggiungere eventi all'elenco, puoi salvarne una copia in un formato che può essere letto da Outlook.  Seleziona "CSV (separato da virgole)" dai tipi di file. Si tratta di un formato comune che può essere importato in vari programmi, incluso Outlook.
Seleziona "CSV (separato da virgole)" dai tipi di file. Si tratta di un formato comune che può essere importato in vari programmi, incluso Outlook.  Salva il file. Assegna un nome all'elenco e salvalo nel formato CSV. Fare clic su "Sì" quando Excel chiede se si desidera continuare.
Salva il file. Assegna un nome all'elenco e salvalo nel formato CSV. Fare clic su "Sì" quando Excel chiede se si desidera continuare.  Apri il calendario di Outlook. Outlook fa parte di Office e in genere verrà installato quando è installato Excel. Quando Outlook è aperto, fare clic sul pulsante "Calendario" nella parte inferiore sinistra dello schermo per visualizzare il calendario.
Apri il calendario di Outlook. Outlook fa parte di Office e in genere verrà installato quando è installato Excel. Quando Outlook è aperto, fare clic sul pulsante "Calendario" nella parte inferiore sinistra dello schermo per visualizzare il calendario.  Fai clic sulla scheda "File" e seleziona "Apri ed esporta ". Vengono visualizzate diverse opzioni per gestire i dati di Outlook.
Fai clic sulla scheda "File" e seleziona "Apri ed esporta ". Vengono visualizzate diverse opzioni per gestire i dati di Outlook.  Selezionare "Importa / Esporta ". Si aprirà una nuova finestra per l'importazione e l'esportazione dei dati dentro e fuori Outlook.
Selezionare "Importa / Esporta ". Si aprirà una nuova finestra per l'importazione e l'esportazione dei dati dentro e fuori Outlook.  Seleziona "Importa dati da un altro programma o file" e poi "Valori separati da virgola ". Ti verrà chiesto di selezionare un file da caricare.
Seleziona "Importa dati da un altro programma o file" e poi "Valori separati da virgola ". Ti verrà chiesto di selezionare un file da caricare.  Fare clic su "Sfoglia" e individuare il file CSV creato in Excel. Di solito si trova nella cartella Documenti, se non è stata modificata la posizione predefinita in Excel.
Fare clic su "Sfoglia" e individuare il file CSV creato in Excel. Di solito si trova nella cartella Documenti, se non è stata modificata la posizione predefinita in Excel.  Assicurati che "Calendario" sia selezionato come cartella di destinazione. È necessario selezionarlo perché ci si trova nella visualizzazione Calendario in Outlook.
Assicurati che "Calendario" sia selezionato come cartella di destinazione. È necessario selezionarlo perché ci si trova nella visualizzazione Calendario in Outlook.  Fare clic su "Fine" per importare il file. Il tuo elenco viene elaborato e gli eventi aggiunti al calendario di Outlook. Vedrai i tuoi eventi nelle posizioni corrette, con gli orari impostati come indicato in precedenza nel tuo file Excel. Se hai incluso le descrizioni, le vedrai dopo aver selezionato un evento.
Fare clic su "Fine" per importare il file. Il tuo elenco viene elaborato e gli eventi aggiunti al calendario di Outlook. Vedrai i tuoi eventi nelle posizioni corrette, con gli orari impostati come indicato in precedenza nel tuo file Excel. Se hai incluso le descrizioni, le vedrai dopo aver selezionato un evento.