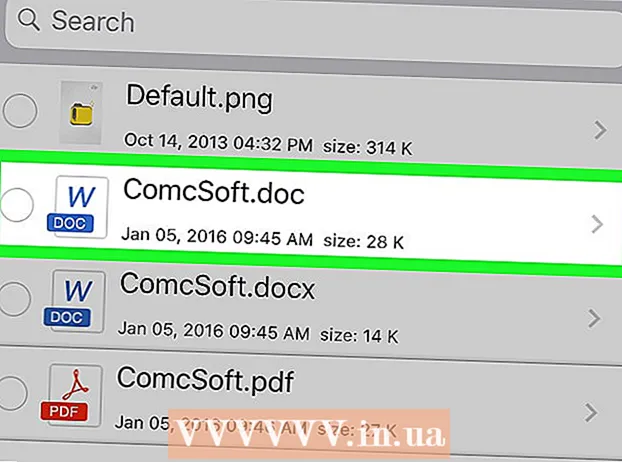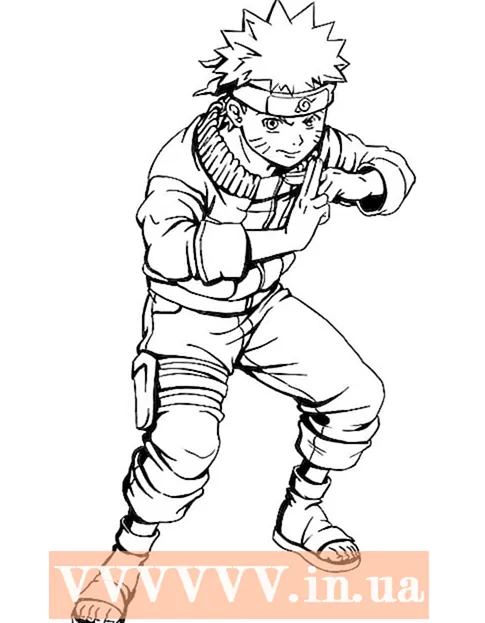Autore:
John Pratt
Data Della Creazione:
11 Febbraio 2021
Data Di Aggiornamento:
1 Luglio 2024

Contenuto
- Al passo
- Metodo 1 di 3: progetta il concetto
- Metodo 2 di 3: crea un diagramma di flusso in Excel
- Metodo 3 di 3: crea un diagramma di flusso in Word
Un diagramma di flusso è un aiuto per scomporre un processo difficile da comprendere in una serie di concetti accessibili. La creazione di un diagramma di flusso di successo implica il bilanciamento delle informazioni che si desidera trasmettere e la semplicità con cui le si presenta. Per creare un diagramma di vapore in Excel è necessario creare una griglia, collegare le forme nel menu Forme e aggiungere del testo. Per creare un diagramma di flusso in Word, è necessario creare una tela, attivare la griglia, creare e interconnettere forme dal menu Forme e aggiungere testo.
Al passo
Metodo 1 di 3: progetta il concetto
 Annota i tuoi concetti principali. La chiave per un diagramma di flusso di successo è la leggibilità. Assicurati che i tuoi concetti fondamentali siano semplici e che la transizione dalla comprensione alla comprensione sia spiegata in semplici passaggi.
Annota i tuoi concetti principali. La chiave per un diagramma di flusso di successo è la leggibilità. Assicurati che i tuoi concetti fondamentali siano semplici e che la transizione dalla comprensione alla comprensione sia spiegata in semplici passaggi. - Assicurati di avere in mente un punto finale chiaramente distinto per il grafico. Questo aiuta ad aumentare la leggibilità.
 Decidi tra una disposizione standard o una corsia da bagno. Un diagramma di flusso standard divide un processo nei suoi concetti chiave e nelle azioni richieste. Se sono presenti più gruppi coinvolti nel processo come indicato dal diagramma di flusso, un layout di corsia può aiutare a mostrare chi dovrebbe fare cosa. Ogni diagramma di flusso viene inserito nel "Lavoro" del gruppo responsabile del completamento di una particolare attività (marketing, vendite, risorse umane, ecc.).
Decidi tra una disposizione standard o una corsia da bagno. Un diagramma di flusso standard divide un processo nei suoi concetti chiave e nelle azioni richieste. Se sono presenti più gruppi coinvolti nel processo come indicato dal diagramma di flusso, un layout di corsia può aiutare a mostrare chi dovrebbe fare cosa. Ogni diagramma di flusso viene inserito nel "Lavoro" del gruppo responsabile del completamento di una particolare attività (marketing, vendite, risorse umane, ecc.). - Le carte Swimlane sono generalmente disposte orizzontalmente o verticalmente. Il punto di partenza è l'angolo in alto a sinistra del grafico.
- I diagrammi Swimlane possono essere difficili da progettare quando si hanno più concetti scambiati tra diversi reparti. Questo porta a diagrammi disordinati.
 Disegna il tuo diagramma di flusso. Prima di iniziare a progettare il diagramma di flusso con il software, elaboralo su un pezzo di carta. Posiziona i concetti di partenza in alto ed espandi ulteriormente il diagramma sottostante.
Disegna il tuo diagramma di flusso. Prima di iniziare a progettare il diagramma di flusso con il software, elaboralo su un pezzo di carta. Posiziona i concetti di partenza in alto ed espandi ulteriormente il diagramma sottostante. - La maggior parte dei diagrammi di flusso funziona su un semplice principio binario. In quei punti del processo in cui si verificano variazioni, al lettore viene presentata una domanda sì o no. La risposta porterà il lettore alla corretta comprensione.
- Usa forme diverse per rappresentare diversi tipi di concetti o decisioni. L'aggiunta di segnali visivi aiuterà ad aumentare la leggibilità e la comprensione.
 Spezza i processi complessi. Se parti del diagramma di flusso sono troppo piene, inserire il processo secondario in un nuovo diagramma di flusso. Aggiungere una casella di testo come riferimento per posizionare il processo secondario nel diagramma di flusso originale e in modo che il lettore possa ritornarvi quando esamina l'estensione.
Spezza i processi complessi. Se parti del diagramma di flusso sono troppo piene, inserire il processo secondario in un nuovo diagramma di flusso. Aggiungere una casella di testo come riferimento per posizionare il processo secondario nel diagramma di flusso originale e in modo che il lettore possa ritornarvi quando esamina l'estensione.
Metodo 2 di 3: crea un diagramma di flusso in Excel
 Crea una griglia. I fogli di calcolo di Excel hanno celle più larghe che alte per impostazione predefinita. Per creare un diagramma di flusso uniforme, sarà necessario quadrare la cella. A tale scopo, fai clic sul pulsante Seleziona tutte le celle nell'angolo in alto a sinistra del foglio di calcolo.
Crea una griglia. I fogli di calcolo di Excel hanno celle più larghe che alte per impostazione predefinita. Per creare un diagramma di flusso uniforme, sarà necessario quadrare la cella. A tale scopo, fai clic sul pulsante Seleziona tutte le celle nell'angolo in alto a sinistra del foglio di calcolo. - Fare clic con il pulsante destro del mouse su qualsiasi intestazione di colonna e selezionare Larghezza colonna dal menu. Immettere 2.14 nel campo e premere Invio. Questo crea quadrati di tutte le celle.
- Attiva Aggancia alla griglia dal menu Allinea (il gruppo Disponi) nella scheda Layout di pagina. Questo ridimensionerà gli oggetti che crei per adattarli alla griglia, rendendo le forme uniformi.
 Imposta i margini. Se desideri esportare il foglio di calcolo in Word o in un altro programma, assicurati che i margini siano gli stessi. Regola i margini nel menu Margini (nel gruppo Imposta pagina) nella scheda Layout di pagina in modo che corrispondano al programma in cui lo esporterai.
Imposta i margini. Se desideri esportare il foglio di calcolo in Word o in un altro programma, assicurati che i margini siano gli stessi. Regola i margini nel menu Margini (nel gruppo Imposta pagina) nella scheda Layout di pagina in modo che corrispondano al programma in cui lo esporterai. - È possibile regolare l'orientamento del documento (verticale o orizzontale) utilizzando Orientamento (nel gruppo Imposta pagina) nella scheda Layout di pagina. I diagrammi di flusso che leggono da sinistra a destra dovrebbero essere in orientamento orizzontale.
 Crea le forme. Fare clic sulla scheda Inserisci e selezionare il menu Forme (nel gruppo Illustrazioni). Seleziona la forma che desideri utilizzare e disegna le dimensioni della scatola con il mouse. Dopo aver creato una forma, puoi regolarne il colore e il contorno utilizzando gli strumenti nella scheda Formato che si apre.
Crea le forme. Fare clic sulla scheda Inserisci e selezionare il menu Forme (nel gruppo Illustrazioni). Seleziona la forma che desideri utilizzare e disegna le dimensioni della scatola con il mouse. Dopo aver creato una forma, puoi regolarne il colore e il contorno utilizzando gli strumenti nella scheda Formato che si apre.  Aggiungi testo. Per aggiungere testo alle forme, fai clic al centro della forma e inizia a digitare. Puoi regolare il carattere e lo stile nella scheda Home. Mantieni il testo breve e pertinente e assicurati che sia leggibile.
Aggiungi testo. Per aggiungere testo alle forme, fai clic al centro della forma e inizia a digitare. Puoi regolare il carattere e lo stile nella scheda Home. Mantieni il testo breve e pertinente e assicurati che sia leggibile.  Collega le forme. Apri il menu Forme nella scheda Inserisci. Seleziona lo stile di linea più adatto alle tue esigenze. Passa il mouse sulla prima forma. Vedrai apparire un quadratino rosso sul bordo, che indica dove le linee possono essere unite.
Collega le forme. Apri il menu Forme nella scheda Inserisci. Seleziona lo stile di linea più adatto alle tue esigenze. Passa il mouse sulla prima forma. Vedrai apparire un quadratino rosso sul bordo, che indica dove le linee possono essere unite. - Inizia la linea nella casella rossa e trascinala sulla seconda forma.
- Le caselle rosse appaiono anche sulla seconda forma. Posiziona il punto finale della linea su uno di questi quadrati rossi.
- Le forme sono ora interconnesse. Se sposti una delle forme, la linea rimane collegata all'altra forma e l'angolo cambia di conseguenza.
- Aggiungi una didascalia alle linee di collegamento inserendo un campo Testo, che si trova nella scheda Inserisci.
 Scarica un modello. Piuttosto che impostare un diagramma di flusso da zero, ci sono una serie di diversi modelli e procedure guidate di Excel disponibili online, sia gratuiti che commerciali, da utilizzare. Molti di questi ti tolgono la maggior parte del lavoro dalle tue mani quando si tratta di creare un diagramma di flusso.
Scarica un modello. Piuttosto che impostare un diagramma di flusso da zero, ci sono una serie di diversi modelli e procedure guidate di Excel disponibili online, sia gratuiti che commerciali, da utilizzare. Molti di questi ti tolgono la maggior parte del lavoro dalle tue mani quando si tratta di creare un diagramma di flusso.
Metodo 3 di 3: crea un diagramma di flusso in Word
 Aggiungi tela da disegno. Il modo più semplice per creare un diagramma di flusso in Word è creare prima un'area di disegno. La tela di disegno offre più libertà nel lavorare con le forme e consente una serie di funzioni che normalmente non sono disponibili, come le linee di collegamento.
Aggiungi tela da disegno. Il modo più semplice per creare un diagramma di flusso in Word è creare prima un'area di disegno. La tela di disegno offre più libertà nel lavorare con le forme e consente una serie di funzioni che normalmente non sono disponibili, come le linee di collegamento. - Fare clic su Inserisci nel menu principale. Seleziona Forme nel gruppo Illustrazioni, quindi fai clic su Nuova tela nella parte inferiore del menu. Una finestra di tela apparirà nel tuo documento. Puoi ridimensionare la tela trascinando gli angoli.
 Attiva la griglia. Con una griglia puoi creare forme di uguali dimensioni. Attivalo facendo clic nell'area di disegno. Nella scheda Formato, fai clic su Allinea e seleziona Impostazioni griglia. Selezionare le caselle per visualizzare le linee della griglia e allineare gli oggetti alla griglia.
Attiva la griglia. Con una griglia puoi creare forme di uguali dimensioni. Attivalo facendo clic nell'area di disegno. Nella scheda Formato, fai clic su Allinea e seleziona Impostazioni griglia. Selezionare le caselle per visualizzare le linee della griglia e allineare gli oggetti alla griglia.  Crea le forme. Assicurati che la tela sia attiva. Fare clic sulla scheda Inserisci e selezionare il menu Forme (nel gruppo Illustrazioni). Seleziona la forma che desideri aggiungere e disegna le dimensioni della scatola con il mouse. Dopo aver creato una forma, puoi regolarne il colore e il contorno utilizzando gli strumenti nella scheda Formato che si apre.
Crea le forme. Assicurati che la tela sia attiva. Fare clic sulla scheda Inserisci e selezionare il menu Forme (nel gruppo Illustrazioni). Seleziona la forma che desideri aggiungere e disegna le dimensioni della scatola con il mouse. Dopo aver creato una forma, puoi regolarne il colore e il contorno utilizzando gli strumenti nella scheda Formato che si apre.  Aggiungi testo. Per aggiungere testo a una forma in Word 2007, fai clic con il pulsante destro del mouse sulla forma e seleziona Aggiungi testo dal menu. In Word 2010/2013, fai clic sulla forma e inizia a digitare. Puoi regolare il carattere e lo stile nella scheda Home.
Aggiungi testo. Per aggiungere testo a una forma in Word 2007, fai clic con il pulsante destro del mouse sulla forma e seleziona Aggiungi testo dal menu. In Word 2010/2013, fai clic sulla forma e inizia a digitare. Puoi regolare il carattere e lo stile nella scheda Home.  Collega le forme. Apri il menu Forme nella scheda Inserisci. Seleziona lo stile di linea più adatto alle tue esigenze. Passa il mouse sulla prima forma. I tuoi quadratini rossi appariranno sul bordo, indicando dove le linee possono essere unite.
Collega le forme. Apri il menu Forme nella scheda Inserisci. Seleziona lo stile di linea più adatto alle tue esigenze. Passa il mouse sulla prima forma. I tuoi quadratini rossi appariranno sul bordo, indicando dove le linee possono essere unite. - Inizia la linea nella casella rossa e trascinala sulla seconda forma.
- Le caselle rosse appaiono anche sulla seconda forma. Posiziona il punto finale della linea su uno di questi quadrati rossi.
- Le forme sono ora interconnesse. Se sposti una delle forme, la linea rimane collegata all'altra forma e l'angolo cambia di conseguenza.
- Aggiungi una didascalia alle linee di collegamento inserendo un campo Testo, che si trova nella scheda Inserisci.