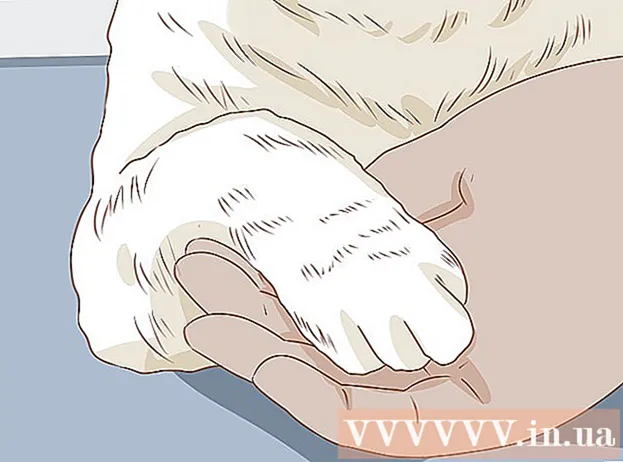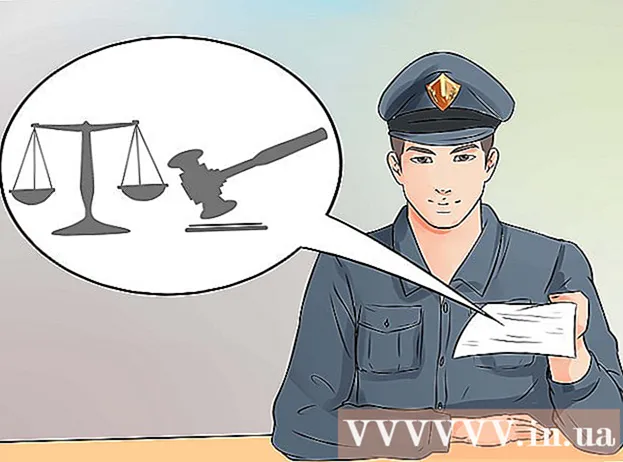Autore:
Christy White
Data Della Creazione:
4 Maggio 2021
Data Di Aggiornamento:
1 Luglio 2024

Contenuto
- Al passo
- Metodo 1 di 4: Apri Esplora file
- Metodo 2 di 4: trova la tua strada nelle directory
- Metodo 3 di 4: ricerca di file
- Metodo 4 di 4: utilizzo del prompt dei comandi
Con Windows Explorer puoi sfogliare le cartelle sul tuo computer e cercare i file. Ogni volta che apri una cartella sul tuo computer Windows, utilizzi Esplora risorse. Puoi anche utilizzare Windows Search per trovare file specifici o il prompt dei comandi se ti piace lavorare dalla riga di comando.
Al passo
Metodo 1 di 4: Apri Esplora file
 Fare clic sul pulsante Start. Puoi vedere questo pulsante nell'angolo in basso a sinistra dello schermo e potrebbe assomigliare al logo di Windows.
Fare clic sul pulsante Start. Puoi vedere questo pulsante nell'angolo in basso a sinistra dello schermo e potrebbe assomigliare al logo di Windows.  Fare clic sul pulsante Computer o Esplora file. In Windows 10, sembra una cartella e vedrai il pulsante sul lato sinistro del menu o nella barra delle applicazioni di Windows, nella parte inferiore dello schermo.
Fare clic sul pulsante Computer o Esplora file. In Windows 10, sembra una cartella e vedrai il pulsante sul lato sinistro del menu o nella barra delle applicazioni di Windows, nella parte inferiore dello schermo.  Fare clic su Questo PC nel riquadro di sinistra (Finestra 10). Qui puoi vedere le unità collegate al tuo computer.
Fare clic su Questo PC nel riquadro di sinistra (Finestra 10). Qui puoi vedere le unità collegate al tuo computer.  Cerca il tuo disco rigido. Il disco rigido del computer è elencato nel gruppo "Dischi rigidi" o "Dispositivi e unità". Il disco rigido su cui è installato Windows ha il logo di Windows nell'icona dell'unità e di solito è l'unità C: .
Cerca il tuo disco rigido. Il disco rigido del computer è elencato nel gruppo "Dischi rigidi" o "Dispositivi e unità". Il disco rigido su cui è installato Windows ha il logo di Windows nell'icona dell'unità e di solito è l'unità C: .  Trova le altre unità e dispositivi. Se sono installati altri dischi rigidi, li vedrai nel gruppo "Dischi rigidi" o "Dispositivi e unità". Se hai chiavette USB o altre unità collegate, le vedrai elencate nel gruppo "Dispositivi con memoria rimovibile" o "Dispositivi e unità".
Trova le altre unità e dispositivi. Se sono installati altri dischi rigidi, li vedrai nel gruppo "Dischi rigidi" o "Dispositivi e unità". Se hai chiavette USB o altre unità collegate, le vedrai elencate nel gruppo "Dispositivi con memoria rimovibile" o "Dispositivi e unità". - Puoi anche espandere "Computer" o "Questo PC" nel riquadro di sinistra per visualizzare tutte le unità e i dispositivi collegati.
 Apri le tue cartelle utente. Le cartelle dell'utente vengono visualizzate nella parte superiore della finestra in Windows 10 e 8. Alcune di queste cartelle sono: Documenti, Immagini e Download.
Apri le tue cartelle utente. Le cartelle dell'utente vengono visualizzate nella parte superiore della finestra in Windows 10 e 8. Alcune di queste cartelle sono: Documenti, Immagini e Download. - La maggior parte dei file e delle cartelle che utilizzi ogni giorno si trova in queste cartelle utente.
Metodo 2 di 4: trova la tua strada nelle directory
 Fare doppio clic su un'unità o una cartella per aprirla. Vedrai tutto il contenuto della cartella nella finestra.
Fare doppio clic su un'unità o una cartella per aprirla. Vedrai tutto il contenuto della cartella nella finestra.  Fare clic sulle frecce Precedente e Successivo nella parte superiore della finestra. Questo ti riporterà alla posizione precedente o a quella successiva se sei già tornato una volta.
Fare clic sulle frecce Precedente e Successivo nella parte superiore della finestra. Questo ti riporterà alla posizione precedente o a quella successiva se sei già tornato una volta.  Fare clic sul pulsante Su per salire di un livello di directory (Windows 10). Troverai questo pulsante accanto alle frecce Indietro e Avanti. Questo ti porterà alla directory principale relativa alla tua posizione corrente. Ad esempio, se ti trovi in C: Program Files Adobe, la freccia su ti porterà a C: Program Files.
Fare clic sul pulsante Su per salire di un livello di directory (Windows 10). Troverai questo pulsante accanto alle frecce Indietro e Avanti. Questo ti porterà alla directory principale relativa alla tua posizione corrente. Ad esempio, se ti trovi in C: Program Files Adobe, la freccia su ti porterà a C: Program Files.  Fare clic sulla barra degli indirizzi per visualizzare la posizione corrente. Se desideri conoscere il percorso completo della cartella corrente, fai clic su un punto vuoto nella barra degli indirizzi e il percorso completo verrà visualizzato e selezionato per la copia.
Fare clic sulla barra degli indirizzi per visualizzare la posizione corrente. Se desideri conoscere il percorso completo della cartella corrente, fai clic su un punto vuoto nella barra degli indirizzi e il percorso completo verrà visualizzato e selezionato per la copia.  Fare clic con il tasto destro su una cartella per ulteriori opzioni. Il menu di scelta rapida ha molte opzioni diverse e l'installazione di determinati programmi può aggiungerne ancora di più.
Fare clic con il tasto destro su una cartella per ulteriori opzioni. Il menu di scelta rapida ha molte opzioni diverse e l'installazione di determinati programmi può aggiungerne ancora di più. - Seleziona "Apri in una nuova finestra" per aprire la cartella selezionata in una finestra separata. Questo può essere utile per spostare gli elementi tra due cartelle.
- Seleziona "Aggiungi alla barra delle applicazioni" per aggiungere una cartella utilizzata di frequente alla barra delle applicazioni di Windows. Ciò semplifica l'accesso rapido alla cartella.
 Rendi visibili i file nascosti. Se vuoi vedere i file nascosti, devi renderli visibili:
Rendi visibili i file nascosti. Se vuoi vedere i file nascosti, devi renderli visibili: - Windows 10 e 8: fai clic sulla scheda Visualizza in una finestra di Esplora risorse. Seleziona la casella "Oggetti nascosti".
- Windows 7 - Fare clic sul pulsante Organizza e selezionare "Opzioni cartella e ricerca". Fare clic sulla scheda "Visualizza" nella finestra che appare e abilitare "Mostra file, cartelle e unità nascosti".
Metodo 3 di 4: ricerca di file
 Fare clic sul pulsante Start. Puoi cercare direttamente dal menu Start.
Fare clic sul pulsante Start. Puoi cercare direttamente dal menu Start.  Digita il nome del file o della cartella che yes sta cercando. Puoi anche digitare un'estensione per cercare quel tipo di file, ad esempio "docx" per i documenti di Word.
Digita il nome del file o della cartella che yes sta cercando. Puoi anche digitare un'estensione per cercare quel tipo di file, ad esempio "docx" per i documenti di Word.  Fare clic su un risultato per aprirlo. Se il risultato è un file, verrà aperto nel programma predefinito corrispondente. Se è una cartella, la cartella si aprirà in una nuova finestra. Se è un programma, il programma verrà avviato.
Fare clic su un risultato per aprirlo. Se il risultato è un file, verrà aperto nel programma predefinito corrispondente. Se è una cartella, la cartella si aprirà in una nuova finestra. Se è un programma, il programma verrà avviato.  Fare clic sull'intestazione di un risultato per visualizzare tutti i risultati corrispondenti. Ad esempio, se hai molti documenti con lo stesso termine di ricerca, tutti i risultati corrispondenti verranno visualizzati facendo clic sull'intestazione Documenti.
Fare clic sull'intestazione di un risultato per visualizzare tutti i risultati corrispondenti. Ad esempio, se hai molti documenti con lo stesso termine di ricerca, tutti i risultati corrispondenti verranno visualizzati facendo clic sull'intestazione Documenti.  Fare clic con il pulsante destro del mouse su un risultato e selezionare Apri percorso file. Qui la cartella si aprirà con quel file in una nuova finestra.
Fare clic con il pulsante destro del mouse su un risultato e selezionare Apri percorso file. Qui la cartella si aprirà con quel file in una nuova finestra.
Metodo 4 di 4: utilizzo del prompt dei comandi
 Fare clic sul pulsante Start.
Fare clic sul pulsante Start. genere cmd e premete ↵ Invio. Questo avvierà la finestra dei comandi.
genere cmd e premete ↵ Invio. Questo avvierà la finestra dei comandi.  Conosci la tua directory attuale. Quando avvii la finestra di comando, inizi nella cartella Utente.
Conosci la tua directory attuale. Quando avvii la finestra di comando, inizi nella cartella Utente.  genere dir / p e premete ↵ Invio. Questo mostrerà il contenuto della directory corrente. Lo schermo smetterà di scorrere quando lo schermo è pieno e puoi premere qualsiasi tasto per continuare lo scorrimento.
genere dir / p e premete ↵ Invio. Questo mostrerà il contenuto della directory corrente. Lo schermo smetterà di scorrere quando lo schermo è pieno e puoi premere qualsiasi tasto per continuare lo scorrimento. - La voce DIR> significa che questa è una cartella all'interno della directory corrente.
- La dimensione di ogni file è mostrata in byte che precedono il nome del file.
 genere CD.. e premete ↵ Invio. Questo ti porterà a un livello più alto nella struttura della directory.
genere CD.. e premete ↵ Invio. Questo ti porterà a un livello più alto nella struttura della directory.  genere CD nome della cartella per aprire una cartella nella tua directory. Ad esempio, nella cartella Utenti, digita documenti cd e premete ↵ Invio per aprire la cartella Documenti.
genere CD nome della cartella per aprire una cartella nella tua directory. Ad esempio, nella cartella Utenti, digita documenti cd e premete ↵ Invio per aprire la cartella Documenti.  genere CD sentiero per andare a una directory specifica. Ad esempio, per passare direttamente alla directory di Microsoft Office 15 in Programmi, digitare cd C: Programmi Microsoft Office 15
genere CD sentiero per andare a una directory specifica. Ad esempio, per passare direttamente alla directory di Microsoft Office 15 in Programmi, digitare cd C: Programmi Microsoft Office 15 Digitare un nome file e premere ↵ Invio per aprirlo. Questo aprirà il file nel programma predefinito. È necessario immettere l'intero nome del file, nonché l'estensione.
Digitare un nome file e premere ↵ Invio per aprirlo. Questo aprirà il file nel programma predefinito. È necessario immettere l'intero nome del file, nonché l'estensione.