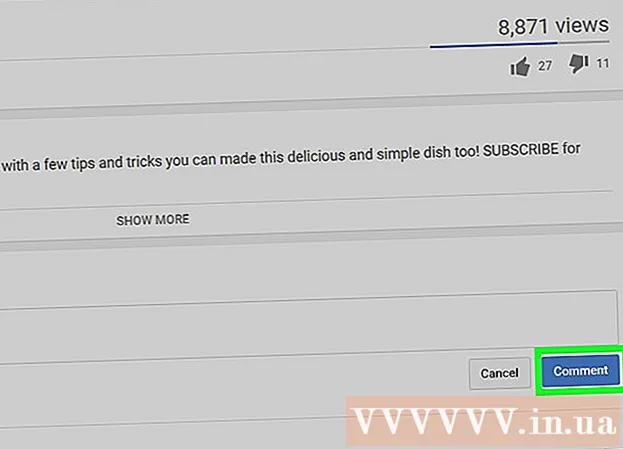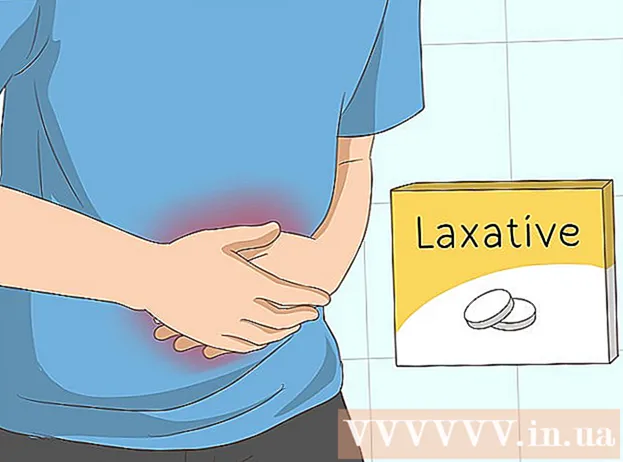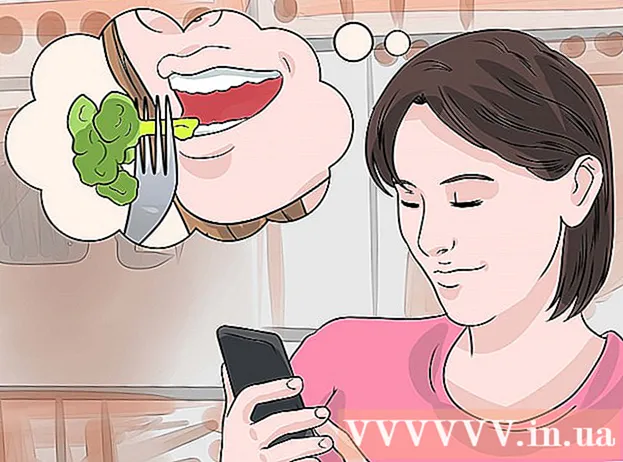Autore:
Roger Morrison
Data Della Creazione:
22 Settembre 2021
Data Di Aggiornamento:
1 Luglio 2024

Contenuto
- Al passo
- Metodo 1 di 3: condividi cartelle in Windows
- Metodo 2 di 3: condividi cartelle su Mac
- Metodo 3 di 3: tramite FreeFileSync
- Suggerimenti
- Avvertenze
Questo articolo mostra come condividere una cartella con altri computer sulla rete. Ciò consente a qualsiasi computer in rete di accedere e modificare i file nella cartella condivisa. È possibile condividere una cartella su computer Windows e Mac, sebbene il computer su cui è condivisa la cartella e il computer su cui si accede alla cartella devono utilizzare la stessa connessione Internet wireless (o cablata). Se desideri solo sincronizzare una cartella sul tuo computer con un'altra cartella locale o un'unità flash, puoi utilizzare il programma FreeFileSync.
Al passo
Metodo 1 di 3: condividi cartelle in Windows
 Se necessario, creare prima la cartella che si desidera sincronizzare. Se desideri sincronizzare una nuova cartella invece di una cartella esistente, crea una cartella effettuando le seguenti operazioni:
Se necessario, creare prima la cartella che si desidera sincronizzare. Se desideri sincronizzare una nuova cartella invece di una cartella esistente, crea una cartella effettuando le seguenti operazioni: - Vai alla posizione in cui desideri creare la cartella (ad esempio il desktop).
- Fare clic con il tasto destro su uno spazio vuoto.
- Selezionare Nuovo
- clicca su Cartella
- Immettere un nome
- stampa ↵ Invio.
- Aggiungi file alla cartella trascinandoli sull'icona della cartella.
 Apri Start
Apri Start  Apri Esplora file
Apri Esplora file  Seleziona la cartella. Individua la posizione della cartella che desideri sincronizzare, quindi fai clic sulla cartella per selezionarla.
Seleziona la cartella. Individua la posizione della cartella che desideri sincronizzare, quindi fai clic sulla cartella per selezionarla.  Fare clic sulla scheda Condividere. Puoi trovarlo nell'angolo in alto a sinistra della mappa. Apparirà una barra dei menu nella parte superiore della finestra.
Fare clic sulla scheda Condividere. Puoi trovarlo nell'angolo in alto a sinistra della mappa. Apparirà una barra dei menu nella parte superiore della finestra.  clicca su Persone specifiche .... Questa opzione si trova nella sezione "Condividi" della barra dei menu. Cliccandoci si aprirà una nuova finestra.
clicca su Persone specifiche .... Questa opzione si trova nella sezione "Condividi" della barra dei menu. Cliccandoci si aprirà una nuova finestra.  Fare clic sull'elenco a discesa
Fare clic sull'elenco a discesa  clicca su Tutti. Puoi trovare questa opzione nel menu a discesa.
clicca su Tutti. Puoi trovare questa opzione nel menu a discesa.  clicca su Inserisci. Puoi trovarlo sul lato destro dell'elenco a discesa. Ciò consentirà a tutti sulla tua rete di accedere alla cartella selezionata.
clicca su Inserisci. Puoi trovarlo sul lato destro dell'elenco a discesa. Ciò consentirà a tutti sulla tua rete di accedere alla cartella selezionata.  Consenti ad altri di aggiungere o rimuovere file. clicca su Leggi ▼ alla destra Tutti quindi fare clic su Leggere la scrittura nel menu risultante.
Consenti ad altri di aggiungere o rimuovere file. clicca su Leggi ▼ alla destra Tutti quindi fare clic su Leggere la scrittura nel menu risultante.  clicca su Condividere. Puoi vedere questa opzione nella parte inferiore della finestra.
clicca su Condividere. Puoi vedere questa opzione nella parte inferiore della finestra.  clicca su Pronto. Puoi vederlo nella parte inferiore della finestra. Questo chiuderà la finestra, il che significa che la cartella è ora condivisa con altri computer sulla tua rete.
clicca su Pronto. Puoi vederlo nella parte inferiore della finestra. Questo chiuderà la finestra, il che significa che la cartella è ora condivisa con altri computer sulla tua rete.  Assicurati che l'altro computer sia connesso alla rete. Per sincronizzare la cartella tra i due computer, entrambi i computer devono trovarsi sulla stessa rete wireless.
Assicurati che l'altro computer sia connesso alla rete. Per sincronizzare la cartella tra i due computer, entrambi i computer devono trovarsi sulla stessa rete wireless. - Se il computer con cui si desidera sincronizzare i file non è sulla stessa rete, connettersi alla stessa rete prima di continuare.
- Puoi controllare la rete corrente del tuo computer facendo clic sull'icona Wifi
 Apri la cartella condivisa dell'altro computer. Dopo aver condiviso la cartella, l'altro computer dovrebbe essere in grado di visualizzare il contenuto della cartella e aggiungere (o eliminare) file ad essa:
Apri la cartella condivisa dell'altro computer. Dopo aver condiviso la cartella, l'altro computer dovrebbe essere in grado di visualizzare il contenuto della cartella e aggiungere (o eliminare) file ad essa: - finestre - Apri Esplora file, fai clic sul nome dell'altro PC nella colonna di sinistra delle cartelle (potrebbe essere necessario scorrere prima verso il basso) e apri la cartella.
- Mac - Apri Finder, fai clic sul nome del tuo PC nell'angolo inferiore sinistro della finestra e apri la cartella.
Metodo 2 di 3: condividi cartelle su Mac
 Se necessario, crea la cartella che desideri sincronizzare. Se desideri sincronizzare una nuova cartella invece di una cartella esistente, crea una cartella effettuando le seguenti operazioni:
Se necessario, crea la cartella che desideri sincronizzare. Se desideri sincronizzare una nuova cartella invece di una cartella esistente, crea una cartella effettuando le seguenti operazioni: - Vai alla posizione in cui desideri creare la cartella (ad esempio, sul desktop).
- clicca su File
- clicca su Nuova mappa
- Digita un nome per la cartella.
- stampa ⏎ Ritorno.
- Aggiungi file alla cartella trascinandoli e rilasciandoli sull'icona della cartella.
 Apri il menu Apple
Apri il menu Apple  clicca su Preferenze di Sistema .... Questi possono essere trovati nella parte superiore del menu a discesa. Questo aprirà la finestra Preferenze di Sistema.
clicca su Preferenze di Sistema .... Questi possono essere trovati nella parte superiore del menu a discesa. Questo aprirà la finestra Preferenze di Sistema.  clicca su Condividere. Troverai questa opzione sul lato destro della finestra Preferenze di Sistema.
clicca su Condividere. Troverai questa opzione sul lato destro della finestra Preferenze di Sistema.  clicca su Condivisione di file. È un'opzione sul lato sinistro della finestra.
clicca su Condivisione di file. È un'opzione sul lato sinistro della finestra.  Aggiungi la cartella all'elenco "Cartelle condivise". clicca su + sotto l'elenco "Cartelle condivise", seleziona la cartella che desideri condividere e fai clic su Inserisci nell'angolo inferiore destro dello schermo.
Aggiungi la cartella all'elenco "Cartelle condivise". clicca su + sotto l'elenco "Cartelle condivise", seleziona la cartella che desideri condividere e fai clic su Inserisci nell'angolo inferiore destro dello schermo.  Consenti ad altri di aggiungere o rimuovere file. clicca su Aggiustato a destra della voce "Tutti" nell'elenco "Utenti", quindi fare clic su Leggere e scrivere nel menu risultante.
Consenti ad altri di aggiungere o rimuovere file. clicca su Aggiustato a destra della voce "Tutti" nell'elenco "Utenti", quindi fare clic su Leggere e scrivere nel menu risultante.  clicca su Opzioni .... Puoi trovarlo nell'angolo in basso a destra della finestra. Questo aprirà una nuova finestra.
clicca su Opzioni .... Puoi trovarlo nell'angolo in basso a destra della finestra. Questo aprirà una nuova finestra.  Controlla entrambi i corsi. Le due caselle che devi controllare si trovano all'incirca nella parte superiore della finestra.
Controlla entrambi i corsi. Le due caselle che devi controllare si trovano all'incirca nella parte superiore della finestra. - Se prevedi di condividere la tua cartella con un computer Windows, seleziona anche la casella nella finestra "Condivisione Windows".
 clicca su Pronto. Questo pulsante si trova nella parte inferiore della finestra. Ciò salverà le modifiche e attiverà la condivisione dei file sul tuo Mac.
clicca su Pronto. Questo pulsante si trova nella parte inferiore della finestra. Ciò salverà le modifiche e attiverà la condivisione dei file sul tuo Mac. - Se la condivisione di file non è abilitata, puoi selezionare la casella a sinistra di Condivisione di file sul lato sinistro della finestra.
 Assicurati che l'altro computer sia connesso alla tua rete. Per sincronizzare la cartella tra i due computer, entrambi i computer devono trovarsi sulla stessa rete wireless.
Assicurati che l'altro computer sia connesso alla tua rete. Per sincronizzare la cartella tra i due computer, entrambi i computer devono trovarsi sulla stessa rete wireless. - Se il computer con cui si desidera sincronizzare i file non è sulla stessa rete, connettersi alla stessa rete prima di continuare.
- Puoi controllare la rete corrente del tuo computer facendo clic sull'icona Wifi
 Apri la cartella condivisa dell'altro computer. Dopo aver condiviso la cartella, l'altro computer dovrebbe essere in grado di visualizzare il contenuto della cartella e aggiungere (o eliminare) file ad essa:
Apri la cartella condivisa dell'altro computer. Dopo aver condiviso la cartella, l'altro computer dovrebbe essere in grado di visualizzare il contenuto della cartella e aggiungere (o eliminare) file ad essa: - Mac - Apri Finder, fai clic sul nome del tuo PC nell'angolo inferiore sinistro della finestra e apri la cartella.
- finestre - Apri Esplora file, fai clic sul nome dell'altro PC nella colonna di sinistra delle cartelle (potrebbe essere necessario scorrere prima verso il basso) e apri la cartella.
Metodo 3 di 3: tramite FreeFileSync
 Scarica FreeFileSync. Vai al sito web di FreeFileSync su https://freefilesync.org/, fai clic su quello verde Scaricanella parte inferiore della finestra, scorri verso il basso fino alla sezione "Scarica FreeFileSync" e fai clic sul collegamento per il tuo sistema operativo.
Scarica FreeFileSync. Vai al sito web di FreeFileSync su https://freefilesync.org/, fai clic su quello verde Scaricanella parte inferiore della finestra, scorri verso il basso fino alla sezione "Scarica FreeFileSync" e fai clic sul collegamento per il tuo sistema operativo. - Ad esempio: fare clic su Scarica FreeFileSync 10.0 Installazione di Windows Per Windows o Scarica FreeFileSync 10.0 per macOS Per un Mac.
 Installa FreeFileSync. A seconda che tu stia utilizzando Windows o un computer Mac, questo processo varierà:
Installa FreeFileSync. A seconda che tu stia utilizzando Windows o un computer Mac, questo processo varierà: - finestre - Fare doppio clic sul file EXE scaricato, fare clic su sì quando richiesto e fare clic su Il prossimo fino all'inizio dell'installazione.
- Mac - Fare doppio clic sulla cartella ZIP scaricata per aprirla ed estrarla, fare doppio clic sul file PKG nella cartella estratta e seguire tutte le istruzioni sullo schermo.
 Se necessario, collega l'archivio rimovibile al computer. Per sincronizzare i file su un'unità flash USB o un disco rigido esterno in modo che le modifiche alla cartella vengano sincronizzate automaticamente quando l'unità è collegata, collegare l'archivio rimovibile a una delle porte USB del computer.
Se necessario, collega l'archivio rimovibile al computer. Per sincronizzare i file su un'unità flash USB o un disco rigido esterno in modo che le modifiche alla cartella vengano sincronizzate automaticamente quando l'unità è collegata, collegare l'archivio rimovibile a una delle porte USB del computer. - Salta questo passaggio se desideri solo sincronizzare la cartella con un'altra cartella sul tuo computer.
- Su un Mac, è necessaria un'unità flash USB-C (Thunderbolt 3) o un disco rigido esterno o un adattatore da USB 3.0 a USB-C.
 Apri FreeFileSync. Per fare ciò, fai doppio clic sull'icona dell'app FreeFileSync, che assomiglia a due frecce verdi rotanti. Apparirà la finestra di FreeFileSync.
Apri FreeFileSync. Per fare ciò, fai doppio clic sull'icona dell'app FreeFileSync, che assomiglia a due frecce verdi rotanti. Apparirà la finestra di FreeFileSync.  clicca su Nuovo. Questo pulsante si trova nell'angolo in alto a sinistra della finestra di FreeFileSync. Questo cancellerà tutte le informazioni nella finestra di FreeFileSync.
clicca su Nuovo. Questo pulsante si trova nell'angolo in alto a sinistra della finestra di FreeFileSync. Questo cancellerà tutte le informazioni nella finestra di FreeFileSync.  Aggiungi la cartella da cui desideri sincronizzare i file. Sopra la parte centrale della finestra di FreeFileSync, fare clic su Navigaree apri la cartella da cui desideri sincronizzare i file, quindi fai clic su Seleziona cartella.
Aggiungi la cartella da cui desideri sincronizzare i file. Sopra la parte centrale della finestra di FreeFileSync, fare clic su Navigaree apri la cartella da cui desideri sincronizzare i file, quindi fai clic su Seleziona cartella. - Su un Mac, fai clic su Scegliere.
 Aggiungi una posizione di sincronizzazione. Questa è la posizione in cui verranno sincronizzati i file dalla cartella (ad esempio, l'unità flash). clicca su Navigare sopra la parte più a destra della finestra di FreeFileSync, quindi la cartella o il dispositivo di archiviazione che si desidera utilizzare e fare clic su Seleziona cartella (Windows) o Scegliere (Mac).
Aggiungi una posizione di sincronizzazione. Questa è la posizione in cui verranno sincronizzati i file dalla cartella (ad esempio, l'unità flash). clicca su Navigare sopra la parte più a destra della finestra di FreeFileSync, quindi la cartella o il dispositivo di archiviazione che si desidera utilizzare e fare clic su Seleziona cartella (Windows) o Scegliere (Mac).  clicca su Confrontare. Questo può essere trovato sopra la colonna della prima mappa. Apparirà un elenco di file in ciascuna posizione.
clicca su Confrontare. Questo può essere trovato sopra la colonna della prima mappa. Apparirà un elenco di file in ciascuna posizione.  Fai clic sul triangolo a destra dell'icona a forma di ingranaggio verde. Vedrai questa icona sopra la colonna del dispositivo di archiviazione o della cartella in cui desideri sincronizzare le cartelle. Apparirà un menu a tendina.
Fai clic sul triangolo a destra dell'icona a forma di ingranaggio verde. Vedrai questa icona sopra la colonna del dispositivo di archiviazione o della cartella in cui desideri sincronizzare le cartelle. Apparirà un menu a tendina.  clicca su Specchio ->. Puoi vedere questa opzione nel menu a discesa. Il Specchiol'opzione fa in modo che tutti i file dalla prima cartella vengano automaticamente copiati nella seconda posizione.
clicca su Specchio ->. Puoi vedere questa opzione nel menu a discesa. Il Specchiol'opzione fa in modo che tutti i file dalla prima cartella vengano automaticamente copiati nella seconda posizione. - Nota che tutti i file nella seconda posizione che non corrispondono già ai file nella prima posizione verranno eliminati quando lo fai.
- Se desideri sincronizzare le cartelle su entrambi i lati in modo che nessuno dei file venga eliminato, fai clic su - A due vie ->.
 clicca su Sincronizzare. Puoi trovarlo nell'angolo in alto a destra della finestra.
clicca su Sincronizzare. Puoi trovarlo nell'angolo in alto a destra della finestra.  clicca su Inizio quando richiesto. I file nella prima posizione vengono quindi copiati nella seconda posizione.
clicca su Inizio quando richiesto. I file nella prima posizione vengono quindi copiati nella seconda posizione.  Salva la configurazione di FreeFileSync. Se desideri sincronizzare le tue cartelle in futuro, devi salvare le impostazioni in un file di configurazione come segue:
Salva la configurazione di FreeFileSync. Se desideri sincronizzare le tue cartelle in futuro, devi salvare le impostazioni in un file di configurazione come segue: - Fare clic sull'icona verde a forma di freccia rotonda Salva come nell'angolo in alto a sinistra della finestra.
- Immettere un nome per la configurazione specifica.
- Seleziona una posizione di archiviazione.
- clicca su Salva.
 Esegui la sincronizzazione ogni volta, se necessario. Quando arriva il momento di risincronizzare la cartella con il percorso di sincronizzazione selezionato, trova e fai doppio clic sul file di configurazione salvato. Questo aprirà FreeFileSync ed eseguirà il processo di sincronizzazione.
Esegui la sincronizzazione ogni volta, se necessario. Quando arriva il momento di risincronizzare la cartella con il percorso di sincronizzazione selezionato, trova e fai doppio clic sul file di configurazione salvato. Questo aprirà FreeFileSync ed eseguirà il processo di sincronizzazione. - Se sposti o modifichi il nome della cartella o dell'archivio rimovibile che stai utilizzando, la sincronizzazione dei file non funzionerà e dovrai eseguire nuovamente la configurazione.
Suggerimenti
- Puoi anche creare un'unità di rete da una cartella sul tuo computer. Questo creerà una cartella che tutti i computer della rete potranno utilizzare.
Avvertenze
- Lo spostamento di file da una cartella condivisa sul computer principale impedirà ai computer collegati di accedere ai file in questione.