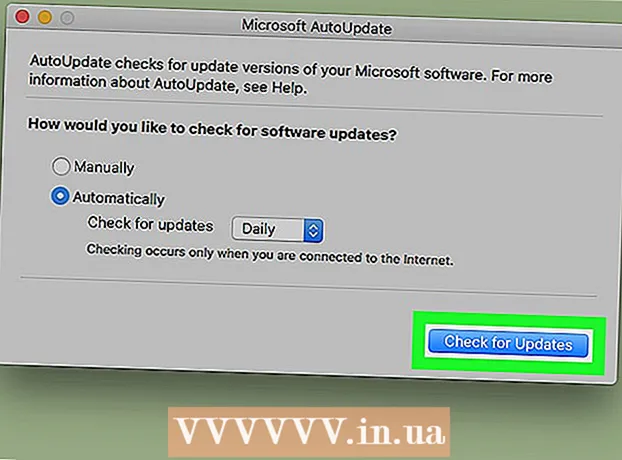Autore:
Charles Brown
Data Della Creazione:
10 Febbraio 2021
Data Di Aggiornamento:
1 Luglio 2024

Contenuto
- Al passo
- Parte 1 di 3: conoscere il programma
- Parte 2 di 3: disegno e pittura
- Parte 3 di 3: padronanza di funzioni aggiuntive
- Suggerimenti
Windows viene fornito con Microsoft Paint, il successore di Paintbrush. Un programma di modifica delle immagini semplice e facile da usare. Con questo programma puoi disegnare, dipingere ed eseguire l'editing di immagini di base senza dover utilizzare software costosi e avanzati come Photoshop. Sebbene MS Paint non sia noto come un programma particolarmente potente, è sorprendentemente ricco di funzionalità se sai dove trovarle.
Al passo
Parte 1 di 3: conoscere il programma
 Avvia Paint. Proprio come le altre funzioni, l'apertura di Paint è leggermente diversa in ogni versione di Windows.
Avvia Paint. Proprio come le altre funzioni, l'apertura di Paint è leggermente diversa in ogni versione di Windows. - Windows 10: fai clic sul pulsante Start, quindi sulla lente di ingrandimento. Digita paint e seleziona "Paint" quando appare come risultato della ricerca.
- Windows 8: scorri rapidamente dal lato destro dello schermo e seleziona "Cerca". Digita vernice. Seleziona "Paint" quando appare come risultato della ricerca.
- Windows Vista e 7: fare clic sul pulsante Start e aprire il gruppo "Tutti i programmi". Apri il menu "Accessori" e seleziona "Paint".
 Apri un file immagine. Paint può gestire molti tipi di immagini diversi, inclusi *. Bmp, .gif, .webp / .jpeg, .tif / .tiff, .ico e .png. Per aprire un file in Paint, fai clic su "File", quindi su "Apri". Passa alla cartella in cui è stato salvato il file immagine e fai clic su "Apri".
Apri un file immagine. Paint può gestire molti tipi di immagini diversi, inclusi *. Bmp, .gif, .webp / .jpeg, .tif / .tiff, .ico e .png. Per aprire un file in Paint, fai clic su "File", quindi su "Apri". Passa alla cartella in cui è stato salvato il file immagine e fai clic su "Apri".  Comprendi la tela. Quando Paint si avvia, vedrai apparire una finestra bianca sullo schermo. Immagina questa finestra bianca come carta su cui puoi disegnare o dipingere. Puoi regolare le dimensioni della tela o della tela prima di iniziare il tuo capolavoro.
Comprendi la tela. Quando Paint si avvia, vedrai apparire una finestra bianca sullo schermo. Immagina questa finestra bianca come carta su cui puoi disegnare o dipingere. Puoi regolare le dimensioni della tela o della tela prima di iniziare il tuo capolavoro. - Windows 7 e versioni successive: nella scheda Start, fai clic su "Ridimensiona". Seleziona "Pixel" e digita la dimensione desiderata dalle caselle "orizzontale" e "verticale". Oppure, se si preferisce ridimensionare in percentuale, selezionare "Percentuale" e immettere la percentuale in base alla quale si desidera ingrandire o ridurre l'immagine corrente. Ad esempio, se vuoi rendere l'immagine più piccola del 50%, digita 50 in ogni casella. Per raddoppiare la dimensione corrente, immettere 200 in ciascuna casella.
- Vista: fare clic su "Immagine" e selezionare "Caratteristiche". Immettere le dimensioni della tela desiderate (in pixel) nei campi larghezza e altezza.
 Ritaglia un'immagine. Apri un'immagine in Paint e fai clic sullo strumento "Selezione" nel menu principale. Fare clic una volta nell'angolo superiore sinistro della parte dell'immagine che si desidera mantenere e trascinare il mouse verso il basso a destra finché il quadrato tratteggiato non circonda esattamente quella parte. Rilascia il pulsante del mouse e fai clic su "Ritaglia".
Ritaglia un'immagine. Apri un'immagine in Paint e fai clic sullo strumento "Selezione" nel menu principale. Fare clic una volta nell'angolo superiore sinistro della parte dell'immagine che si desidera mantenere e trascinare il mouse verso il basso a destra finché il quadrato tratteggiato non circonda esattamente quella parte. Rilascia il pulsante del mouse e fai clic su "Ritaglia".  Ridimensiona un'immagine. Fare clic su "Immagine" e selezionare "Ridimensiona / Inclina" (in Windows 7 o versioni successive, fare clic su "Ridimensiona" nel menu principale). Puoi farlo anche con la scorciatoia da tastiera Ctrl+W. per visualizzare la finestra di dialogo Ridimensiona / Inclina. Digita una nuova dimensione (in pixel o in percentuale, come quando crei la tela) per modificare la dimensione dell'immagine.
Ridimensiona un'immagine. Fare clic su "Immagine" e selezionare "Ridimensiona / Inclina" (in Windows 7 o versioni successive, fare clic su "Ridimensiona" nel menu principale). Puoi farlo anche con la scorciatoia da tastiera Ctrl+W. per visualizzare la finestra di dialogo Ridimensiona / Inclina. Digita una nuova dimensione (in pixel o in percentuale, come quando crei la tela) per modificare la dimensione dell'immagine.  Ruota un'immagine. Per ruotare un'immagine (in una direzione o nell'altra), usa "Capovolgi e ruota".
Ruota un'immagine. Per ruotare un'immagine (in una direzione o nell'altra), usa "Capovolgi e ruota". - Windows 7 e versioni successive: nella barra degli strumenti, fai clic su "Ruota" e scegli un orientamento dal menu.
- Vista: nel menu "Immagine", fai clic su "Capovolgi e ruota" e seleziona una direzione per ruotare o capovolgere l'immagine.
- Puoi anche premere Ctrl+R. per visualizzare lo strumento Ruota (qualsiasi versione).
 Zoom avanti e indietro. Fare clic sulla lente di ingrandimento per attivare lo zoom. Per ingrandire, fare clic in un punto qualsiasi dell'immagine con il pulsante sinistro del mouse. Per rimpicciolire, fare clic con il pulsante destro del mouse. Puoi anche usare la tastiera per questo, quindi Ctrl+⇞ PgUp per ingrandire e Ctrl+⇟ PgDn per rimpicciolire.
Zoom avanti e indietro. Fare clic sulla lente di ingrandimento per attivare lo zoom. Per ingrandire, fare clic in un punto qualsiasi dell'immagine con il pulsante sinistro del mouse. Per rimpicciolire, fare clic con il pulsante destro del mouse. Puoi anche usare la tastiera per questo, quindi Ctrl+⇞ PgUp per ingrandire e Ctrl+⇟ PgDn per rimpicciolire.  Impara a rimediare ai tuoi errori. Se hai commesso un errore utilizzando uno di questi strumenti, puoi "annullare" la tua azione toccando Ctrl+Z spingere.
Impara a rimediare ai tuoi errori. Se hai commesso un errore utilizzando uno di questi strumenti, puoi "annullare" la tua azione toccando Ctrl+Z spingere.  Salva il tuo lavoro. Fare clic su "File" e quindi su "Salva con nome" per scegliere un nome file e salvare la posizione. Ti verrà anche presentata la possibilità di scegliere un formato di file. Dipende da cosa intendi fare con l'immagine. JPG è una buona opzione per foto o immagini con molti colori. Se l'immagine è poco colorata e ricca di dettagli, le GIF sono versatili e hanno poco spazio di archiviazione. Se vuoi usare questa immagine in Paint, puoi salvarla come Bitmap (.bmp), il tipo di file predefinito.
Salva il tuo lavoro. Fare clic su "File" e quindi su "Salva con nome" per scegliere un nome file e salvare la posizione. Ti verrà anche presentata la possibilità di scegliere un formato di file. Dipende da cosa intendi fare con l'immagine. JPG è una buona opzione per foto o immagini con molti colori. Se l'immagine è poco colorata e ricca di dettagli, le GIF sono versatili e hanno poco spazio di archiviazione. Se vuoi usare questa immagine in Paint, puoi salvarla come Bitmap (.bmp), il tipo di file predefinito. - Puoi sempre convertire le tue immagini in un altro formato di file in un secondo momento. Leggi Converti immagini in JPG o altre estensioni.
Parte 2 di 3: disegno e pittura
 Conosci la tavolozza dei colori. L'assortimento di quadrati colorati nella parte superiore dello schermo è la tavolozza dei colori. Facendo clic su un colore si seleziona quel colore come colore di primo piano (colore principale) per ogni strumento in Paint. Puoi anche impostare un colore di sfondo per quando inizi a lavorare con le forme.
Conosci la tavolozza dei colori. L'assortimento di quadrati colorati nella parte superiore dello schermo è la tavolozza dei colori. Facendo clic su un colore si seleziona quel colore come colore di primo piano (colore principale) per ogni strumento in Paint. Puoi anche impostare un colore di sfondo per quando inizi a lavorare con le forme. - Windows 7 e versioni successive: il primo piano si chiama "Colore 1", lo sfondo è "Colore 2". Per scegliere un colore di primo piano, fare clic su "Colore 1" e selezionare un colore dalla tavolozza. Per il colore di sfondo, fare clic su "Colore 2" e quindi su un colore.
- Windows Vista o versioni precedenti: individuare le due caselle colorate sovrapposte sul lato sinistro della tavolozza. La scatola anteriore è il colore di primo piano, la scatola posteriore è lo sfondo. Imposta il colore di sfondo facendo clic con il pulsante destro del mouse sul colore che preferisci.
 Disegna una linea retta o curva. A seconda della versione di Windows, vedrai i due strumenti di linea (Linea e Linea rotonda) a sinistra oa destra del menu principale.
Disegna una linea retta o curva. A seconda della versione di Windows, vedrai i due strumenti di linea (Linea e Linea rotonda) a sinistra oa destra del menu principale. - Disegna una linea retta facendo clic sullo strumento linea retta, quindi scegli un colore dalla tavolozza. Fare clic in un punto qualsiasi dell'area di disegno. Tenere premuto il pulsante del mouse e trascinare il mouse lontano dal primo clic in qualsiasi direzione. Rilascia il pulsante quando la linea è abbastanza lunga a tuo piacimento.
- Per una linea curva, fare clic sul simbolo della linea rotonda (una linea ondulata). Disegna una linea come hai fatto con lo strumento linea retta. Quando rilasci il pulsante del mouse, fai clic in un punto qualsiasi della linea e trascinalo in una direzione in modo che la linea retta si pieghi in quella direzione.
 Disegna una linea libera con la matita. La matita è uno strumento per disegnare a mano libera, proprio come una matita vera e propria. La larghezza della linea può essere regolata facendo clic sul menu Dimensioni e scegliendo una larghezza di linea diversa. Per disegnare, premere il pulsante del mouse mentre si sposta il mouse sulla tela.
Disegna una linea libera con la matita. La matita è uno strumento per disegnare a mano libera, proprio come una matita vera e propria. La larghezza della linea può essere regolata facendo clic sul menu Dimensioni e scegliendo una larghezza di linea diversa. Per disegnare, premere il pulsante del mouse mentre si sposta il mouse sulla tela.  Dipingi con il pennello. Il Pennello è più versatile della Matita, poiché puoi scegliere punte di pennello diverse per tratti più unici.
Dipingi con il pennello. Il Pennello è più versatile della Matita, poiché puoi scegliere punte di pennello diverse per tratti più unici. - In Windows 7 e versioni successive, fai clic sulla freccia giù sotto "Pennelli" e scegli una delle punte dei pennelli. Puoi regolare la dimensione di ogni pennello facendo clic sull'icona "Dimensione".
- In Windows Vista e versioni precedenti, fai clic sull'icona Pennello, quindi scegli una forma del pennello dal menu che appare sotto il menu principale. Seleziona un colore dalla tavolozza e trascina il mouse per disegnare un disegno sulla tela.
 Usa l'aerosol. Questo strumento funziona allo stesso modo dello strumento Pennello, ma è più simile a una vernice aerosol.
Usa l'aerosol. Questo strumento funziona allo stesso modo dello strumento Pennello, ma è più simile a una vernice aerosol. - Windows 7 e versioni successive: questo strumento si trova nel menu "Pennelli".
- Vista e versioni precedenti: fare clic sul simbolo che assomiglia a una bomboletta spray. Disegna con esso come faresti con la matita o altri pennelli.
 Usa la gomma. Per cancellare qualcosa che hai disegnato, fai clic sullo strumento Gomma e fai scorrere il mouse sull'area che desideri eliminare. Come con gli altri strumenti, puoi regolare la larghezza dello strumento Gomma nel menu Dimensioni.
Usa la gomma. Per cancellare qualcosa che hai disegnato, fai clic sullo strumento Gomma e fai scorrere il mouse sull'area che desideri eliminare. Come con gli altri strumenti, puoi regolare la larghezza dello strumento Gomma nel menu Dimensioni. - Si noti che il colore di sfondo ("Colore 2" in Windows 7 e versioni successive) verrà visualizzato quando si utilizza lo strumento Gomma. Ad esempio, se elimini una linea rossa su uno sfondo bianco, assicurati che anche il colore dello sfondo sia impostato su bianco.
 Crea forme. Seleziona una forma dalla barra degli strumenti che desideri disegnare per creare quella forma. Dopo aver scelto una forma, vedrai una serie di opzioni per l'aspetto della forma.
Crea forme. Seleziona una forma dalla barra degli strumenti che desideri disegnare per creare quella forma. Dopo aver scelto una forma, vedrai una serie di opzioni per l'aspetto della forma. - In Windows 7 o versioni successive, fare clic sui menu "Struttura" e "Riempimento" per visualizzare le opzioni (leggermente più ampie). Se hai Windows Vista o una versione precedente, vedrai il contorno di una forma, un contorno di una forma attorno a un colore di riempimento e una forma a tinta unita.
- Seleziona il contorno e il riempimento che preferisci, quindi fai clic sulla tela nel punto in cui desideri posizionare la forma. Tenere premuto il pulsante del mouse mentre si trascina il cursore per ingrandire la forma. Rilascia il pulsante del mouse quando la forma ha le dimensioni desiderate.
- Dopo aver scelto una forma e un contorno, il colore del contorno diventa il colore di primo piano corrente. Se il tuo colore ha una tinta unita, il colore di riempimento diventa il colore di sfondo.
 Riempi un'area con il colore. Lo strumento di riempimento, noto anche come "Secchio di vernice", dipinge un'area indicata con un unico colore.
Riempi un'area con il colore. Lo strumento di riempimento, noto anche come "Secchio di vernice", dipinge un'area indicata con un unico colore. - Fai clic sul simbolo che sembra un secchio traboccante e scegli un colore dalla tavolozza. Ora fai clic sulla tela per riempirla con il colore selezionato.
- Lo strumento di riempimento riempirà lo spazio tra tutte le linee chiuse. Crea un quadrato o un cerchio con lo strumento forma in un colore, quindi usa lo strumento riempimento per cambiare il colore solo di quella forma.
Parte 3 di 3: padronanza di funzioni aggiuntive
 Impara a conoscere i diversi strumenti di selezione. Sono disponibili diversi strumenti per effettuare una selezione nell'immagine: selezione a forma libera (un contorno tratteggiato di un ovale) e selezione rettangolare (un contorno tratteggiato di un rettangolo). La forma libera consente di disegnare manualmente una selezione attorno a un'immagine, mentre si disegna un rettangolo con lo strumento di selezione rettangolare.
Impara a conoscere i diversi strumenti di selezione. Sono disponibili diversi strumenti per effettuare una selezione nell'immagine: selezione a forma libera (un contorno tratteggiato di un ovale) e selezione rettangolare (un contorno tratteggiato di un rettangolo). La forma libera consente di disegnare manualmente una selezione attorno a un'immagine, mentre si disegna un rettangolo con lo strumento di selezione rettangolare. - In Windows 7 e versioni successive, fare clic sulla freccia sotto "Seleziona" e quindi scegliere "Rettangolare" o "Forma libera". In Windows Vista e versioni precedenti puoi vedere entrambi nella barra degli strumenti.
- Per utilizzare uno di questi strumenti, fai prima clic nell'angolo in alto a sinistra dell'immagine, quindi tieni premuto il pulsante del mouse mentre tracci una linea attorno ad essa. La selezione rettangolare è veloce, ma con la selezione in forma libera puoi indicare più chiaramente cosa esattamente vuoi selezionare. Rilascia il pulsante del mouse quando hai finito di selezionare.
 Copia e incolla le tue selezioni. Copiare l'area selezionata premendo Ctrl+C. spingere. Ora incollalo altrove (in Paint o in altri programmi compatibili, come Microsoft Word o PowerPoint) facendo clic in una nuova posizione Ctrl+V. spingere.
Copia e incolla le tue selezioni. Copiare l'area selezionata premendo Ctrl+C. spingere. Ora incollalo altrove (in Paint o in altri programmi compatibili, come Microsoft Word o PowerPoint) facendo clic in una nuova posizione Ctrl+V. spingere. - Se non desideri che il colore di sfondo faccia parte della tua selezione:
- Windows 7 e versioni successive: seleziona "Selezione trasparente" nel menu di selezione.
- Windows Vista o versioni precedenti: cerca le due icone con forme multicolori e un rettangolo di "selezione" in alto. Fare clic sulla parte inferiore selezionata (trasparente) delle due icone. Per disattivarlo di nuovo, fare di nuovo clic sull'icona selezionata in alto.
- Se non desideri che il colore di sfondo faccia parte della tua selezione:
 Aggiungi testo. Seleziona lo strumento Testo, indicato dalla lettera "A", quindi fai doppio clic in un punto qualsiasi dell'area di disegno per digitare il testo.
Aggiungi testo. Seleziona lo strumento Testo, indicato dalla lettera "A", quindi fai doppio clic in un punto qualsiasi dell'area di disegno per digitare il testo. - In ogni angolo viene visualizzato un campo di testo tratteggiato con caselle quadrate. Assicurati che il testo nel campo di testo sia esattamente a destra prima di scegliere un altro strumento (dopo aver chiuso il campo di testo non puoi più modificare il testo.
- Per ingrandire il campo di testo (in modo da avere più spazio per il testo), tieni il mouse su una delle caselle quadrate nell'angolo finché il cursore non diventa una freccia, quindi trascina il campo più grande.
- Scegli un carattere e una dimensione dal menu principale e inizia a digitare. Per modificare il colore, la dimensione o il carattere del testo dopo aver digitato, seleziona il testo e scegli un nuovo colore, dimensione, ecc. Quando hai finito, digita ovunque al di fuori del campo di testo per chiudere lo strumento.
 Allunga o distorci un'immagine. Puoi distorcere un'immagine con la funzione "Hellen". Fare clic su "Immagine" e selezionare "Ridimensiona / Inclina" (in Windows 7 o versioni successive, fare clic su "Ridimensiona" nella barra degli strumenti). Per allungare o distorcere l'immagine di un certo grado, inserisci un valore (in gradi) nei campi "orizzontale" e "verticale".
Allunga o distorci un'immagine. Puoi distorcere un'immagine con la funzione "Hellen". Fare clic su "Immagine" e selezionare "Ridimensiona / Inclina" (in Windows 7 o versioni successive, fare clic su "Ridimensiona" nella barra degli strumenti). Per allungare o distorcere l'immagine di un certo grado, inserisci un valore (in gradi) nei campi "orizzontale" e "verticale".  Usa il selettore di colori. La piccola icona del contagocce è il Selettore colore. Fai clic su questo strumento e poi da qualche parte nella tua immagine. L'area su cui fai clic ora diventa il colore di primo piano per lo strumento successivo che scegli.
Usa il selettore di colori. La piccola icona del contagocce è il Selettore colore. Fai clic su questo strumento e poi da qualche parte nella tua immagine. L'area su cui fai clic ora diventa il colore di primo piano per lo strumento successivo che scegli.  Crea i tuoi colori. Puoi modificare qualsiasi colore cambiando la tonalità, la luminosità e altre proprietà con il mixer dei colori di Paint. Fare clic su "Modifica colori" o "Definisci colori personalizzati" per aprire il mixer dei colori. Una volta scelto un colore che ti piace, clicca su "Aggiungi a colori personalizzati".
Crea i tuoi colori. Puoi modificare qualsiasi colore cambiando la tonalità, la luminosità e altre proprietà con il mixer dei colori di Paint. Fare clic su "Modifica colori" o "Definisci colori personalizzati" per aprire il mixer dei colori. Una volta scelto un colore che ti piace, clicca su "Aggiungi a colori personalizzati".  Usa un righello o una griglia. Non è facile disegnare simmetricamente con un mouse, quindi puoi aiutarti con le guide. Fare clic sulla scheda "Visualizza" e posizionare un segno di spunta accanto a "Righello" per i righelli orizzontali e verticali attorno alla tela. Metti un segno di spunta accanto a "Gridlines" per una griglia sulla tua tela. Puoi disattivare entrambi gli elementi in qualsiasi momento rimuovendo i segni di spunta.
Usa un righello o una griglia. Non è facile disegnare simmetricamente con un mouse, quindi puoi aiutarti con le guide. Fare clic sulla scheda "Visualizza" e posizionare un segno di spunta accanto a "Righello" per i righelli orizzontali e verticali attorno alla tela. Metti un segno di spunta accanto a "Gridlines" per una griglia sulla tua tela. Puoi disattivare entrambi gli elementi in qualsiasi momento rimuovendo i segni di spunta.  Impara le combinazioni di tasti. Le scorciatoie da tastiera possono migliorare notevolmente la tua produttività. Ecco alcuni dei più noti:
Impara le combinazioni di tasti. Le scorciatoie da tastiera possono migliorare notevolmente la tua produttività. Ecco alcuni dei più noti: - Girare: Ctrl+R.
- Nuova tela: Ctrl+N.
- Tagliare: Ctrl+X
- Per attaccare: Ctrl+V.
- Copiare: Ctrl+C.
- Salva: Ctrl+S.
- Rimuovere: Del
- Stampa: Ctrl+P.
- Disfare: Ctrl+Z
- Seleziona tutto: Ctrl+un
- Aprire: Ctrl+O
- Ancora: Ctrl+Y
- Nascondi barra degli strumenti: Ctrl+T.
- Funzionalità aperte: Ctrl+E
- Allunga e inclina: Ctrl+W.
- Nascondi barra dei colori: Ctrl+L.
Suggerimenti
- Per creare linee più spesse con uno strumento, selezionare uno strumento e premere Ctrl++. Per assottigliare la linea di uno strumento, utilizzare Ctrl+-.
- Per vincolare le linee rette ad angoli di 45 gradi, tenere premuto ⇧ Shift mentre si traccia una linea. Se desideri che le forme dello strumento Forme abbiano esattamente le stesse dimensioni su tutti i lati, tieni premuto il tasto ⇧ Shift durante la creazione della forma per ottenere questo effetto.