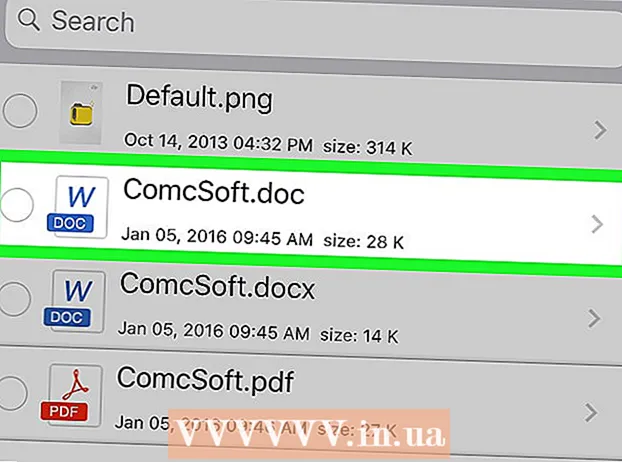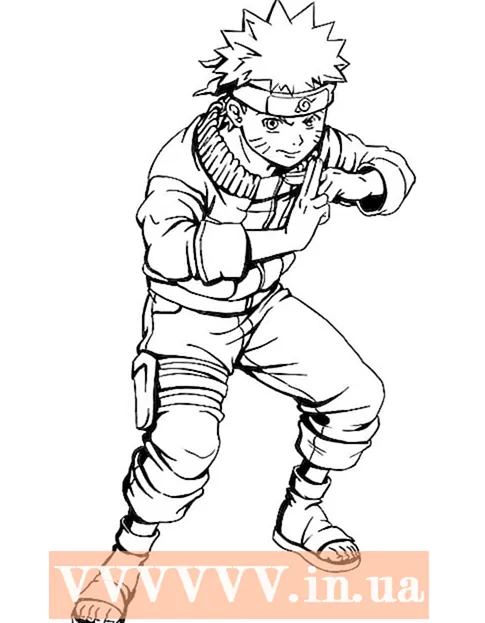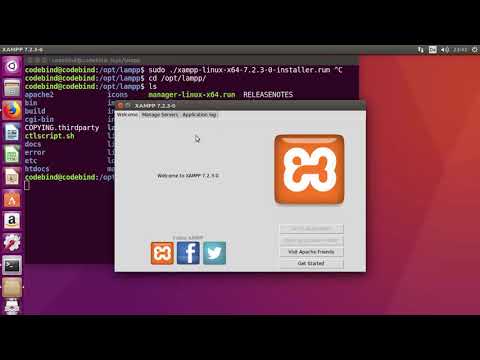
Contenuto
- Al passo
- Parte 1 di 3: installazione di XAMPP
- Parte 2 di 3: configurazione di XAMPP
- Risoluzione dei problemi
- Parte 3 di 3: utilizzo di XAMPP
XAMPP (per vari sistemi operativi, Apache, MySQL, PHP, Perl) è una distribuzione Apache che puoi utilizzare per configurare un server web locale per lo sviluppo e il test di siti web. XAMPP agisce come un server web attivo, permettendoti di testare siti web e app in locale. XAMPP è facile da configurare poiché la maggior parte dell'installazione è automatizzata.
Al passo
Parte 1 di 3: installazione di XAMPP
 Scarica il programma di installazione XAMPP. Puoi scaricarlo da apachefriends.org/download.html. Assicurati di scaricare la versione corretta per il tuo sistema (32 bit o 64 bit).
Scarica il programma di installazione XAMPP. Puoi scaricarlo da apachefriends.org/download.html. Assicurati di scaricare la versione corretta per il tuo sistema (32 bit o 64 bit). - In questo articolo, useremo la versione 5.6.3 a 64 bit come esempio. Modifica i comandi in base alla versione che stai utilizzando.
 Apri il Terminale. Prima di poter installare XAMPP è necessario modificare le autorizzazioni del file scaricato in modo che possa essere eseguito.
Apri il Terminale. Prima di poter installare XAMPP è necessario modificare le autorizzazioni del file scaricato in modo che possa essere eseguito.  Cambia i diritti. Immettere il seguente comando e premere Invio e immettere la password quando richiesto:
Cambia i diritti. Immettere il seguente comando e premere Invio e immettere la password quando richiesto: - sudo chmod + x xampp-linux-x64-5.6.3-0-installer.run
- È possibile trascinare il file scaricato in una finestra di Terminale per inserire automaticamente il nome e la posizione del file.
 Apri il programma di installazione. Dopo aver modificato le autorizzazioni, puoi aprire il programma di installazione per installare XAMPP. Digita il seguente comando e premi Invio:
Apri il programma di installazione. Dopo aver modificato le autorizzazioni, puoi aprire il programma di installazione per installare XAMPP. Digita il seguente comando e premi Invio: - sudo ./xampp-linux-x64-5.6.3-0-installer.run
 Segui le istruzioni per installare XAMPP. Il programma di installazione ti guida passo dopo passo attraverso il processo. La maggior parte degli utenti può lasciare tutte le opzioni sui valori predefiniti.
Segui le istruzioni per installare XAMPP. Il programma di installazione ti guida passo dopo passo attraverso il processo. La maggior parte degli utenti può lasciare tutte le opzioni sui valori predefiniti. - Puoi selezionare l'opzione "Ulteriori informazioni su BitNami per XAMPP" se non sei interessato a ulteriori informazioni su BitNami.
Parte 2 di 3: configurazione di XAMPP
 Avvia XAMPP. Puoi avviare XAMPP dal Terminale utilizzando il seguente comando. Potrebbe essere necessario inserire di nuovo la password.
Avvia XAMPP. Puoi avviare XAMPP dal Terminale utilizzando il seguente comando. Potrebbe essere necessario inserire di nuovo la password. - sudo / opt / lampp / lampp start
 Apri la pagina iniziale di XAMPP nel tuo browser web. Apri un browser e digita http: // localhost / xampp / nella barra degli indirizzi. Quando XAMPP è in esecuzione, ora vedrai la pagina di benvenuto. In questo modo puoi verificare se XAMPP funziona correttamente.
Apri la pagina iniziale di XAMPP nel tuo browser web. Apri un browser e digita http: // localhost / xampp / nella barra degli indirizzi. Quando XAMPP è in esecuzione, ora vedrai la pagina di benvenuto. In questo modo puoi verificare se XAMPP funziona correttamente.  Imposta XAMPP in modo che si avvii all'avvio di Linux. Se vuoi che XAMPP funzioni sempre quando il tuo computer è acceso e connesso, puoi aggiungere una riga al file rc.local:
Imposta XAMPP in modo che si avvii all'avvio di Linux. Se vuoi che XAMPP funzioni sempre quando il tuo computer è acceso e connesso, puoi aggiungere una riga al file rc.local: - Apri Terminale, digita sudo nano /etc/rc.local e premi Invio per salvare il file rc.local aprire nell'editor. Puoi nano sostituito con il tuo editor di testo preferito.
- Inserisci / opt / lampp / lampp start alla linea per uscita 0.
- Salva il file rc.local su e spegnerlo.
 Configura le tue impostazioni di sicurezza. XAMPP viene installato senza password, ma non è consigliabile eseguire XAMPP senza sicurezza. È possibile configurare tutte le impostazioni di sicurezza utilizzando il seguente comando. Con questo è possibile impostare successivamente vari aspetti della sicurezza.
Configura le tue impostazioni di sicurezza. XAMPP viene installato senza password, ma non è consigliabile eseguire XAMPP senza sicurezza. È possibile configurare tutte le impostazioni di sicurezza utilizzando il seguente comando. Con questo è possibile impostare successivamente vari aspetti della sicurezza. - sudo / opt / lampp / lampp security
- Ora puoi impostare una password per XAMPP, puoi configurare le impostazioni di sicurezza di MySQL e puoi creare password per MySQL, phpMyAdmin e FTP.
- Questo otterrà il nome utente di XAMPP llamp.
 Attiva "eAccelerator". XAMPP include "eAccelerator", uno strumento di ottimizzazione per lo sviluppo di PHP. Se vuoi usarlo devi file /opt/lampp/etc/php.ini aperto e ; rimuovere l'inizio delle seguenti righe. Riavvia XAMPP dopo aver salvato il file.
Attiva "eAccelerator". XAMPP include "eAccelerator", uno strumento di ottimizzazione per lo sviluppo di PHP. Se vuoi usarlo devi file /opt/lampp/etc/php.ini aperto e ; rimuovere l'inizio delle seguenti righe. Riavvia XAMPP dopo aver salvato il file. ; extension = "eaccelerator.so"
; eaccelerator.shm_size = "16"
eaccelerator.cache_dir = "/ opt / lampp / tmp / eaccelerator"
; eaccelerator.enable = "1"
eaccelerator.optimizer = "1"
eaccelerator.check_mtime = "1"
; eaccelerator.debug = "0"
eaccelerator.filter = ""
; eaccelerator.shm_max = "0"
; eaccelerator.shm_ttl = "0"
; eaccelerator.shm_prune_period = "0"
eaccelerator.shm_only = "0"
eaccelerator.compress = "1"
eaccelerator.compress_level = "9"
Risoluzione dei problemi
 Risolve il problema di un messaggio di errore all'avvio di XAMPP. Se viene visualizzato l'errore "Impossibile ripristinare la protezione del segmento dopo il trasferimento: autorizzazione negata?" all'avvio, c'è un conflitto con SELinux.
Risolve il problema di un messaggio di errore all'avvio di XAMPP. Se viene visualizzato l'errore "Impossibile ripristinare la protezione del segmento dopo il trasferimento: autorizzazione negata?" all'avvio, c'è un conflitto con SELinux. - genere sudo / usr / sbin / setenforce 0 e premi Invio. Ora dovresti essere in grado di avviare XAMPP senza problemi.
 Se non ci sono immagini visualizzate nella pagina XAMPP, risolvi il problema. Se XAMPP è in esecuzione, ma non vedi alcuna immagine nel browser web, allora c'è un conflitto tra Apache e alcune versioni di Linux.
Se non ci sono immagini visualizzate nella pagina XAMPP, risolvi il problema. Se XAMPP è in esecuzione, ma non vedi alcuna immagine nel browser web, allora c'è un conflitto tra Apache e alcune versioni di Linux. - Apri il file /opt/lampp/etc/httpd.conf.
- Elimina # a partire dal #EnableMMAP disattivato e #EnableSendfile disattivato.
- Riavvia XAMPP. Ora dovresti vedere le immagini.
Parte 3 di 3: utilizzo di XAMPP
 Aggiungi file al server XAMPP. Puoi aggiungere file al tuo server XAMPP locale inserendoli nella seguente directory. Questa è la cartella "root" del tuo server web XAMPP locale. Il server web può accedere a tutti i file in questa cartella:
Aggiungi file al server XAMPP. Puoi aggiungere file al tuo server XAMPP locale inserendoli nella seguente directory. Questa è la cartella "root" del tuo server web XAMPP locale. Il server web può accedere a tutti i file in questa cartella: - / opt / lampp / htdocs /
 Apri l'utilità grafica per la configurazione di XAMPP. XAMPP contiene un programma di configurazione, con il quale è possibile modificare le impostazioni tramite un'interfaccia grafica. Si apre il programma utilizzando i seguenti comandi:
Apri l'utilità grafica per la configurazione di XAMPP. XAMPP contiene un programma di configurazione, con il quale è possibile modificare le impostazioni tramite un'interfaccia grafica. Si apre il programma utilizzando i seguenti comandi: - cd / opt / lampp
- sudo ./manager-linux-x64.run
 Verifica se PHP funziona correttamente. Quando il server è in esecuzione, puoi eseguire un rapido test per assicurarti che il server stia elaborando PHP correttamente.
Verifica se PHP funziona correttamente. Quando il server è in esecuzione, puoi eseguire un rapido test per assicurarti che il server stia elaborando PHP correttamente. - Apri il tuo editor di testo e digita:
? php echo "Ciao mondo!"; ?> var13 ->
- Salva il file come test.php e metterlo nella cartella / opt / lampp / htdocs /
- Apri il tuo browser web e digita http: //localhost/test.php. Ora dovresti vedere il testo "Hello world!" apparire.
- Apri il tuo editor di testo e digita:
 Installa i servizi web che desideri testare. Ora che hai configurato il server puoi iniziare a installare servizi come Drupal e Wordpress. Per istruzioni dettagliate, vedere qui:
Installa i servizi web che desideri testare. Ora che hai configurato il server puoi iniziare a installare servizi come Drupal e Wordpress. Per istruzioni dettagliate, vedere qui: - Configurazione di un database in MySQL