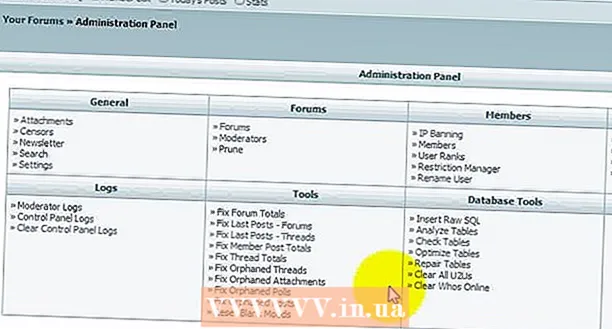Autore:
Louise Ward
Data Della Creazione:
12 Febbraio 2021
Data Di Aggiornamento:
1 Luglio 2024

Contenuto
Se ti connetti a un altro computer tramite la rete, probabilmente vorrai mantenere i tuoi dati al sicuro. E SSH è un'opzione praticabile. Per fare ciò, devi configurare correttamente SSH sul tuo computer e quindi creare una connessione crittografata al server. Allo stesso tempo, SSH deve essere abilitato a entrambe le estremità della connessione. Segui le istruzioni seguenti per garantire la sicurezza della tua connessione.
Passi
Parte 1 di 3: connessione per la prima volta
Installazione di SSH. Per Windows, è necessario scaricare e installare il client SSH. Il più famoso è Cygwin: puoi scaricare il programma gratuitamente dal sito web dello sviluppatore. Scarica e installa come faresti con qualsiasi altro programma. Oltre a Cygwin, PuTTY è anche una popolare opzione gratuita.
- Durante il processo di installazione di Cygwin, è necessario scegliere di installare OpenSSH dalla sezione Rete.
- Linux e Mac OS X hanno SSH integrato. Questo perché SSH è un sistema UNIX e Linux e OS X sono stati sviluppati da questo sistema.
- Se utilizzi Windows 10 con l'Anniversary Update, puoi installare Windows Subsystem per Linux: con questa funzionalità SSH sarà preinstallato.

Esegui SSH. Apri il programma terminale installato da Cygwin, o Bash su Ubuntu su Windows 10 o Terminal su OS X e Linux. SSH utilizza un'interfaccia terminale per interagire con altri computer. SSH non ha un'interfaccia grafica, quindi dovrai abituarti a digitare i comandi.
Verifica della connessione. Prima di iniziare a creare il token di sicurezza e trasferire i file, assicurati che SSH sia configurato correttamente sul computer che stai utilizzando e sull'altro terminale. Immettere invece il seguente comando
dal tuo nome utente sull'altro computer e dall'indirizzo di quel server o computer: $ ssh@ - Una volta stabilita la connessione, ti verrà chiesto di inserire una password. Durante la digitazione, il puntatore del mouse non si sposterà e i caratteri inseriti non verranno visualizzati.
- Se si verifica un errore in questo passaggio, SSH non è configurato correttamente sul computer o il computer dall'altra parte non accetta le connessioni SSH.
Parte 2 di 3: apprendimento delle basi

Naviga nella shell SSH (interprete dei comandi). Quando ti connetti all'altro computer per la prima volta, dovresti "chiudere" nella directory HOME. Per navigare nella struttura delle directory, usa i comandiCD:cd .. si sposta nella directory direttamente davanti all'alberoCDspostarsi in una directory specifica. cd / home / directory / percorso / sposta in una directory specifica dalla directory home.cd ~ torna alla directory HOME.

Controlla il contenuto della directory corrente. Per visualizzare file e cartelle nella directory corrente, puoi utilizzare il comandols:ls elenca tutte le directory e i file nella directory corrente.ls -l elenca il contenuto nella directory con informazioni aggiuntive come dimensione, permessi e data.ls-a elenca tutto il contenuto, inclusi file e cartelle nascosti.
Copia i file dalla tua posizione sull'altro computer. Per copiare file dal computer corrente al computer a cui si accede in remoto, è possibile utilizzare il comando
scp:scp / ministry / directory1.txt@ :<đường_dẫn> copierà esempio_1.txt in <đường_dẫn> specifico sul computer a cui si accede in remoto. Puoi lasciare il campo vuoto <đường_dẫn> per copiare nella directory principale di questo computer. scp@ : /home/example_1.txt./ sposterà example_1.txt dalla directory home sul computer remoto alla directory che stai entrando direttamente su questo terminale.
Copia i file attraverso la shell. Puoi usare i comandi
cp per copiare i file nella stessa directory o in una directory predefinita:cp esempio_1.txt esempio_2.txt creerà una copia di esempio_1.txt e lo chiamerà esempio_2.txt direttamente nella directory corrente.cp directory esempio_1.txt / creerà una copia di esempio_1 nella directory specificata dalla directory.
Converti e rinomina i file. Se vuoi rinominare o spostare (senza copiare) un file, puoi usare il comando
mv:mv esempio_1.txt esempio_2.txt rinominerà esempio_1.txt in esempio_2.txt, il file rimarrà nella vecchia directory.cartella_1 directory2 rinomina directory_1 in directory2. Il contenuto contenuto nella directory rimane lo stesso.mv directory_1.txt directory_1 / sposta example_1.txt nella directory_1.mv esempio_1.txt directory_1 / esempio_2.txt sposta esempio_1.txt nella directory_1 e rinominalo in esempio_2.txt.
Elimina file e cartelle. Per eliminare il contenuto su un computer a cui si accede in remoto, è possibile utilizzare un comando
rm:rm esempio_1.txt elimina il file esempio_1.txt nome.rm –I esempio_1.txt elimina il file esempio_1.txt dopo aver ricevuto conferma da parte tua.rm directory_1 / elimina directory_1 con tutti i contenuti.
Modifica le autorizzazioni dei file. È possibile modificare i permessi di lettura e scrittura dei file con il comando
chmod:chmod u + w example_1.txt aggiunge il permesso di scrittura (modifica) all'utente (u). Puoi anche usare pluging per i diritti di gruppo eo conferisce diritti universali.chmod g + r esempio_1.txt aggiunge i permessi di lettura (accesso) al file del gruppo.- L'elenco dei comandi che puoi usare per proteggere o aprire vari aspetti della tua macchina è piuttosto lungo.
Impara altri comandi casuali di base. Ci sono ancora alcuni comandi più importanti che vengono utilizzati molto sull'interfaccia della shell, tra cui:
nuova directory mkdir crea una sottodirectory chiamata nuova directory.pwd mostra la posizione della directory corrente.chi mostra chi è attualmente connesso al sistema.pico newfile.txt oen newfile.txt crea un nuovo file e apre l'editor di file. Macchine diverse possono avere diversi editor di file installati. Pico e vi sono i due più popolari. Se il computer utilizza un editor di file diverso, potrebbe essere necessario utilizzare comandi diversi.
Ottieni informazioni dettagliate su qualsiasi ordine. Se non sei sicuro di cosa fa il comando, puoi usare il comando
uomo per conoscere tutti i possibili parametri e usi:uomomostra le informazioni su quel comando man -ktrova ogni pagina di comando per la parola chiave specificata.
Parte 3 di 3: generazione di chiavi crittografate
Genera la tua chiave SSH. Questi tasti consentono di connettersi al dispositivo remoto senza dover inserire la password ogni volta che ci si connette. In questo modo è molto più sicuro perché con esso, non è necessario inviare una password tramite la rete.
- Crea una cartella di blocco sul tuo computer inserendo un comando
$ mkdir.ssh - Genera chiavi pubbliche e private utilizzando i comandi
$ ssh-keygen -t rsa - Ti verrà chiesto se desideri creare una password per la chiave: è opzionale. Se non vuoi creare una password, premi semplicemente Invio. Le chiavi id_rsa e id_rsa.pub verranno generate nella directory.ssh.
- Modifica le autorizzazioni della chiave privata. Per assicurarti che solo la chiave privata sia leggibile da te, inserisci un comando
$ chmod 600.ssh / id_rsa
- Crea una cartella di blocco sul tuo computer inserendo un comando
Lascia la chiave pubblica sull'altro computer. Una volta generata la chiave, sei pronto per posizionare la chiave pubblica sopra l'altra connessione in modo da poterti connettere senza password. Immettere il seguente comando, sostituire le parti necessarie come mostrato:
$ scp.ssh / id_rsa.pub@ : - Non dimenticare i due punti (:) alla fine del comando.
- Ti verrà chiesto di inserire la password prima di avviare il trasferimento del file.
Installa la chiave pubblica sull'altro computer. Una volta posizionato, è necessario installare il blocco sull'altro dispositivo affinché funzioni correttamente. Innanzitutto, accedi all'altro computer come hai fatto nel passaggio 3.
- Crea una directory SSH se non esiste già su questo computer:
$ mkdir.ssh - Associa la tua chiave al file della chiave con licenza. Se questo file non esiste già, verrà inizializzato:
$ cat id_rsa.pub >>. ssh / authorized_keys - Modificare l'autorizzazione per la directory SSH per consentire l'accesso:
$ chmod 700.ssh
- Crea una directory SSH se non esiste già su questo computer:
Controlla se la connessione funziona o meno. Dopo aver installato la chiave sul computer all'altra estremità della connessione, dovresti essere in grado di creare la connessione senza dover inserire una password. Usa il seguente comando per controllare la tua connessione:
$ ssh@ - Se non è necessario inserire una password durante la connessione, la chiave deve essere stata configurata correttamente.