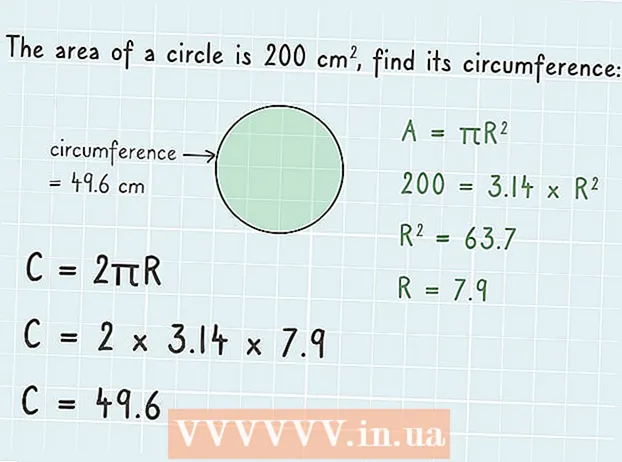Autore:
Randy Alexander
Data Della Creazione:
3 Aprile 2021
Data Di Aggiornamento:
26 Giugno 2024

Contenuto
Puoi formattare l'unità utilizzando l'utility Disks preinstallata su Ubuntu. Se l'utilità Disks segnala un errore o la partizione è danneggiata, è possibile utilizzare GParted per la formattazione. Inoltre, GParted può anche ridimensionare le partizioni esistenti, consentendo di creare più partizioni da unità vuote.
Passi
Metodo 1 di 2: eseguire la formattazione rapida
Apri il programma Dischi. Puoi trovarlo rapidamente aprendo Dash e digitando dischi. Tutte le unità collegate al computer appariranno sul lato sinistro della finestra.

Seleziona l'unità che desideri formattare. Tutte le unità saranno nella parentesi sinistra. Fai attenzione quando selezioni l'unità poiché tutti i dati sulla partizione verranno cancellati quando la formatti.
Fai clic sul pulsante a forma di ingranaggio e seleziona "Formatta partizione". Si apre una nuova finestra per la configurazione del filesystem.

Seleziona il file system che desideri utilizzare. Fare clic sul menu "Tipo" e selezionare il file system che si desidera utilizzare.- Se desideri utilizzare l'unità per trasferire file tra un computer Linux, Mac, Windows o la maggior parte dei dispositivi abilitati per l'archiviazione USB, seleziona "FAT".
- Se stai utilizzando l'unità solo su una macchina Linux, seleziona "Ext4".
- Se utilizzi l'unità solo su Windows, seleziona "NTFS".

Assegna un nome allo spazio su disco. È possibile inserire un'etichetta per lo spazio su disco formattato in un campo dati vuoto. Questo ti aiuterà a identificare l'unità.
Puoi scegliere di eliminare in modo sicuro o meno. Per impostazione predefinita, la formattazione cancellerà ma non sovrascriverà i dati sull'unità. Se desideri rimuovere il contenuto in modo sicuro, seleziona "Sovrascrivi i dati esistenti con zeri" dal menu "Cancella". Questa opzione di formattazione è più lunga, ma più sicura.
Fare clic sul pulsante "Formato" per iniziare. Ti verrà chiesto di confermare prima di procedere. La formattazione richiederà molto tempo per le unità di grandi dimensioni o quando si sceglie l'opzione di eliminazione sicura.
- Se hai difficoltà a formattare l'unità, usa GParted nel passaggio successivo.
Montare l'unità dopo la formattazione. Dopo aver formattato l'unità, fai clic sul pulsante "Monta" che appare sotto il grafico dei volumi. La partizione verrà montata e sarai in grado di accedere al file system per l'archiviazione. Fare clic sul collegamento visualizzato per aprire l'unità nel browser dei file oppure aprire il programma File e individuare l'unità nel riquadro di sinistra. annuncio pubblicitario
Metodo 2 di 2: utilizzare GParted
Apri Terminale. Puoi aprire Terminal da Dash o fare clic su Ctrl+Alt+T.
Installa GParted. Immettere il seguente comando per installare GParted. Ti verrà richiesta una password utente, che non verrà visualizzata quando inserisci:
- sudo apt-get install gparted
- stampa Y quando viene chiesto di continuare.
Avvia GParted da Dash. Apri Dash e digita "gparted" per trovare GParted Partition Editor. "Vedrai una barra che rappresenta la partizione del disco corrente e lo spazio libero su di essa.
Seleziona l'unità che desideri formattare. Fare clic sul menu a discesa nell'angolo in alto a destra per selezionare l'unità che si desidera formattare. Se non riesci a dirlo, guarda le dimensioni dell'unità per determinarlo.
Disconnetti la partizione che desideri modificare o eliminare. Per apportare modifiche in GParted, è necessario prima smontare la partizione. Fare clic con il pulsante destro del mouse sulla partizione nell'elenco o nel grafico e selezionare "Smonta".
Elimina le partizioni esistenti. La partizione verrà eliminata e convertita in un componente sconosciuto. È quindi possibile creare una nuova partizione da questa sezione e formattare l'unità utilizzando il file system.
- Fare clic con il tasto destro sulla partizione che si desidera eliminare e quindi fare clic su "Elimina".
Crea nuove partizioni. Dopo aver eliminato la partizione, fai clic con il pulsante destro del mouse sull'ignoto e seleziona "Nuovo". Inizierà il nuovo processo di creazione della partizione.
Seleziona la dimensione della partizione. Quando crei una nuova partizione, puoi utilizzare il cursore per scegliere quanto spazio vuoi assegnare a quella partizione.
Seleziona il file system della partizione. Usa il menu "File system" per scegliere il formato per la partizione. Se prevedi di utilizzare l'unità per più sistemi operativi e dispositivi, scegli "fat32". Se stai usando l'unità solo sotto Linux, scegli "ext4".
Assegna un nome alla partizione. Questo ti aiuterà a identificare facilmente le partizioni sul tuo sistema.
Fare clic su "Aggiungi" al termine della configurazione della partizione. La partizione verrà aggiunta alla coda di esecuzione nella parte inferiore dello schermo.
Ridimensiona le partizioni (opzionale). Una delle caratteristiche di Gparted è il ridimensionamento delle partizioni. Il ridimensionamento delle partizioni creerà spazio per creare nuove partizioni. Fondamentalmente, questo ti consente di dividere l'unità in sezioni senza influire sui dati su di essa.
- Fare clic con il pulsante destro del mouse sulla partizione che si desidera ridimensionare e selezionare "Ridimensiona / Sposta".
- Trascina i bordi delle partizioni per creare unità libere prima e dopo.
- Fare clic su "Ridimensiona / Sposta" per confermare la modifica. È necessario creare una nuova partizione dalla sezione sconosciuta secondo le istruzioni sopra.
Fare clic sul segno di spunta verde per iniziare ad applicare le modifiche. Non verranno apportate modifiche all'unità finché non si fa clic su questo pulsante. Dopo aver fatto clic, tutte le partizioni che hai impostato per eliminare verranno cancellate con tutti i dati su di essa. Devi essere sicuro di tutto prima di procedere.
- Il completamento dell'intero processo può richiedere del tempo, soprattutto se si lavora con più partizioni o volumi di grandi dimensioni.
Trova l'unità appena formattata. Dopo aver completato la formattazione, puoi chiudere GParted e trovare l'unità nell'elenco delle unità nel programma File. annuncio pubblicitario