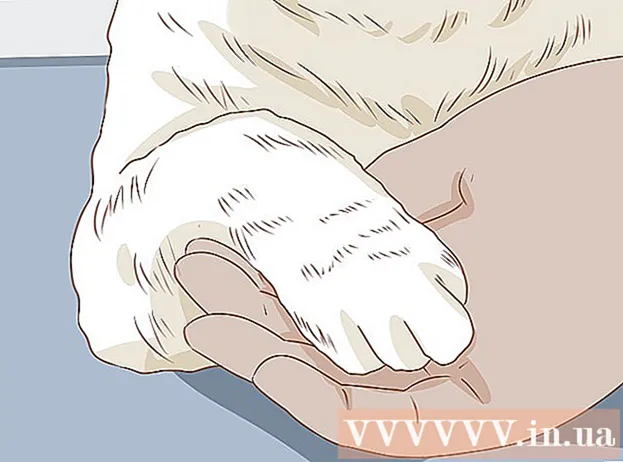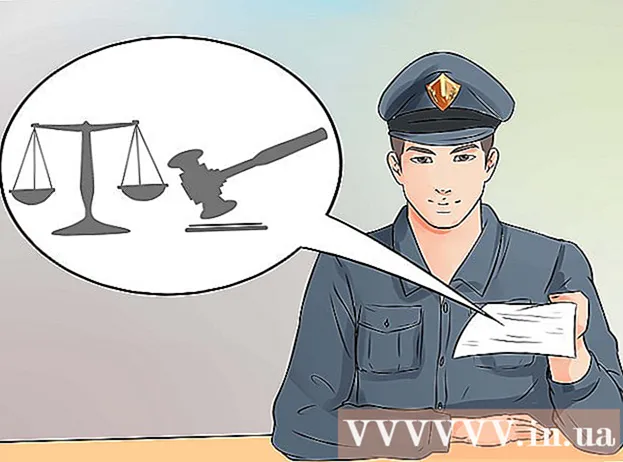Autore:
Lewis Jackson
Data Della Creazione:
13 Maggio 2021
Data Di Aggiornamento:
1 Luglio 2024

Contenuto
Ecco un articolo che mostra come formattare una scheda SD, un tipo di memoria rimovibile comunemente utilizzata in fotocamere, tablet e telefoni. La formattazione di qualsiasi unità eliminerà i file memorizzati su di essa; Quindi ti ricordi di eseguire il backup dei file nella scheda SD (come foto o video) prima della formattazione.
Passi
Metodo 1 di 3: su sistema operativo Android
(Impostazioni) su Android con l'icona dell'ingranaggio nel cassetto delle app del dispositivo.
Fare clic sul logo di Windows nell'angolo inferiore sinistro dello schermo.
- Puoi anche premere il tasto ⊞ Vinci.

sul lato sinistro della finestra Start per aprire Esplora file.
Clic Il mio computer con l'icona del desktop sul lato sinistro della finestra Esplora file.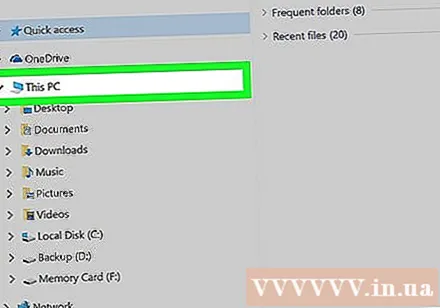

Fare clic sul nome della scheda SD. Vedrai il nome della scheda sotto l'intestazione "Dispositivi e unità" al centro della finestra Questo PC. Il nome della scheda SD è solitamente accompagnato dai caratteri "SDHC".
Fare clic sulla scheda Gestire (Gestisci) nel menu in alto a sinistra nella finestra di Questo PC.
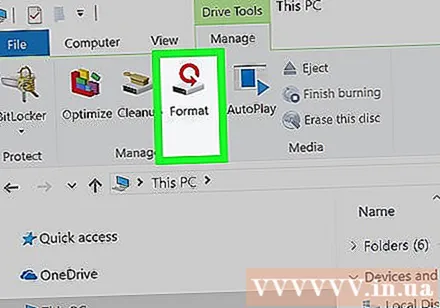
Clic Formato (Formato) nella parte superiore sinistra della finestra, con un'icona di unità flash e una freccia circolare rossa sopra. Questo aprirà la finestra Formato.
Fare clic sulla casella "File System" sotto l'intestazione "File System" nella parte superiore della pagina. Lo schermo visualizzerà un elenco con le seguenti opzioni: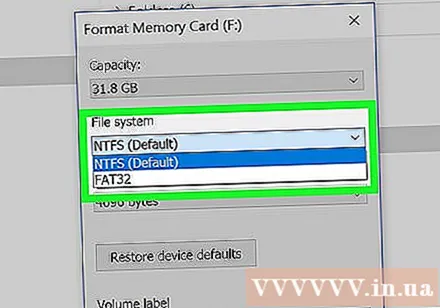
- NTFS Formato predefinito del sistema operativo Windows e adatto solo per Windows.
- FAT32 Ampio formato compatibile. Adatto per Windows e Mac, ma ha un limite di memoria di 2 terabyte insieme a una capacità massima di ogni file di 4 gigabyte.
- exFAT (consigliato) - Adatto per Windows e Mac, nessun limite di memoria.
Fare clic per scegliere un formato desiderato.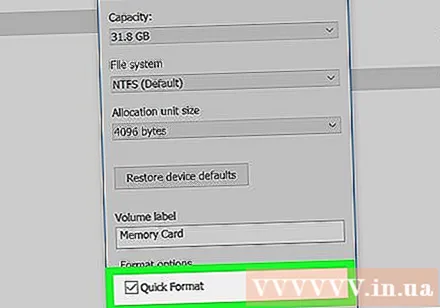
- Se hai già formattato la memoria, seleziona la casella Formattazione veloce (Formattazione veloce).
Clic Inizio, quindi seleziona ok consente a Windows di iniziare a formattare la scheda SD.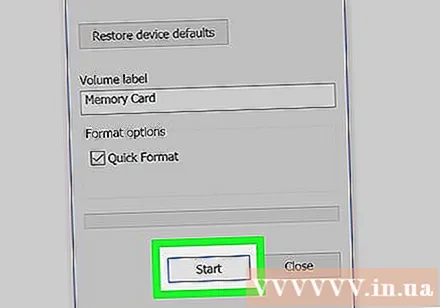
- Le foto nella scheda SD verranno eliminate durante l'elaborazione.
Clic ok quando richiesto. Questo mostra che la scheda SD è stata modificata per supportare il formato selezionato. annuncio pubblicitario
Metodo 3 di 3: sui sistemi operativi Mac
Inserisci la scheda SD nel computer. Il computer di solito dispone di uno slot esterno sottile e ampio per il montaggio della scheda SD.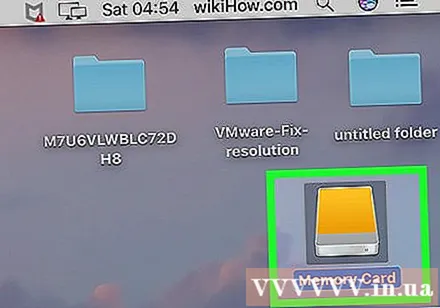
- Assicurati di inserire l'angolo della scheda SD di fronte ad essa e il lato con l'adesivo rivolto verso l'alto.
- Molti Mac più recenti non dispongono di uno slot per schede SD, è necessario acquistare un lettore di schede USB per collegare la scheda SD tramite USB.
Apri Finder con un'icona a forma di faccia blu nel Dock.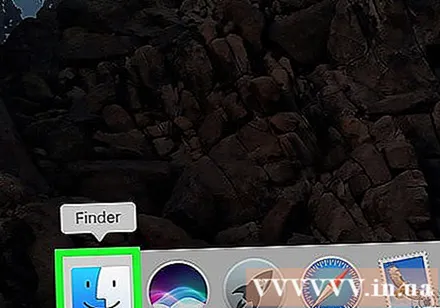
Clic Partire (Vai) nella parte superiore dello schermo, a sinistra della barra dei menu del tuo Mac.
Clic Utilità (Utilità) nell'elenco di selezione Partire.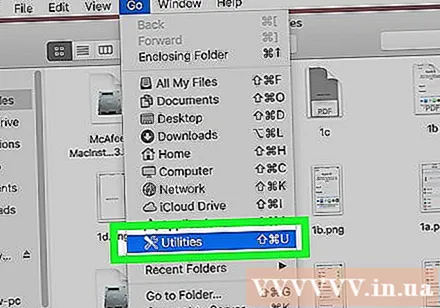
Doppio click Utility Disco (Utility Disco) al centro della pagina Utility.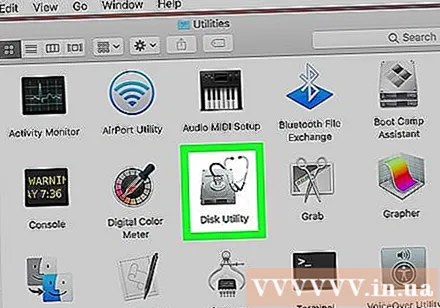
- I widget in questa pagina sono generalmente disposti in ordine alfabetico.
Fai clic sul nome della scheda di memoria nella finestra sul lato più a sinistra della pagina Utility Disco.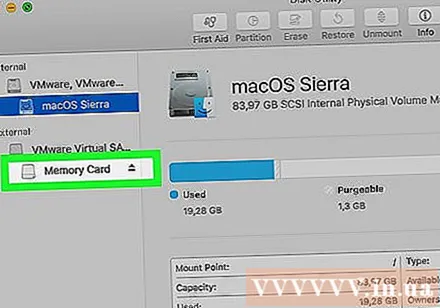
Fare clic sulla scheda Cancellare (Elimina) nella parte superiore della finestra Utility Disco.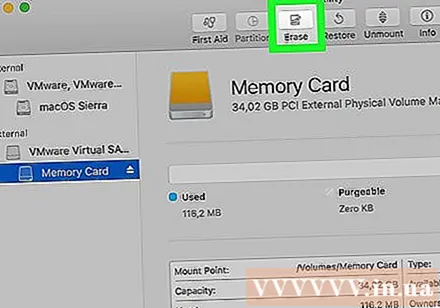
Fare clic sulla casella sotto l'intestazione "Formato" al centro della pagina. Verrà visualizzato un elenco con le seguenti opzioni: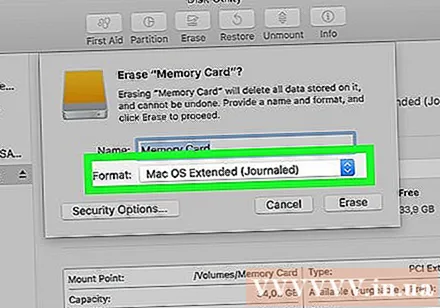
- Mac OS esteso (journaled) - Formato predefinito Mac, solo Mac.
- Mac OS esteso (Journaled, Encrypted) - Versione crittografata del formato Mac predefinito.
- Mac OS esteso (distingue tra maiuscole e minuscole, journaled) Versione per Mac del formato predefinito, che si comporta in modo diverso per i file con lo stesso nome ma con differenze tra maiuscole e minuscole (come "file.txt" e "File.txt") ).
- Mac OS esteso (distingue tra maiuscole e minuscole, journaled, crittografato) La combinazione delle tre opzioni di formato sopra per il formato Mac.
- MS-DOS (FAT) Adatto per computer Windows e Mac, ma ha un limite di file di 4 gigabyte.
- ExFAT (consigliato) - Adatto per computer Windows e Mac, senza limiti di memoria.
Fare clic sul formato che si desidera utilizzare per impostare come impostazioni per la scheda SD.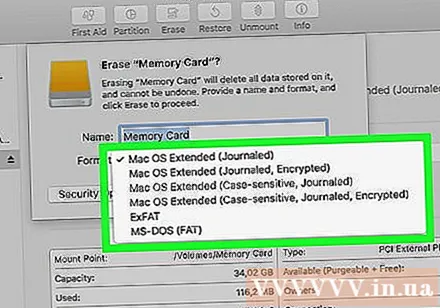
Clic Cancellare (Elimina), quindi fare clic su Cancellare quando viene richiesto. Ciò consente al Mac di iniziare a eliminare e riformattare la scheda SD. Una volta completato il processo, la scheda SD supporterà il formato selezionato. annuncio pubblicitario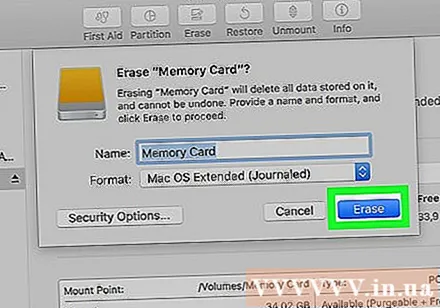
Consigli
- I lettori di schede SD di solito costano meno di 200.000 VND.
avvertimento
- Se non si esegue il backup della scheda SD prima della formattazione, non sarà possibile ripristinare i file eliminati.