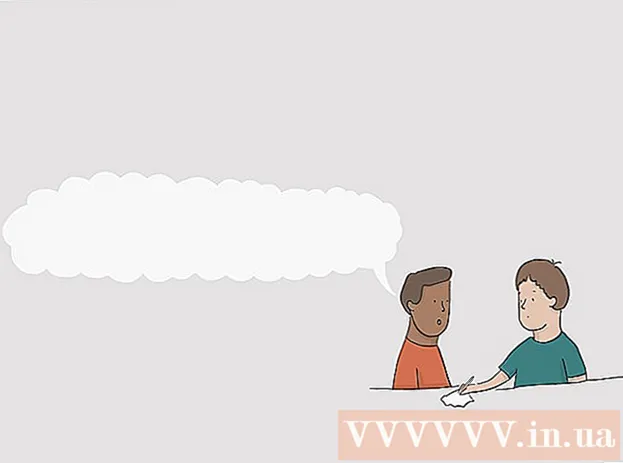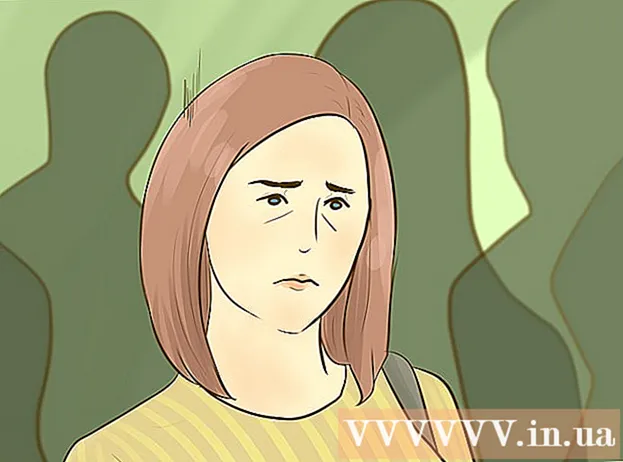Autore:
Lewis Jackson
Data Della Creazione:
8 Maggio 2021
Data Di Aggiornamento:
1 Luglio 2024

Contenuto
Questo articolo mostra come ingrandire un oggetto sullo schermo del tuo Mac.
Passi
Metodo 1 di 3: utilizza il trackpad
Apri una pagina o un'app che supporta lo zoom, che si tratti di un sito Web, un'immagine o un documento.

Posiziona due dita sul trackpad del computer Mac.
Allontana le dita. Lo schermo nella posizione del cursore del mouse verrà ingrandito.
- Ripeti l'operazione per un ulteriore ingrandimento.
- Puoi anche toccare due volte il touchpad con due dita per ingrandire.
Metodo 2 di 3: utilizza le scorciatoie da tastiera

Apri una pagina o un'app che supporta lo zoom, che si tratti di un sito Web, un'immagine o un documento.
Tieni la chiave ⌘ Comando, quindi premere il tasto +. Lo schermo verrà ingrandito al centro.
- È possibile ingrandire ulteriormente dopo ogni pressione di un tasto +.
- Clic Visualizza nella gamma di opzioni in alto a sinistra dello schermo, quindi tocca Ingrandire per ingrandire il centro dello schermo.

Tieni la chiave ⌘ Comando e premere il tasto -. Lo schermo verrà ridotto a icona. annuncio pubblicitario
Metodo 3 di 3: attiva la funzione Zoom
Fai clic sul logo Apple nell'angolo in alto a sinistra dello schermo.
Clic Preferenze di Sistema (Preferenze di Sistema) si trova nella parte superiore del menu a discesa.
Fare clic sulle opzioni Accessibilità (Accessibilità) si trova vicino all'angolo inferiore destro della finestra "Preferenze di Sistema".
Fare clic sull'azione Ingrandisci si trova nella barra di sinistra della finestra "Accessibilità".
Seleziona la casella a sinistra della riga "Utilizza le scorciatoie da tastiera per ingrandire" (Utilizza le scorciatoie da tastiera per ingrandire / ridurre). L'opzione si trova nella parte superiore della pagina "Accessibilità", quando selezionata, le impostazioni di scelta rapida per lo zoom / zoom saranno abilitate:
- ⌥ Opzione+⌘ Comando+8 - Zoom avanti o indietro con livello fisso.
- ⌥ Opzione+⌘ Comando - Ingrandisci quando Zoom è abilitato.
- ⌥ Opzione+⌘ Comando+- Riduci lo zoom quando lo zoom è abilitato.
- ⌥ Opzione+⌘ Comando+ - Attiva / disattiva la funzione di levigatura dell'immagine, per eliminare i pixel dell'immagine ingranditi molte volte.
Clic Più opzioni (Altre opzioni) si trova in basso a destra nella finestra "Accessibilità".
- In questa pagina, puoi anche cambiare il metodo di zoom da "Schermo intero" a "Picture-in-Picture" (ingrandisce la finestra accanto al puntatore del mouse) facendo clic. Fai clic sulla casella accanto a "Stile zoom" nella parte inferiore della finestra e scegli lo stile che preferisci.
Impostare i valori "Zoom massimo" e "Zoom minimo". Fare clic e trascinare il dispositivo di scorrimento appropriato verso destra / sinistra per aumentare / diminuire il valore.
Vedere l'impostazione del movimento dello schermo. Sono disponibili tre opzioni per passare a un'altra parte dello schermo durante lo zoom:
- Continuamente con il puntatore - Lo schermo si muoverà con il puntatore del mouse.
- Solo quando il puntatore raggiunge un bordo - Lo schermo scorrerà quando il puntatore del mouse si sposta sul bordo dello schermo.
- Quindi il puntatore si trova al centro o vicino al centro dello schermo - Lo schermo si sposterà per mantenere il puntatore del mouse centrato.
Fare clic sull'opzione a cui si desidera applicare i modelli di movimento allo schermo durante l'ingrandimento.
Clic ok. Il collegamento selezionato ti consentirà di ingrandire o rimpicciolire il desktop e le finestre che non supportano lo zoom sul tuo Mac. annuncio pubblicitario