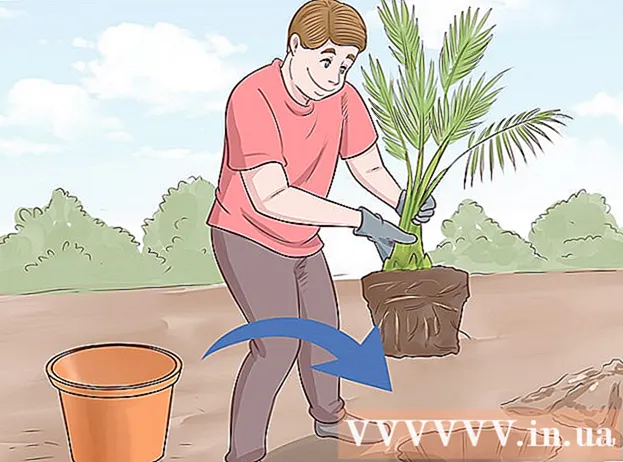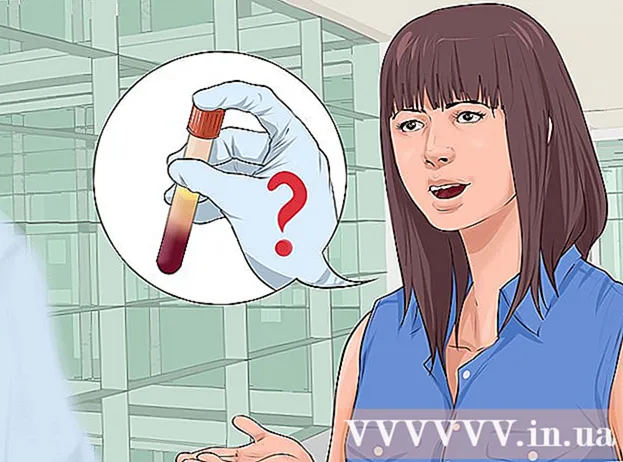Autore:
Lewis Jackson
Data Della Creazione:
5 Maggio 2021
Data Di Aggiornamento:
1 Luglio 2024

Contenuto
Snapchat è un popolare social network e un'applicazione di messaggistica su sistemi operativi iOS e Android; Puoi aggiungere più effetti a foto e video direttamente sull'app. Per animare su Snapchat, puoi usare Lens con effetti per il viso, usare filtri, provare lo scambio di volti, aggiungere testo, decorare con adesivi o emoji. o usa la funzione di disegno. Sentiti libero di provare una varietà di opzioni e vedere come appare il prodotto finito!
Passi
Parte 1 di 7: utilizzo dell'obiettivo - Effetti viso
Comprendi Lens. L'obiettivo più popolare è stato uno dei primi effetti di Snapchat: il rilascio di un arcobaleno. Successivamente, Snapchat ha aggiornato regolarmente i nuovi effetti delle lenti come lo scambio di volti, i volti di molti animali, il cambio di carattere, la distorsione del volto, "Festa di compleanno" e molti altri effetti. .
- Le lenti sono effetti speciali che vengono applicati al momento dell'utilizzo del rilevamento del volto, in modo da poter osservare le tue azioni influenzare l'effetto lente direttamente sullo schermo. Poiché le lenti interagiscono così spesso, devi seguire determinati movimenti per creare un effetto specifico (ad esempio, apri la bocca in modo che un arcobaleno esca dalla bocca come una cascata). Snapchat offre 10 effetti Lens gratuiti ogni giorno e vengono modificati ogni giorno. Se hai acquistato un obiettivo, puoi usarlo ogni volta che vuoi.
- Le lenti vengono utilizzate prima di scattare una foto o scattare per fare uno snap, mentre la funzione Filtri viene aggiunta dopo aver ottenuto lo snap. È possibile utilizzare contemporaneamente gli effetti Lenti e Filtri.

Comprendi i limiti di Lens su dispositivi mobili e hardware. La funzione Lens non è compatibile con la maggior parte dei telefoni Android ed è disponibile solo sugli iPhone più recenti (anche se recentemente ci sono state alcune incompatibilità). Senza un dispositivo più recente, è probabile che non sarai in grado di utilizzare la funzione Lens. Anche quando è disponibile un dispositivo più recente, è possibile che questa funzione non funzioni.- L'iPhone 4 e l'iPad originali non supportavano la funzione Lens. Tuttavia, molti utenti hanno affermato di non essere in grado di utilizzare Lens su alcuni dispositivi che dovrebbero supportare questa funzione.
- Lens è supportato su Android 4.3 o telefoni Android più recenti. Anche dopo l'aggiornamento all'ultima versione del dispositivo, alcuni utenti hanno segnalato che questa funzione continua a non funzionare.

Aggiornamenti di Snapchat. Assicurati di utilizzare l'ultima versione di Snapchat per accedere alla funzione Lens. Puoi aggiornare Snapchat su App Store o Google Play Store.- Guarda come aggiornare Snapchat per i dettagli sull'aggiornamento di questa app.

Passa alla modalità Selfie ("Scatta un selfie") su Snapchat. L'obiettivo funziona in base al meccanismo di rilevamento del viso, quindi aggiunge effetti. Puoi utilizzare la fotocamera posteriore o anteriore, ma il modo più semplice è provarla con la fotocamera anteriore. L'apertura dell'app avvierà immediatamente la fotocamera posteriore. Puoi accendere la fotocamera anteriore in due modi:- Tocca l'icona nell'angolo in alto a destra (il cerchio è composto da due frecce) per accendere la fotocamera anteriore. Puoi anche toccare due volte lo schermo per passare da una fotocamera all'altra.
Tieni il telefono lontano in modo da poter vedere tutto il tuo viso. Le lenti funzionano meglio quando puoi vedere l'intero viso nella cornice.
- Inoltre, è necessario garantire una buona illuminazione in modo da non influire sul riconoscimento del viso.
Tieni premuto il tuo viso sullo schermo fino al completamento dell'intera geometria. Dopo un momento, l'app eseguirà la scansione del tuo viso e le opzioni dell'obiettivo verranno visualizzate nella parte inferiore dello schermo.
- Assicurati che tutto il tuo viso sia sullo schermo e di tenere fermo il telefono. Potrebbe essere necessario tenere premuto lo schermo per alcuni secondi o anche provare alcune volte fino all'attivazione della funzione. Se vedi solo il riquadro di rilevamento del volto, dovresti regolare di nuovo l'illuminazione.
Seleziona l'effetto lente che desideri utilizzare. Scorri a sinistra / destra per selezionare l'effetto disponibile. Snapchat aggiorna l'obiettivo ogni giorno, quindi hai sempre nuove opzioni.
- Alcune lenti comuni che incontri spesso sono: arcobaleno, urla, zombi, "innamorato", effetto pianto.
- L'effetto "Festa di compleanno" viene attivato il giorno del tuo compleanno (se lo hai abilitato Festa di compleanno in Impostazioni). Puoi utilizzare l'effetto sui compleanni dei tuoi amici: cerca l'icona della torta accanto al nome utente, che viene utilizzata per annunciare il loro compleanno, e tocca l'icona per accedervi. effetti immediatamente.
- Poiché Snapchat cambia l'obiettivo su base giornaliera, gli effetti che devi utilizzare potrebbero non essere disponibili. Prova a controllare di nuovo tra un giorno o due per vedere se l'effetto è visibile.
Segui le istruzioni per l'obiettivo selezionato. Molti obiettivi visualizzeranno un breve comando per creare un effetto. Per utilizzare l'effetto di rilascio arcobaleno, ad esempio, devi aprire la bocca.
Scatta foto o registra video su Snapchat. Quando sei pronto, puoi premere il pulsante Cattura nella parte inferiore dello schermo (in questo caso, vedrai un'immagine dell'effetto scelto) per scattare una foto, oppure tenere premuto il pulsante per registrare il filmato. (fino a 10 secondi). L'effetto lente verrà visualizzato anche nel film.
- Per le foto, vedrai nell'angolo in basso a sinistra dell'immagine c'è un simbolo "3" nel cerchio. Toccare per scegliere quanti secondi (fino a 10) si desidera visualizzare la foto.
- I dispositivi Android devono eseguire la versione 5.0 o successiva per registrare filmati utilizzando l'effetto Lens su Snapchat. iPhone 4, 4S e iPad 2 non supportano questo effetto. Anche con i dispositivi compatibili, ci sono ancora molti utenti che non sono in grado di utilizzare la funzione Lens.
- Considera l'aggiunta di effetti (testo, disegni, emoji e adesivi). È possibile aggiungere altri effetti a foto / video utilizzando la funzione Obiettivo (discussa nelle sezioni seguenti).
Invia foto / video. Dopo aver scattato una foto o un video per fare uno Snap, puoi inviarli ai tuoi contatti Snapchat, pubblicarli su una Storia (visibile solo per 24 ore) o salvare la foto / il video senza pubblicarli come faresti normalmente. .
- Tocca la seconda icona da sinistra verso il basso dello schermo con frecce e trattini per salvare foto / video senza pubblicare.
- La terza icona da sinistra verso il basso dello schermo con la casella e il segno più viene utilizzata per pubblicare la Storia - visibile solo per 24 ore a coloro che possono vederla.
- Tocca il pulsante Inviare a (Invia a) nell'angolo inferiore destro blu per selezionare a chi si desidera inviare la foto / il clip video. Puoi anche scegliere di pubblicare storie.
- Dopo aver selezionato un destinatario, tocca la freccia blu nell'angolo in basso a destra per inviare la foto / il video.
Parte 2 di 7: utilizzo dei filtri
Comprendi il filtro. I filtri Snapchat vengono aggiunti dopo aver scattato la foto / il video e aggiungono lucentezza alla foto o al video con il minimo sforzo. Basta scorrere lo schermo a sinistra oa destra per visualizzare il filtro o leggere le informazioni di seguito.
Assicurati che l'app Snapchat sia aggiornata. Per poter vedere tutti i filtri, è necessario eseguire l'aggiornamento all'ultima versione di Snapchat. Se non aggiorni la tua app da un po ', questo ti aiuterà a vedere più filtri. Puoi aggiornare l'app su Google Play Store o iPhone App Store.
- Scopri come aggiornare Snapchat per maggiori informazioni sull'aggiornamento di questa app.
Attiva il filtro. Scorri verso il basso sullo schermo della fotocamera e tocca l'icona nell'angolo in alto a destra per aprire il menu impostazioni (Ambientazione).
- Scorri verso il basso e seleziona Gestisci preferenze (Gestisci opzioni) nella sezione "Servizi aggiuntivi" del menu.
- Spingere il cursore laterale Filtri (Filtro) in posizione "On". Il cursore sarà ora verde.
Attiva i servizi di localizzazione su Snapchat. Devi fornire la tua posizione a Snapchat se desideri utilizzare qualsiasi filtro. Alcuni filtri devono accedere alla tua posizione, come i filtri della città o della temperatura.
- IOS: apri l'app Impostazioni. Scorri verso il basso e seleziona Privacy (Privato) quindi selezionare Servizi di localizzazione (Servizi di localizzazione). Spingere il cursore laterale Servizi di localizzazione su "On" se non è verde. Successivamente, scorri verso il basso e seleziona Snapchat quindi toccare Durante l'utilizzo dell'app (Durante l'utilizzo dell'app).
- Android: apri l'app Impostazioni. Seleziona Posizione e abilita "Posizione" nella parte superiore del menu.
Scatta foto o registra video. Inizia con la seguente schermata della fotocamera. Tocca il cerchio grande per scattare una foto; Tieni premuto il cerchio per registrare video per un massimo di 10 secondi. Per le foto, tocca l'icona "5" nel cerchio nell'angolo in basso a sinistra dello schermo per scegliere per quanto tempo la foto apparirà prima che scompaia, fino a 10 secondi. Per i video, se desideri disattivare l'audio, puoi selezionare il pulsante audio nell'angolo inferiore sinistro dello schermo.
Aggiungi filtri a foto o video. Fai scorrere la foto a destra o a sinistra per aggiungere diversi filtri. I filtri relativi alla posizione non verranno visualizzati se Servizi di localizzazione non acceso. Scorri verso sinistra o destra per vedere i filtri disponibili.
Aggiungi Geofiltri. Questi filtri vengono visualizzati in base alla tua posizione attuale.
- Filtro città: di solito include diverse versioni che rappresentano la città in cui ti trovi (solitamente il nome della città).
- Filtri della community: include il lavoro approvato da Snapchat che chiunque può fornire per la propria posizione, quindi vedrai anche questi. Tuttavia, agli utenti non è consentito impostare i loghi del marchio.
- Filtro su richiesta: le aziende o gli utenti possono pagare per progettare un filtro specifico per il sito. In questo caso, sono consentiti i loghi del marchio.
Prova un filtro specifico per il video. Questo gruppo di filtri cambia lo stato e il suono del video.
- Riavvolgi - 3 frecce a sinistra, questo filtro consente di riavvolgere il video, incluso l'audio.
- Avanti veloce: icona a forma di coniglio (senza linee), accelera il video e l'audio (ma non veloce quanto l'avanzamento veloce veloce)
- Più veloce Avanti veloce: icona di coniglio situata tra due linee, questo filtro viene utilizzato per raddoppiare la velocità del video. Il suono è anche molto più veloce.
- Slow Motion - icona a forma di lumaca, questo filtro rallenta il video e l'audio.
Prova a filtrare i dati (Dati). Questo gruppo di filtri estrae i dati dal momento dello scatto della foto / video per aggiungere informazioni alla foto / video.
- Durata della batteria: questo filtro è correlato allo stato della batteria del dispositivo in uso. Ha una faccina sorridente verde ed è pieno quando la batteria è carica; oppure l'icona è rossa e vuota quando la batteria del dispositivo è estremamente scarica.
- Ora o data: questo filtro consente di aggiungere l'ora o la data per scattare foto o registrare video. Tocca l'ora visualizzata per passare alla data. Tocca di nuovo per regolare il layout della data.
- Temperatura: aggiunge la temperatura associata alla posizione corrente. Tocca la temperatura per scegliere Celsius invece di Fahrenheit.
- Velocità: aggiunge la velocità di movimento al momento dello scatto di foto / filmati. Se non ti muovi, è 0 KM / H o 0 MPH: tocca il numero per modificare l'unità di misura.
Prova un filtro colorato (Color). Questo gruppo di filtri cambia i colori della foto o del video.
- Bianco e nero: rende la foto o il video in bianco e nero.
- Vintage o Saturato: renderà la tua foto o il tuo video saturo e "invecchiato".
- Seppia: fa apparire una foto o un video marrone dorato.
- Luminoso: rende la foto o il video più luminosi.
Prova ad aggiungere più filtri. Per utilizzare più filtri, scorri per selezionare prima un filtro preferito.Quindi, tieni premuta la foto con un dito e scorri con un altro.
- Puoi utilizzare fino a 3 filtri per immagine (Geofilter, Data, Color) e 5 filtri per video (Geofilter, Data, Color, Rewind e uno dei tre filtri di velocità).
Parte 3 di 7: scambio di volti
Attiva l'effetto Lente per trovare le opzioni di scambio viso. L'effetto Lente in Snapchat ha due diverse opzioni di scambio dei volti: puoi scambiare i volti con qualcuno nella stessa cornice oppure puoi scambiare i volti con le foto memorizzate sul dispositivo.
- Per attivare Lens, tieni premuto un volto nella schermata della fotocamera di Snapchat. Dopo un momento, l'effetto lente apparirà nella parte inferiore dello schermo.
Tocca l'opzione Scambia volti gialli per scambiare volti con la persona successiva. Questo effetto Lente si trova in fondo all'elenco con l'icona di due faccine sorridenti.
Sposta il modello sullo schermo per posizionare il tuo viso. Quando selezioni la lente Yellow Face Swap, vedrai due facce sorridenti visualizzate sullo schermo. Sposta il modello su due posizioni del viso e Snapchat le scambierà.
- Il tuo viso apparirà sul corpo del tuo amico e viceversa!
Seleziona Purple Face Swap Lens per scambiare i volti con le foto memorizzate nel telefono. Questo obiettivo viene visualizzato in fondo all'elenco con una faccina sorridente e l'icona della fotocamera. Dopo aver selezionato questo effetto, Snapchat scansionerà le foto sul tuo dispositivo e troverà le foto con volti scambiabili.
Tocca la faccia con cui vuoi scambiare. Snapchat scansionerà la tua foto e troverà una foto con un volto. Non puoi scegliere le foto da solo, puoi fare affidamento solo sul riconoscimento facciale di Snapchat.
- Questo effetto scambia un viso esistente in un'immagine con quello attualmente nella fotocamera, proprio come creare il tuo stile di lente proprio lì!
Parte 4 di 7: aggiunta di testo
Aggiungi testo a foto o video. Tocca la foto o il videoclip. Digita il messaggio, quindi premi Fine, Invio o tocca lo schermo. Il testo viene aggiunto automaticamente al centro della cornice.
Attiva l'effetto testo toccando l'icona "T" nell'angolo in alto a destra dello schermo. Questo ingrandirà il testo, verrà allineato al centro / sinistra o rimuoverà la barra del titolo.
- Tocca l'icona "T" una seconda volta per allineare il testo al centro della pagina.
- Toccare una terza volta il simbolo "T" per tornare a comprendere la parola originale.
Sposta, ridimensiona e ruota il testo. Tocca e trascina per spostare il testo. Stringere due dita quando si tocca il testo per ridurre lo zoom. Ingrandisci il testo per aumentare le dimensioni. Ruota due dita contemporaneamente sul testo per ruotarlo nell'angolo desiderato.
Cambia il colore del testo o del carattere. Tocca il testo e lo schermo mostrerà una tavolozza di colori con la tastiera. Tocca la tavolozza dei colori per modificare il colore del carattere. Al termine, seleziona Fine, Invio o tocca lo schermo.
- Se desideri modificare una lettera o una parola, seleziona la lettera o la parola e tocca la tavolozza dei colori per cambiare il colore.
Parte 5 di 7: aggiunta di adesivi, emoji e Bitmoji
Aggiungi adesivi, emoji o Bitmoji. Tocca il pulsante Adesivi nella parte superiore dello schermo (sembra un'icona di una nota adesiva, a sinistra dell'icona "T"). Scorri l'elenco a sinistra ea destra per visualizzare i diversi tipi di adesivi. Scorri verso il basso per visualizzare la selezione. Quando tocchi un'emoji, viene aggiunta alla foto, quindi trascinala con il dito nella posizione desiderata. Puoi aggiungere tutti gli adesivi che desideri.
- Avvicina due dita quando scorri per ridurre a icona l'adesivo o dividi due dita per ingrandire. Puoi anche ruotare l'adesivo posizionando due dita alle estremità e ruotando contemporaneamente.
Appunta gli adesivi agli oggetti nella clip. Quando si tiene premuto un adesivo sul video clip, il video verrà messo in pausa e consentirà di trascinare l'adesivo sull'oggetto nel fotogramma. Rilascia l'adesivo sull'oggetto per "appuntarlo" e l'adesivo seguirà l'oggetto mentre si sposta sullo schermo.
Prova i suggerimenti per la progettazione di filtri con adesivi o emoji. Per prima cosa, scegli un adesivo. Successivamente, ingrandisci l'adesivo per perdere la sua forma originale, ponendo il fuoco sul bordo dell'adesivo o dell'emoji. Il bordo sfocato può essere utilizzato come filtro speciale per foto o filmati.
Crea adesivi. Tocca l'icona delle forbici nella parte superiore dello schermo, quindi usa il dito per delineare alcune parti del video, come un volto umano. Ora che hai creato un adesivo puoi usare il dito per muoverti ovunque sullo schermo.
- L'adesivo che hai appena creato apparirà nella parte superiore del menu Adesivi quando tocchi l'icona memo.
- Puoi rimuovere un adesivo su una foto tenendolo premuto e trascinandolo sull'icona della nota adesiva, che di solito si trasforma in un'icona del cestino quando avvicini l'adesivo.
Parte 6 di 7: utilizzo della funzione di disegno
Disegna su una foto o un video. Tocca l'icona del pastello nell'angolo in alto a destra dello schermo. Scegli un colore nella tavolozza. Tocca lo schermo per disegnare. Una volta terminato, tocca di nuovo l'icona del pastello.
- Se non sei soddisfatto di ciò che hai appena disegnato, tocchi il pulsante Annulla (con l'icona della freccia curva a sinistra) a sinistra dell'icona del pastello.
Trova i colori nascosti. Mentre il bianco e nero sono integrati in Android, il cursore del colore su iOS non mostra questi due colori. Per ottenere il bianco, trascina il cursore del colore nell'angolo in alto a sinistra. Per ottenere il nero, trascina il cursore del colore verso il basso nell'angolo inferiore centrale. Per un colore grigio, trascina il cursore del colore nell'angolo in basso a sinistra. Per scegliere i colori che non vengono visualizzati (come il rosa pallido o il bordeaux), sposta il cursore del colore sullo schermo.
- I dispositivi Android hanno anche colori "trasparenti". Devi solo premere lo schermo fino a quando non viene visualizzata la tavolozza dei colori completa, quindi selezionare un colore "trasparente".
Parte 7 di 7: utilizzo della vecchia versione
Scattare una foto. Segui questi passaggi se hai una vecchia versione di Snapchat e non vuoi aggiornarla.
Aggiungi il filtro seppia alla foto. Tocca la foto per aprire la casella di testo, quindi digita Seppia ....
- È necessario digitare un'ellissi.
Aggiungi un filtro in bianco e nero alla foto. Tocca la foto per aprire la casella di testo, quindi digita b & w ....

Aggiungi un filtro negativo all'immagine. Tocca la foto per aprire la casella di testo, quindi digita Negativo .... annuncio pubblicitario
Consigli
- Per modificare il colore del carattere: digita il testo, quindi seleziona la parola o il carattere di cui desideri modificare il colore.
- Per acquisire segretamente uno screenshot: attiva la modalità aereo sul telefono, tocca per scaricare "storia", quindi tocca per visualizzare "storia" e fai uno screenshot. In questo modo, la persona che ti ha inviato la "storia" non riceverà una notifica di cattura dello schermo.
- Per aggiungere musica, apri un'app musicale come Spotify, seleziona un brano, apri Snapchat e registra il video.
- Per aggiungere due filtri, scatta una foto, scegli un filtro, tieni premuto lo schermo su quel filtro, quindi scorri per scegliere un altro filtro.
- Per far muovere un'emoji nel video, seleziona un'emoji, spostala sull'oggetto desiderato, quindi rilascia.
- Per fare amicizia con una foto con Snapcode, ritaglia la foto per mostrare solo lo Snapcode. Quindi, apri Snapchat, seleziona Aggiungi amici, scegli di aggiungere amici utilizzando Snapcode, quindi scegli una foto con Snapcode. Per fare amicizia usando Snapcode, apri Snapchat, punta la fotocamera sullo Snapcode del tuo amico, tieni premuto il codice, quindi fai amicizia.
- Per registrare un film con il vivavoce (per iOS): vai alle impostazioni di sistema, seleziona Accessibilità, seleziona Tocco assistito, seleziona Crea nuovo gesto, tieni premuto il dito, quindi imposta il nome è Snapchat. Ora, in Snapchat, apri semplicemente il quadrato con un cerchio, trova l'opzione, seleziona Snapchat, sposta il cerchio con il punto sul pulsante di registrazione e rilascia.
- Per trovare i colori nascosti: su iOS, scatti una foto, vai alla tavolozza dei colori, quindi scorri verso l'alto a sinistra per il bianco e in basso a sinistra per trovare il nero. Su Android, scatti una foto, tieni premuta la tavolozza dei colori e avrai un colore trasparente.
- Per attivare la modalità viaggio, vai a impostazioni (Setup), scorri verso il basso fino a Gestisci preferenze (Gestisci opzioni) in Servizi aggiuntivi ", quindi attivalo Modalità viaggio (Modalità viaggio). Questo ti aiuta a ridurre i dati mobili.
- Fare clic sull'icona della matita sulla barra degli strumenti di disegno. Se fai clic sull'icona del cuore in basso, puoi disegnare con una varietà di forme di cuore.