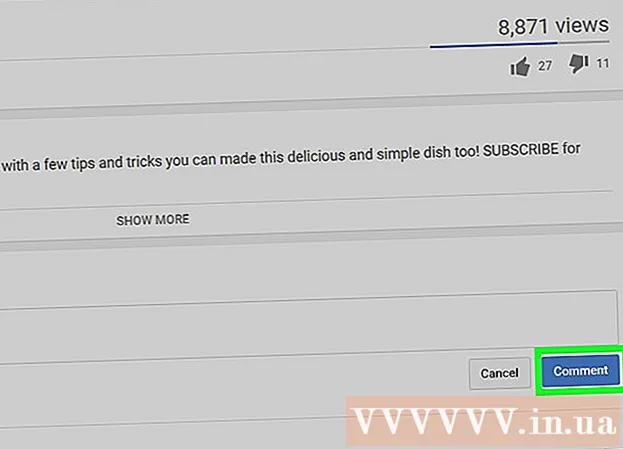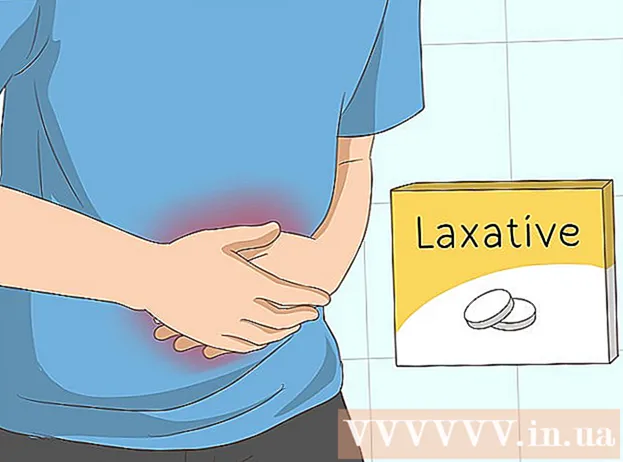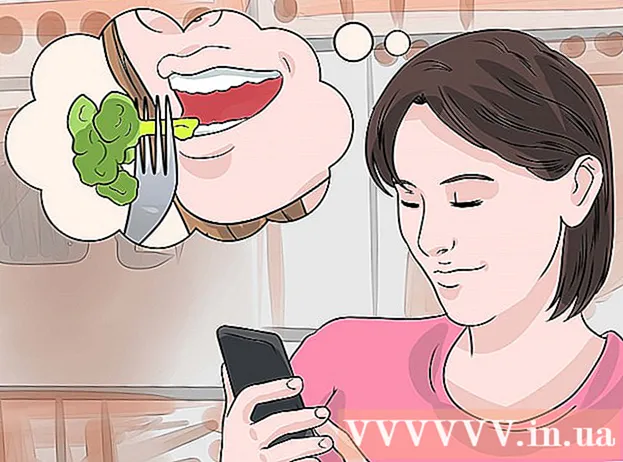Autore:
Peter Berry
Data Della Creazione:
11 Luglio 2021
Data Di Aggiornamento:
1 Luglio 2024

Contenuto
In questo articolo, wikiHow ti insegna come aprire una porta specifica sul tuo router in modo che le applicazioni possano accedere alla rete. L'apertura delle porte sul router consente a giochi, server, BitTorrent e altre applicazioni di bypassare il livello di sicurezza del router senza essere autorizzati a connettersi normalmente a queste porte. Tuttavia, l'apertura della porta renderà la rete più vulnerabile agli attacchi.
Passi
Trova l'indirizzo IP del router. Per accedere alla pagina di configurazione, devi conoscere l'indirizzo IP del tuo router: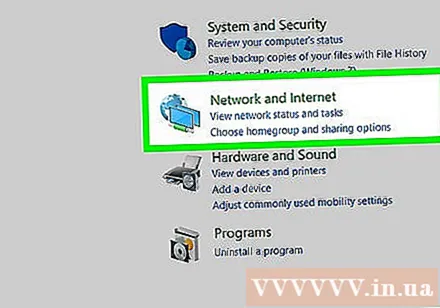
- finestre - Aperto Inizio (Start), fare clic sull'icona della rotellina impostazioni (Impostazioni), fare clic su Rete e Internet (Rete e Internet)> Visualizza le proprietà della tua rete (Visualizza le proprietà di rete) e guarda l'indirizzo nel campo "Gateway predefinito".
- Mac - Aperto Menu Apple (Menu Apple)> Preferenze di Sistema (Personalizzazione del sistema)> Rete (Rete)> Avanzate (Avanzate)> scheda TCP / IP, trova il numero a destra di "Router:".
- Linux - Apri il terminale e digita itinerario.
- L'indirizzo IP del router è solitamente 192.168.0.1, 192.168.1.1 e 192.168.2.1, o 10.0.0.1 per il router Apple.
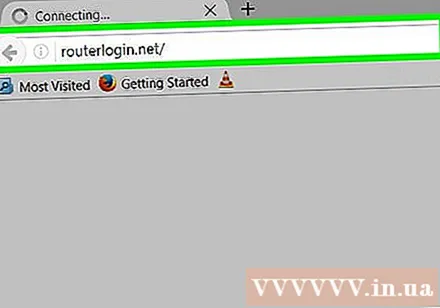
Visita la pagina delle impostazioni del tuo router. Apri un browser web e inserisci l'indirizzo IP nella barra degli indirizzi.
Immettere il nome utente e la password. Se hai configurato le impostazioni di sicurezza del tuo router, fai clic sul nome utente e sulla password che scegli. Se non è configurato, prova a inserire le informazioni predefinite come segue:
- Router Linksys - Genere admin in entrambi i campi nome utente e password.
- Router Netgear - Genere admin nel campo nome utente e parola d'ordine nel campo della password.
- Controllare il manuale fornito con il router per confermare il nome utente e la password predefiniti.
- Se dimentichi le tue informazioni di accesso, devi ripristinare le impostazioni originali del router.

Trova la sezione Port Forwarding. Ogni router avrà un'interfaccia diversa. Il nome del menu che contiene l'impostazione Port Forwarding è solitamente: "Port Forwarding", "Applicazioni", "Giochi", "Server virtuali", "Firewall" (Firewall) e "Installazione protetta". Se non vedi le opzioni precedenti, prova ad andare su "Impostazioni avanzate" e cerca il sottomenu Port Forwarding.
Trova l'elenco di preparazione della configurazione. Molti router dispongono di menu a discesa che contengono opzioni di preconfigurazione per alcune applicazioni comuni. Se è necessario aprire la porta per una delle applicazioni, selezionare l'applicazione dall'elenco.
Crea categorie personalizzate. Se il programma che si desidera aggiungere non è nell'elenco, è necessario creare un elenco di port forwarding personalizzato. L'operazione per ogni router è leggermente diversa, sebbene ogni dispositivo necessiti delle seguenti informazioni:
- Nome (Nome) o descrizione (Descrizione) - Immettere un nome di servizio (ad esempio "Minecraft").
- genere (Tipo) o tipo di servizio (Tipo di servizio): è possibile selezionare TCP o UDP o entrambi. Se non sai quale stile scegliere, fai clic su Tutti e due (entrambi) o TCP / UDP.
- In entrata (Input) o Inizio (Avvio) - Immettere qui il primo numero di porta. Dovresti cercare la porta che desideri scegliere per assicurarti che nessun'altra applicazione stia ancora utilizzando quella porta.
- privato (Separato) o Fine (Fine) - Immettere qui il 2 ° numero di porta. Se vuoi aprire solo una porta, inserisci lo stesso numero del campo sopra; Se desideri aprire più porte (es. 5 porte), inserisci 3784 nel campo Inizio e 3788 nel campo Fine.
Inserisci l'indirizzo IP privato del tuo computer. Immettere l'indirizzo nel campo "IP privato" o "IP dispositivo". Puoi trovare il tuo PC o l'indirizzo IP privato del Mac.
Salva le impostazioni. Clic Salva (Salva) o Applicare (Applicare). Se richiesto, è necessario riavviare il router in cui le modifiche hanno avuto effetto.
- Potrebbe essere necessario selezionare la casella "Abilitato" o "On" accanto alla riga delle porte inoltrate.
Consigli
- Ogni volta che il router viene acceso o spento, è possibile che al computer venga assegnato un indirizzo IP diverso. In tal caso, visitare il router dell'amministratore o il "sito Web" del driver e modificare le informazioni nella sezione del port forwarding.
- Assicurati di inserire il numero di porta corretto. Il solo inserimento di una porta sbagliata impedirà al programma di funzionare correttamente, quindi ricontrollalo.
- Alcuni router (ad esempio D-Link) dispongono di una funzione "port switch" che consente di eseguire determinati giochi senza modificare l'indirizzo IP. Questa funzione funziona monitorando la connessione di uscita del gioco e impostando automaticamente il port forwarding in base all'indirizzo IP del gioco. Questa funzione di solito deve essere attivata manualmente sul sito web del router (situato sull'IP del gateway).
- Disabilita il firewall installato sul tuo computer se hai problemi. Norton Internet Security Firewall e prodotti simili possono essere la causa del problema, puoi invece utilizzare Windows Firewall.
avvertimento
- Se viene trovata la password del router predefinita, impostarne una nuova. La password predefinita ha molti buchi di sicurezza.
- Non aprire tutte le porte del router. In questo modo sarà più facile per gli hacker entrare nel tuo computer.
- Utilizza sempre un antivirus, antispyware, adware e firewall di protezione quando modifichi le impostazioni del router.