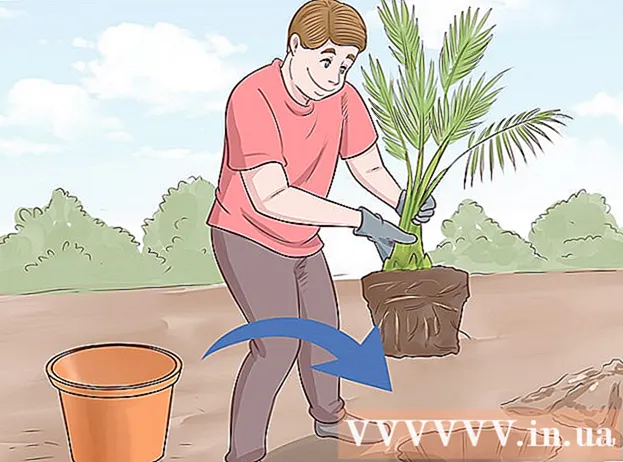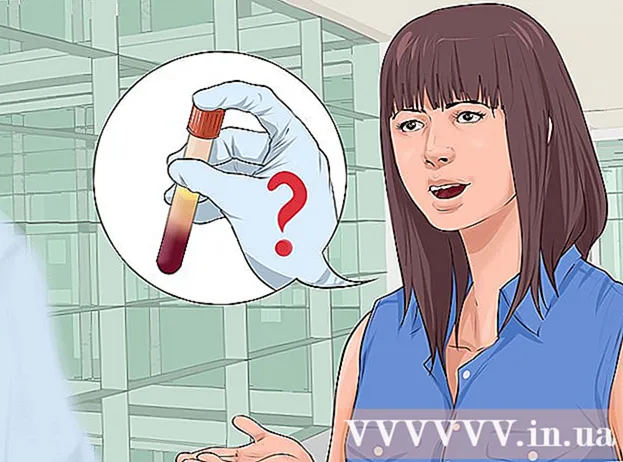Autore:
Laura McKinney
Data Della Creazione:
1 Aprile 2021
Data Di Aggiornamento:
1 Luglio 2024

Contenuto
L'indirizzo MAC (Media Access Control) è una serie di numeri che identifica i dispositivi utilizzati per connettersi alla rete installata sul computer. L'indirizzo MAC è composto da 6 coppie di caratteri, separate da due punti. Per connettersi correttamente alla rete, è necessario disporre dell'indirizzo MAC del router (router). Per trovare l'indirizzo MAC su qualsiasi dispositivo in rete, utilizzare uno dei seguenti metodi.
Passi
Metodo 1 di 11: sistema operativo Windows Vista, 7 o 8
Connettiti alla rete. Questo metodo è disponibile solo quando il computer è connesso a una rete. Connettiti con i protocolli di rete in cui è necessario ottenere l'indirizzo MAC (noto anche come indirizzo fisico o identificatore di ciascun dispositivo). I protocolli di connessione includono: Wi-Fi se è necessario l'indirizzo MAC della scheda di rete wireless ed Ethernet se è necessario l'indirizzo MAC della scheda di rete cablata.

Fare clic sull'icona Connessione nella barra delle applicazioni. L'icona ha l'aspetto di una piccola immagine (vedi immagine sopra) o lo schermo di un piccolo computer. Dopo aver fatto clic su di esso, seleziona "Apri Centro connessioni di rete e condivisione".- Con il sistema operativo Windows 8, eseguire l'applicazione sul desktop (Desktop) che si trova nella schermata iniziale (schermata Start). Quando sei in modalità desktop, fai clic con il pulsante destro del mouse sull'icona di connessione nella barra delle applicazioni. Seleziona "Centro connessioni di rete e condivisione".

Trova il nome della rete e fai clic su di esso. Viene sempre visualizzato dopo la parola Connessioni. Dopo aver cliccato, si aprirà una piccola finestra come mostrato nell'immagine.
Fare clic su Dettagli. Quindi, verrà visualizzato un elenco di informazioni sulla configurazione di rete, simile a quando si utilizza lo strumento IPConfig nel prompt dei comandi.

Trova la riga dell'indirizzo fisico. Queste sono le informazioni sull'indirizzo MAC di cui hai bisogno. annuncio pubblicitario
Metodo 2 di 11: sistemi operativi Windows 98 e XP
Connettiti alla rete. Questo metodo è disponibile solo quando il computer è connesso a una rete. Connettiti con i protocolli di rete in cui è necessario ottenere l'indirizzo MAC (noto anche come indirizzo fisico o identificatore di ciascun dispositivo). I protocolli di connessione includono: Wi-Fi se è necessario l'indirizzo MAC della scheda di rete wireless ed Ethernet se è necessario l'indirizzo MAC della scheda di rete cablata.
Apri la sezione Connessioni di rete. Se non hai questa icona sul desktop, trovala nella barra delle applicazioni (situata nell'angolo in basso a destra della barra degli strumenti di Windows) e fai clic sull'icona per aprire le informazioni sulla connessione corrente. in o l'elenco delle connessioni disponibili.
- È inoltre possibile accedere a Connessioni di rete dal Pannello di controllo, situato nel menu Start.
Fare clic con il tasto destro sulla connessione corrente e selezionare Stato.
Seleziona Dettagli. Tuttavia, in alcune versioni di Windows potrebbe trovarsi nella scheda Supporto. Verrà visualizzato un elenco di informazioni sulla configurazione di rete, simile a quando hai utilizzato lo strumento IPConfig nel prompt dei comandi.
Vedere la riga dell'indirizzo fisico. Queste sono le informazioni sull'indirizzo MAC di cui hai bisogno. annuncio pubblicitario
Metodo 3 di 11: qualsiasi versione di Windows
Apri il prompt dei comandi. Premi i tasti ⊞ Vinci+R e digita cmd nella riga di comando Esegui. stampa ↵ Invio per aprire il prompt dei comandi.
- Per Windows 8, premere il tasto ⊞ Vinci+X e scegli Prompt dei comandi dal menu.
Esegui il comando GetMAC. Nella finestra del prompt dei comandi, digita getmac / v / fo elenco e premete ↵ Invio. Le informazioni di configurazione di tutte le reti verranno quindi visualizzate sullo schermo.
Trova l'indirizzo fisico. Questo è un altro modo per descrivere le informazioni sull'indirizzo MAC. Ottieni l'indirizzo fisico corretto del dispositivo connesso che desideri: qui saranno elencati alcuni dispositivi. Ad esempio, la connessione wireless avrà un indirizzo MAC diverso dalla connessione di rete locale (connessione Ethernet). annuncio pubblicitario
Metodo 4 di 11: Mac OS X 10.5 (Leopard) e versioni successive
Apri le Preferenze di Sistema. Puoi trovarlo facendo clic sul logo Apple situato nell'angolo in alto a sinistra dello schermo. Assicurati che il tuo computer sia connesso alla rete per la quale stai cercando le informazioni sull'indirizzo MAC.
Scegli la tua connessione. Seleziona Rete e scegli Aeroporto o Ethernet integrata, a seconda del metodo di connessione che stai utilizzando. Le connessioni verranno elencate nel riquadro di sinistra.
- Per la connessione Ethernet, seleziona Avanzate e punta alla scheda Ethernet. In alto, vedrai l'ID Ethernet (ID Ethernet), che è l'indirizzo MAC di cui hai bisogno.
- Con la connessione AirPort, seleziona Avanzate e punta alla scheda AirPort. Lì vedrai le informazioni sull'identificatore AirPort (ID AirPort), che è l'indirizzo MAC di cui hai bisogno.
Metodo 5 di 11: Mac OS X 10.4 (Tiger) e versioni precedenti
Apri le Preferenze di Sistema. Puoi trovarlo facendo clic sul logo Apple situato nell'angolo in alto a sinistra dello schermo. Assicurati che il tuo computer sia connesso alla rete per la quale stai cercando le informazioni sull'indirizzo MAC.
Seleziona rete.
Seleziona la connessione dal menu Mostra. Il menu Mostra elencherà tutti i dispositivi collegati alla rete. Scegli la connessione Ethernet o AirPort.
Trova l'ID AirPort o l'ID Ethernet. Quando selezioni una connessione dal menu Mostra, fai clic sulla scheda corrispondente (Ethernet o AirPort). Verrà visualizzato l'indirizzo MAC dell'ID Ethernet o dell'ID AirPort. annuncio pubblicitario
Metodo 6 di 11: sistema operativo Linux
Apri Terminale. A seconda del sistema, potrebbe essere chiamato Terminale, Xterm, Shell, Prompt dei comandi o così via. In genere, lo troverai nella cartella Accessori situata in Applicazioni (o equivalente).
Apri l'interfaccia di configurazione. genere ifconfig -a e premete ↵ Invio. Se ti viene negato l'accesso, digita sudo ifconfig -a e inserisci la tua password.
Trova l'indirizzo MAC. Scorri verso il basso fino a trovare la connessione che ti serve (la porta Ethernet primaria sarà etichettata). Trovalo, questo è il tuo indirizzo MAC. annuncio pubblicitario
Metodo 7 di 11: sistema operativo iOS
Apri Impostazioni. Puoi trovare l'app Impostazioni nella schermata principale. Seleziona Generale.
Selezionare le informazioni sulla macchina (Informazioni su). Lo schermo visualizzerà le informazioni specifiche della macchina. Scorri verso il basso fino a visualizzare l'indirizzo Wi-Fi (indirizzo Wi-Fi). Questo è l'indirizzo MAC del dispositivo.
- Questa guida si applica a tutti i dispositivi iOS: iPhone, iPod e iPad
Trova l'indirizzo MAC della connessione Bluetooth. Se hai bisogno di un indirizzo Bluetooth, puoi trovarlo direttamente sotto la sezione Indirizzo Wi-Fi. annuncio pubblicitario
Metodo 8 di 11: sistema operativo Android
Apri Impostazioni. Apri la schermata principale, premi il pulsante Menu e seleziona Impostazioni. Puoi anche aprire Impostazioni selezionando l'app nel cassetto app.
Scorri verso il basso fino alla sezione Informazioni sul dispositivo. Questo elemento si trova solitamente in fondo all'elenco Impostazioni. Nella categoria Informazioni sul dispositivo, seleziona Stato.
Seleziona l'indirizzo MAC da cercare. Scorri verso il basso fino a trovare le informazioni sull'indirizzo MAC Wi-Fi. Questo è l'indirizzo MAC del dispositivo.
Trova l'indirizzo MAC Bluetooth. L'indirizzo MAC Bluetooth viene visualizzato appena sotto l'indirizzo MAC Wi-Fi. Il Bluetooth deve essere attivato prima di poter visualizzare le informazioni sull'indirizzo. annuncio pubblicitario
Metodo 9 di 11: sistema operativo Windows Phone 7 o versione successiva
Apri Impostazioni. È possibile accedere a questo elemento selezionando la schermata principale e scorrendo verso sinistra. Scorri verso il basso fino a visualizzare l'opzione Impostazioni.
Trova informazioni sul dispositivo (Informazioni). Nella sezione Impostazioni, scorri verso il basso e seleziona Informazioni. Lì, seleziona Altre informazioni. L'indirizzo MAC da cercare verrà visualizzato nella parte inferiore dello schermo. annuncio pubblicitario
Metodo 10 di 11: sistema operativo Chrome OS
Seleziona l'icona Rete. Questa icona si trova nell'angolo inferiore destro del desktop e ha l'aspetto di 4 barre radianti.
Apri lo stato della rete. In questa categoria, seleziona l'icona "i", situata nell'angolo inferiore destro. Apparirà un messaggio che mostra l'indirizzo MAC del tuo dispositivo. annuncio pubblicitario
Metodo 11 di 11: dispositivi di riproduzione video
- Trova l'indirizzo MAC del dispositivo PlayStation 3. Nel menu principale della PlayStation, scorri verso sinistra fino a visualizzare la categoria Impostazioni. Continua a scorrere verso il basso fino a visualizzare la voce Impostazioni di sistema.
- Scorri verso il basso e seleziona Informazioni di sistema. L'indirizzo MAC verrà visualizzato appena sotto l'indirizzo IP.
- Trova l'indirizzo MAC del tuo dispositivo Xbox 360. Apri Impostazioni di sistema dalla dashboard. Apri Impostazioni di rete e seleziona Configura rete.
- Seleziona la scheda Impostazioni aggiuntive e seleziona Impostazioni avanzate. Seleziona Indirizzo MAC alternativo.
- L'indirizzo MAC sarà elencato qui. Potrebbe non essere visualizzato separato da due punti.
Trova l'indirizzo MAC del dispositivo Wii. Seleziona l'icona Wii nell'angolo inferiore sinistro del menu Canale. Scorri fino alla pagina 2 del menu Impostazioni e seleziona Internet. Seleziona "Informazioni sulla console" e qui verrà visualizzato l'indirizzo MAC. annuncio pubblicitario
Consigli
- Un indirizzo MAC è una sequenza di 6 coppie di caratteri separate da trattini (o due punti, come discusso sopra).
- È possibile trovare il proprio indirizzo MAC utilizzando le utilità di rete fornite da terze parti o controllando le informazioni su un dispositivo connesso alla rete in Gestione dispositivi.
- Per il sistema operativo MAC OS X, è possibile applicare il metodo del sistema operativo Linux utilizzando il software Terminal. Puoi farlo perché MAC OS X utilizza il core Darwin Kernel (BSD).
avvertimento
- È possibile modificare temporaneamente l'indirizzo MAC utilizzando il software appropriato, se il dispositivo lo consente (i dispositivi meno recenti potrebbero avere il loro indirizzo MAC fisso). Questo si chiama spoofing dell'indirizzo MAC. Questo non è consigliato a meno che non sia assolutamente necessario. Per trovare il tuo computer su una rete, hai bisogno di un indirizzo MAC. La modifica dell'indirizzo MAC confonderà il router. Ciò è utile solo quando devi indurre il router a pensare che stai utilizzando un altro computer.