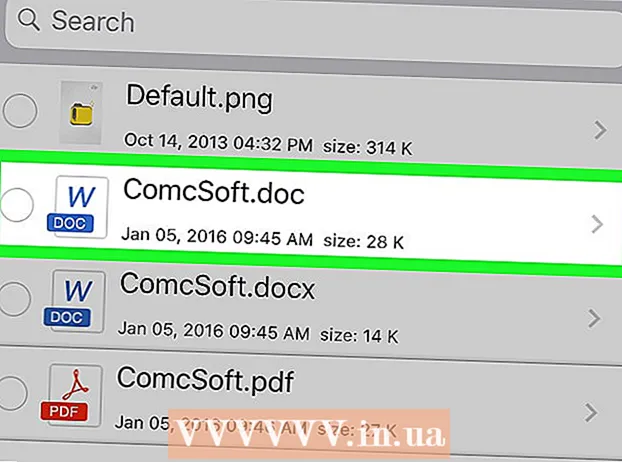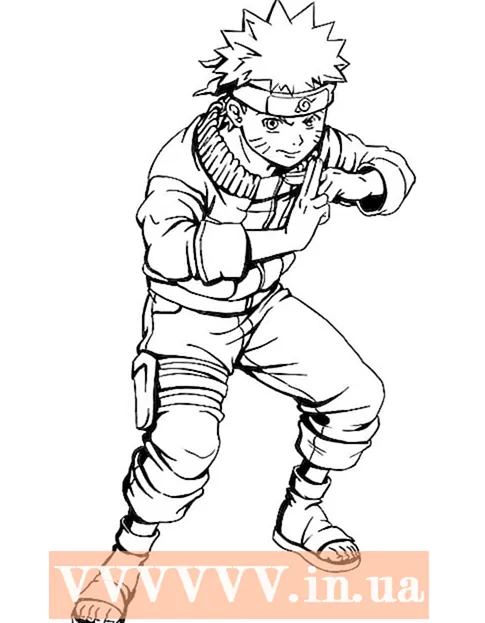Autore:
Peter Berry
Data Della Creazione:
20 Luglio 2021
Data Di Aggiornamento:
1 Luglio 2024

Contenuto
Al giorno d'oggi, scattare foto diventa estremamente divertente e semplice, quindi molte persone amano scattare foto. Anche se archiviare le foto non è difficile, il problema è come sistemarle in modo appropriato. PowerPoint è uno degli archivi fotografici più convenienti. Caricando le immagini su PowerPoint e creando una presentazione (serie di presentazioni), sarai in grado di guardare facilmente indietro a eventi e ricordi della vita speciali.
Passi
Metodo 1 di 2: crea una presentazione di foto su PC
Apri PowerPoint e crea una nuova presentazione. Per aprire il programma, fare clic sull'icona di PowerPoint nel browser. Quando PowerPoint si apre, fai clic su "File" vicino all'angolo in alto a sinistra, quindi fai clic sull'opzione "Nuovo" che appare sotto. Quindi, seleziona "Nuova presentazione" per aprire una nuova diapositiva e iniziare a caricare le foto.

Salva PowerPoint adesso. Fare clic sull'icona del disco floppy in alto a destra nella schermata della presentazione per assegnare un nome alla presentazione fotografica e scegliere dove memorizzare i file.- Nota: dovresti salvare la presentazione con un nome che ricorda l'immagine al suo interno. Ciò semplifica la ricerca del file in un secondo momento.

Frontespizio. Seleziona un titolo, quindi fai clic sulla cella per importarlo. Puoi aggiungere nome, data o immagine alla pagina del titolo.
Aggiungi diapositive alla presentazione. Ci sono molti diversi layout di diapositiva e grafici tra cui scegliere. È possibile aprire la scheda "Home" o "Inserisci" e selezionare "Nuova diapositiva". Oppure fai clic con il pulsante destro del mouse su qualsiasi diapositiva attualmente visualizzata nel riquadro di sinistra e scegli "Nuova diapositiva".
- Scegli un layout per organizzare le tue foto, come diapositive con titolo e cornici, pagina con cornici o anche diapositive completamente vuote.

Importa immagini sulla diapositiva. Puoi scegliere di aggiungere una o più immagini a ciascuna diapositiva come preferisci.- Fare doppio clic nella cornice della foto (o andare a Inserire > Immagine > Dal file) e cercare l'immagine desiderata.
- Fare clic su "OK" o "Inserisci" per aggiungere un'immagine. Se non sei soddisfatto di alcuna immagine, puoi fare clic sulla foto e quindi fare clic su "Immagine" per scegliere di nuovo. È inoltre possibile selezionare una foto e premere "Elimina" per eliminarla.
Riordina le foto se necessario. Slide Sorter ti aiuterà a determinare l'ordine delle diapositive più adatto.
- Trova il pulsante "Sequenza diapositive" nella parte inferiore dell'area di disegno. Quindi, trascini la diapositiva e rilasciala nella posizione desiderata.
Aggiungi transizioni diapositiva. Gli effetti giusti aiutano ad allineare la presentazione e danno un aspetto coerente durante la transizione da foto a foto. Fai semplicemente clic sulla scheda "Transizioni" nella parte superiore della barra in alto e prova le diverse opzioni disponibili.
Aggiungi uno sfondo. Se non ti piace lo spazio bianco dietro il bordo dell'immagine, puoi fare clic con il pulsante destro del mouse sulla diapositiva, selezionare "Formato sfondo" e quindi manipolare il colore di sfondo. Le opzioni includono riempimento a tinta unita, colori sfumati, correzione del colore, direzione e trasparenza e così via. Per rendere uniformi le diapositive, fare clic su "Applica a tutte".
Aggiungi musica di sottofondo alla tua presentazione. Con la musica sul tuo computer, puoi aggiungerla alla presentazione per rendere speciali i ricordi.L'integrazione delle immagini con la musica renderà la presentazione più accattivante.
- Per aggiungere musica, è necessario fare clic sull'icona del film e dell'audio sotto la scheda "Inserisci". Quindi, vai alla sezione "Audio da file" e seleziona "Musica" per inserire la musica. Quando trovi la canzone che desideri, fai clic sulla canzone, seleziona "Collega al file" quindi fai clic su "Inserisci".
- Puoi scegliere di riprodurre il brano solo in una diapositiva. Se desideri che il brano venga riprodotto durante l'intera presentazione, fai clic su "Formato audio" accanto al pulsante "Home", quindi fai clic su "Riproduci su più diapositive". sotto "Opzioni audio".
Salva la presentazione di PowerPoint quando sei soddisfatto. Dopo aver finito di aggiungere foto e grafica, dovrai assicurarti che il lettore sia salvato prima di uscire. Se inizialmente hai nominato e salvato il file, fai di nuovo clic sull'icona del floppy disk nell'angolo in alto a sinistra. annuncio pubblicitario
Metodo 2 di 2: crea una presentazione di foto su computer Mac
Apri PowerPoint facendo doppio clic sull'icona del programma. PowerPoint si aprirà con una varietà di design disponibili tra cui scegliere. Seleziona il modello che desideri utilizzare, quindi fai clic su "Scegli".
Salva PowerPoint adesso. È possibile fare clic sull'icona del disco floppy in alto a destra nella presentazione. Qui, devi inserire un nome e scegliere una posizione per il file.
- Nota: si consiglia di salvare la presentazione con un nome che ricorda le immagini nel file. In questo modo sarà più facile trovarli in seguito.
Impostazione della pagina del titolo. Assegna un titolo alla diapositiva facendo clic sulla cornice e digita. È possibile aggiungere un nome, una data o una foto alla pagina del titolo.
Aggiungi diapositive alla presentazione. È disponibile una varietà di layout di pagina e grafica tra cui scegliere. Vai alla scheda "Home" o "Inserisci" e scegli "Nuova diapositiva". Oppure puoi fare doppio clic su una qualsiasi delle diapositive mostrate nel riquadro di sinistra e scegliere "Nuova diapositiva".
- Scegli un layout per organizzare le tue foto, come diapositive con titolo e cornici, pagina con cornici o anche diapositive completamente vuote.
Inizia ad aggiungere foto. Assicurati di aver fatto clic sulla scheda "Home", quindi fai clic sul menu a discesa Immagine sotto la sezione "Inserisci". Appariranno varie opzioni, ma dobbiamo cercare "immagine da file". Apparirà un elenco di documenti, quindi puoi fare clic su "Foto" a sinistra o selezionare il file se la foto è stata salvata nell'unità flash. Qui è dove vengono archiviate le immagini che hai caricato sul tuo computer.
- È possibile scorrere le immagini e fare doppio clic per aggiungerle alla presentazione.
Riordina le foto se necessario. Slide Sorter ti aiuterà a determinare l'ordine delle diapositive più adatto.
- Il pulsante "Sequenza diapositive" si trova vicino alla parte inferiore del riquadro. È possibile trascinare e rilasciare le diapositive nella posizione desiderata.
Aggiungi transizioni diapositiva. Gli effetti giusti aiutano ad allineare la presentazione e danno un aspetto coerente durante la transizione da foto a foto. Basta fare clic sulla scheda "Transizioni" nella parte superiore della barra in alto e provare le diverse opzioni disponibili.
Aggiungi uno sfondo. Se non ti piace lo spazio bianco dietro il bordo dell'immagine, puoi fare clic con il pulsante destro del mouse sulla diapositiva, selezionare "Formato sfondo" e quindi manipolare il colore di sfondo. Le opzioni includono riempimento a tinta unita, colori sfumati, correzione del colore, orientamento e trasparenza e così via. Per rendere uniformi le diapositive, fare clic su "Applica a tutte".
Aggiungi musica di sottofondo alla tua presentazione. Con la musica sul tuo computer, puoi aggiungerla alla presentazione per rendere speciali i ricordi. L'integrazione delle immagini con la musica renderà la presentazione più accattivante.
- Per aggiungere musica, è necessario fare clic sull'icona del film e dell'audio nella parte superiore della schermata di PowerPoint. Quindi, fare clic su "Musica" per visualizzare tutta la musica. Infine, seleziona la canzone che desideri inserire e trascina il file su una delle diapositive.
- Puoi scegliere di riprodurre il brano solo in una diapositiva. Se desideri che il brano venga riprodotto durante l'intera sessione del programma, fai clic su "Formato audio" accanto al pulsante "Home", quindi fai clic su "Riproduci su diapositive" in "Opzioni audio".
Salva la presentazione di PowerPoint quando sei soddisfatto. Dopo aver finito di aggiungere foto e grafica, dovrai assicurarti che il lettore sia salvato prima di uscire. Se inizialmente hai nominato e salvato il file, fai di nuovo clic sull'icona del disco floppy nell'angolo in alto a sinistra. annuncio pubblicitario
Consigli
- Scegli un tema per la presentazione di foto. Se la foto è stata scattata durante le vacanze estive, puoi scegliere uno sfondo giallo brillante o una musica giocosa.