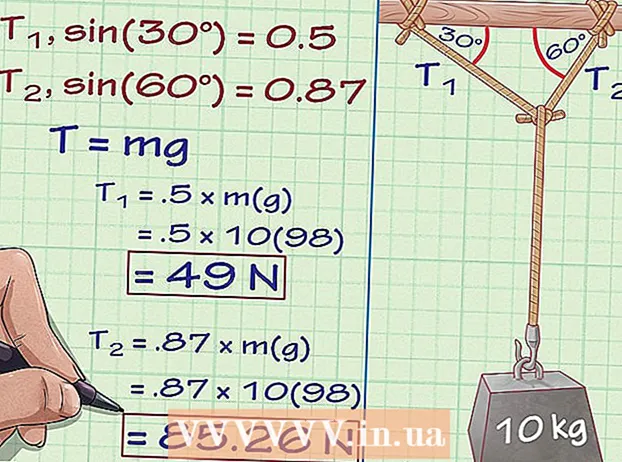Autore:
Lewis Jackson
Data Della Creazione:
5 Maggio 2021
Data Di Aggiornamento:
1 Luglio 2024

Contenuto
OpenDNS fornisce servizi di filtraggio Internet che possono bloccare l'accesso al sito web. Se OpenDNS ti impedisce di accedere al sito web che desideri, puoi modificare le impostazioni DNS sul tuo computer per connetterti a un altro server DNS. Questi server compileranno gli indirizzi dei siti Web in modo che tu possa connetterti ad essi. Se non puoi modificare le impostazioni DNS sul tuo computer, puoi utilizzare il browser Tor per accedervi.
Passi
Metodo 1 di 6: modifica delle impostazioni DNS (Windows)
Fare clic sul menu Start e digitare.ncpa.cpl. stampa ↵ Invio.
- OpenDNS modifica le impostazioni DNS sul router per reindirizzare le richieste. Quando si regolano le impostazioni DNS sul sistema operativo, queste modifiche sovrascriveranno qualsiasi impostazione DNS sul router, in modo da poter bypassare OpenDNS. Questo non funziona se il router è configurato per bloccare tutte le richieste DNS ad eccezione di OpenDNS sulla porta 53.

Fare clic con il tasto destro sulla rete attiva. Seleziona "Proprietà".- Se non riesci ad accedere perché non disponi dei diritti di amministratore, fai clic qui
Selezionare "Protocollo Internet versione 4 (TCP / IPv4)" (Protocollo Internet versione 4) dall'elenco. Fare clic su Proprietà.

Seleziona "Utilizza i seguenti indirizzi server DNS" (Utilizza i seguenti indirizzi host DNS). Ti consente di impostare un indirizzo DNS alternativo, che è il server che compila gli indirizzi del sito Web in modo che tu possa connetterti nel tuo browser. Di solito, il server DNS viene impostato dal provider di servizi di rete, ma OpenDNS sovrascrive il DNS del router con il proprio server.
Immettere l'indirizzo del server DNS pubblico. Sono disponibili molti server DNS. Se è difficile connettersi a questo indirizzo, puoi provarne uno diverso. Assicurati di inserire un numero sufficiente di indirizzi primari e secondari.

Prova ad aprire il sito web. Dopo aver modificato le impostazioni DNS, puoi connetterti al sito web bloccato. La modifica delle impostazioni DNS su Windows sovrascriverà le impostazioni DNS sul router.- Se non riesci a connetterti, prova un diverso provider DNS pubblico.
Metodo 2 di 6: modifica le impostazioni DNS (Mac)
Fai clic sul menu Apple e seleziona "Preferenze di Sistema". Stai per cambiare i server DNS, che compilano gli indirizzi dei siti web e ti consentono di connetterti ad essi.
- OpenDNS modifica le impostazioni DNS sul router per reindirizzare la richiesta. Quando si regolano le impostazioni DNS sul sistema operativo, questa modifica sovrascriverà le impostazioni DNS del router, consentendo di bypassare OpenDNS. Questo non funziona se il router è configurato per bloccare tutti i DNS eccetto OpenDNS sulla porta 53.
Seleziona "Rete" nel menu "Preferenze di Sistema".
- Se non puoi accedere a questa opzione perché non disponi dei diritti di amministratore, fai clic qui
Fare clic sulla connessione attiva. La connessione di solito ha un punto verde accanto ad essa.
- Fare clic sul pulsante.Avanzate ''

Fare clic sulla scheda "DNS".
Fare clic sul pulsante "+". Questo pulsante consente di aggiungere nuovi server DNS. Ci sono molti DNS pubblici là fuori. Se non riesci a connetterti utilizzando questo server DNS, puoi provarne un altro. Ricordati di inserire 2 indirizzi primari e secondari.
Sbarazzati del vecchio server DNS. Se nell'elenco è presente un server DNS, eliminare il vecchio DNS in modo che il computer possa prima connettersi al nuovo server DNS.
Prova ad aprire un sito web. Dopo aver modificato le impostazioni DNS, puoi connetterti al sito web bloccato. La modifica delle impostazioni DNS sul Mac sovrascriverà le impostazioni DNS sul router.
- Se non riesci a connetterti, prova un diverso provider DNS pubblico.
Metodo 3 di 6: modifica del file Hosts (server)
- Apri il file hosts. Il file host sul tuo computer funge da tuo DNS privato, permettendoti di assegnare manualmente un indirizzo IP con un nome di dominio. Ignorerà qualsiasi impostazione sul router.
- Windows: di solito si trova il file hosts. Fai clic con il pulsante destro del mouse sul file hosts e seleziona Apri con, quindi fai clic su Blocco note.
- Mac: apri Terminale e digita sudo en / private / etc / hosts.
- Determina l'indirizzo IP del sito web che desideri visitare. Per aggiungere un sito Web al file hosts, è necessario conoscere l'indirizzo IP del sito Web.
- Apri il prompt dei comandi (Windows) o il terminale (OS X).
- genere ping websiteaddress.com e premete ↵ Invio. Risponderà all'indirizzo IP del sito web.
- Aggiungi l'indirizzo IP e il nome host alla fine del file hosts. Alla fine del file, di solito lo vedi. Aggiungi il nuovo indirizzo IP e il nome host dopo questa riga. Scrivi in formato riga, incluso indirizzo IP e nome host.
- Si consiglia di scrivere ogni nome host due volte, sì e no www.. Ad esempio, per aggiungere Facebook, scrivi una riga dell'indirizzo IP conwww.facebook.com, sull'altra riga scrivi l'indirizzo IP con facebook.com.
- Salva e disattiva il file. Potrebbe essere necessario riavviare il computer affinché le modifiche abbiano effetto. annuncio pubblicitario
Metodo 4 di 6: utilizza la memorizzazione nella cache di Google
- Apri un browser web. È possibile accedere alla versione cache del sito Web durante il caricamento tramite Google. La recente versione di memorizzazione nella cache è incompleta, ma nemmeno troppo obsoleta.
- Copia e incolla il seguente indirizzo. Incolla nella barra degli indirizzi del browser web:
- webcache.googleusercontent.com/search?q=cache:http://example.com/
- Sostituisci.http://example.com/indirizzo del sito web che desideri visitare. Ad esempio, per accedere a una versione cache di Facebook, digita webcache.googleusercontent.com/search?q=cache:https://facebook.com/. annuncio pubblicitario
Metodo 5 di 6: utilizzo di Tor
Scarica il browser Tor. Tor è un browser che ti consente di navigare in modo anonimo, bypassando la maggior parte dei filtri e bloccando Internet. Puoi scaricare il browser Tor gratuitamente da.
- Se il sito Web Tor è bloccato sul tuo computer, puoi scaricarlo da un altro computer e installarlo su un'unità flash USB.
Esegui il programma di installazione di Tor. Segui le istruzioni per installare il browser sul tuo computer. Se desideri eseguire l'installazione su USB, seleziona USB come percorso di installazione.
Fare clic sul pulsante "Connetti". Questa è la prima opzione di configurazione di Tor. pulsante.
Inizia con l'accesso a Internet. Dovresti vedere le parole "Congratulazioni!" (Congratulazioni) dopo esserti connesso con successo alla rete Tor, puoi iniziare ad accedere ai siti web bloccati.
- Quando vuoi usare Tor, devi solo avviare il browser Tor. Non è necessario eseguire nuovamente l'installazione iniziale.
Metodo 6 di 6: collegamento diretto del modem
- Determina se questo approccio è fattibile. OpenDNS interferisce con le impostazioni del router, il che significa che qualsiasi computer connesso al router è interessato. Se vuoi connettere il computer direttamente al modem, bypassando completamente il router, puoi bypassare OpenDNS.
- Scollega il router dal modem. Finché non riavvii il router, le impostazioni non cambieranno e nessuno lo saprà.
- Scollega il computer dal router. Se si utilizza una rete wireless, disconnettersi dalla rete. Se si utilizza una rete cablata, scollegare il cavo Ethernet che collega il computer al router.
- Collega il modem direttamente al computer tramite cavo Ethernet. I computer possono accedere immediatamente a Internet.
- La maggior parte dei modem non ha una funzionalità wireless perché il suo unico compito è gestire il router.
- Se il tuo modem è una combinazione di router e modem, sei sfortunato.
- Accedi al sito web che desideri. Ora che sei connesso al modem, puoi accedere a tutti i siti Web precedentemente bloccati da OpenDNS. Ricordati di ricollegare tutto dopo aver finito. annuncio pubblicitario