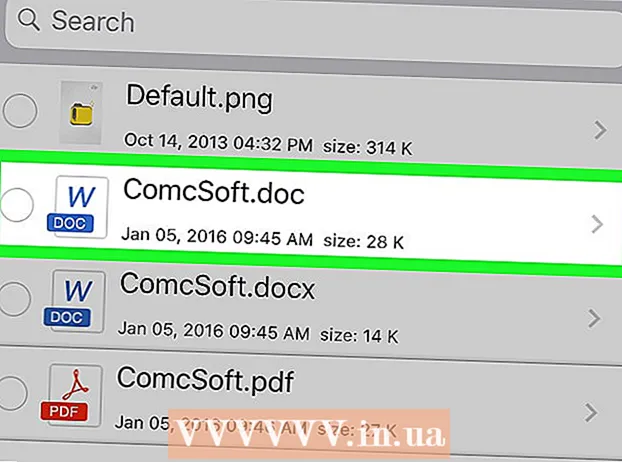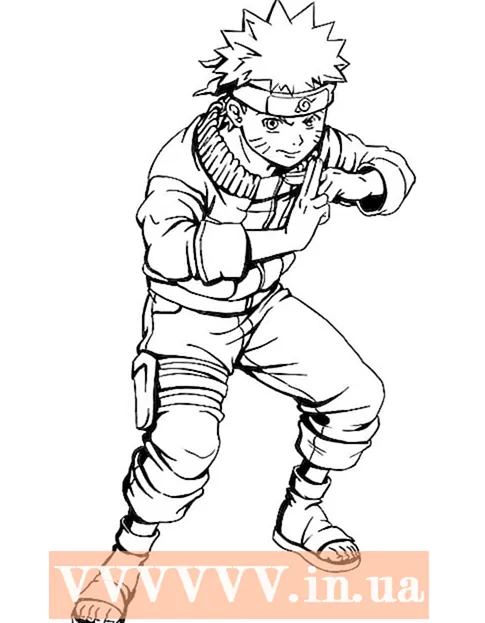Autore:
Virginia Floyd
Data Della Creazione:
7 Agosto 2021
Data Di Aggiornamento:
1 Luglio 2024

Contenuto
1 Vai alla pagina del tuo browser e vai ai siti di Google nella casella di tua scelta. Fare clic sul pulsante "modifica" nell'angolo in alto a destra della finestra del browser. 2 Fare clic sul bordo destro dell'oggetto o del testo a cui si desidera allegare l'immagine. Premi Invio (Invio per Mac) per creare un'interruzione.
2 Fare clic sul bordo destro dell'oggetto o del testo a cui si desidera allegare l'immagine. Premi Invio (Invio per Mac) per creare un'interruzione.  3 Seleziona il menu a discesa "Inserisci" nell'angolo in alto a sinistra della schermata del browser e seleziona "Immagine".
3 Seleziona il menu a discesa "Inserisci" nell'angolo in alto a sinistra della schermata del browser e seleziona "Immagine". 4 Nella finestra pop-up successiva, assicurati che "Immagini scaricate" sia selezionato. Quindi, vedrai "Aggiungi immagine" insieme a una casella di testo con accanto un pulsante "browser" o "Seleziona file".
4 Nella finestra pop-up successiva, assicurati che "Immagini scaricate" sia selezionato. Quindi, vedrai "Aggiungi immagine" insieme a una casella di testo con accanto un pulsante "browser" o "Seleziona file". - Fare clic sul pulsante Seleziona file o Sfoglia e selezionare l'immagine che si desidera aggiungere dal computer.Nella finestra dovrebbe apparire un'anteprima dell'immagine.
- Puoi caricare più foto facendo clic sul nuovo pulsante "Seleziona file" a destra dell'anteprima della foto.
- Facoltativamente, puoi anche collegarti all'URL web controllando l'"indirizzo web (URL). Ti verrà ricordato di utilizzare la tua immagine, non un'immagine protetta da copyright, e tutto ciò che devi fare è inserire correttamente l'indirizzo nel campo URL. , l'immagine dovrebbe apparire nella finestra, potrebbe volerci un po' più di tempo prima che appaiano immagini più grandi, se hai ancora difficoltà ricontrolla il tuo indirizzo.
 5 Fare clic sul pulsante "OK" nell'angolo in basso a sinistra della finestra pop-up.
5 Fare clic sul pulsante "OK" nell'angolo in basso a sinistra della finestra pop-up. 6 Allineare l'immagine nella posizione desiderata. Sulla foto apparirà un rettangolo blu che offre varie opzioni:
6 Allineare l'immagine nella posizione desiderata. Sulla foto apparirà un rettangolo blu che offre varie opzioni: - Nella parte superiore ci sarà l'URL in cui puoi trovare la tua immagine, nonché le opzioni per modificare o rimuovere l'immagine.
- Sotto l'URL sarà scritto: Immagine: Allineamento: LCR - Dimensioni: SML Originale - Avvolto: On Off... Per scegliere tra diverse opzioni, puoi modificare l'allineamento (su quale lato della pagina appare la foto), le dimensioni e se il testo può effettivamente essere avvolto attorno ad essa.
- Puoi giocare con queste impostazioni finché non sei soddisfatto delle dimensioni, dell'allineamento e dell'aspetto generale dell'immagine. L'allineamento non scomparirà finché non decidi e lo chiudi, quindi non aver paura di ridimensionare quanto vuoi. Premi la piccola "x" per chiudere la finestra di allineamento.
 7 Salva. Se il progetto non è stato ancora salvato da te, salvalo facendo clic su "Salva" nell'angolo in alto a destra. La tua immagine è ora inserita in modo sicuro.
7 Salva. Se il progetto non è stato ancora salvato da te, salvalo facendo clic su "Salva" nell'angolo in alto a destra. La tua immagine è ora inserita in modo sicuro. Di che cosa hai bisogno
- Autorizzazione Google Modifica siti