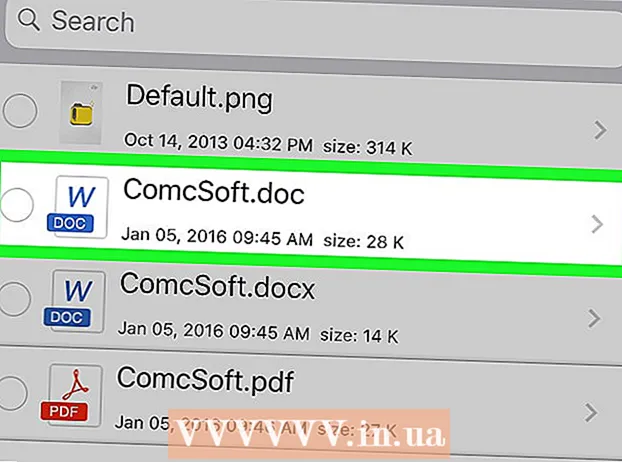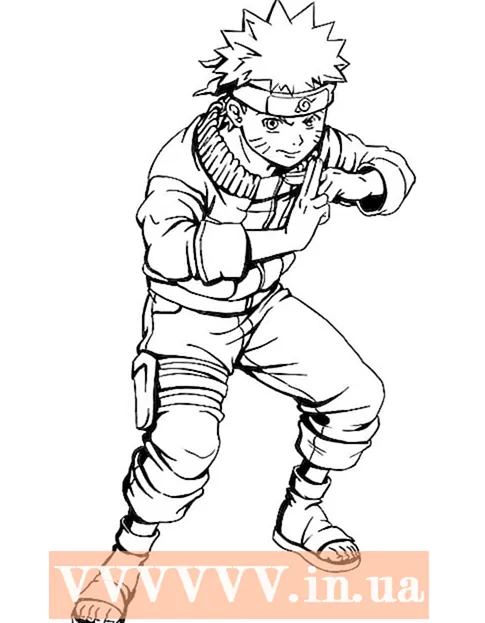Autore:
Joan Hall
Data Della Creazione:
6 Febbraio 2021
Data Di Aggiornamento:
1 Luglio 2024
![[How to] PLAY WARCRAFT 3/DOTA(original,old)without using Battle net](https://i.ytimg.com/vi/zNQzEH4JgY4/hqdefault.jpg)
Contenuto
- Passi
- Metodo 1 di 3: Scopri i programmi che molti giocatori possono accettare
- Metodo 2 di 3: utilizzo di GameRanger
- Metodo 3 di 3: utilizzo di Garena +
- Di che cosa hai bisogno
Se hai problemi a connetterti a Battle.net, potresti iniziare a pensare che non sarai più in grado di giocare a Warcraft 3 online. Fortunatamente, ci sono altri servizi disponibili per aiutarti a connetterti con altri giocatori senza dover accedere a Battle.net. Continua a leggere per scoprire come farlo.
Passi
Metodo 1 di 3: Scopri i programmi che molti giocatori possono accettare
 1 Comprendi cosa fanno questi programmi. È possibile utilizzare software di terze parti per emulare giochi LAN (Local Area Network). Ciò significa che non è necessario essere connessi al server di gioco quando si gioca. La maggior parte di questi servizi richiede la registrazione di un account, mentre altri potrebbero richiedere un abbonamento a pagamento in modo da avere più scelte.
1 Comprendi cosa fanno questi programmi. È possibile utilizzare software di terze parti per emulare giochi LAN (Local Area Network). Ciò significa che non è necessario essere connessi al server di gioco quando si gioca. La maggior parte di questi servizi richiede la registrazione di un account, mentre altri potrebbero richiedere un abbonamento a pagamento in modo da avere più scelte.  2 Trova il programma che stai scaricando. Ci sono diverse scelte quando si tratta di giochi in LAN. Le due scelte più popolari sono Garena + e GameRanger. Entrambe le opzioni sono gratuite e puoi effettuare un pagamento annuale per non avere pubblicità e supporto. Entrambi i programmi supportano Warcraft 3 e i suoi componenti aggiuntivi.
2 Trova il programma che stai scaricando. Ci sono diverse scelte quando si tratta di giochi in LAN. Le due scelte più popolari sono Garena + e GameRanger. Entrambe le opzioni sono gratuite e puoi effettuare un pagamento annuale per non avere pubblicità e supporto. Entrambi i programmi supportano Warcraft 3 e i suoi componenti aggiuntivi.  3 Comprendi tutti gli svantaggi. Dovrai aprire determinate porte per poter utilizzare questi programmi, il che influirà negativamente sulla sicurezza del tuo computer. Incontrerai anche più hacker e imbroglioni, poiché gli account che sono stati banditi da Battle.net possono utilizzare questi programmi senza restrizioni.
3 Comprendi tutti gli svantaggi. Dovrai aprire determinate porte per poter utilizzare questi programmi, il che influirà negativamente sulla sicurezza del tuo computer. Incontrerai anche più hacker e imbroglioni, poiché gli account che sono stati banditi da Battle.net possono utilizzare questi programmi senza restrizioni.
Metodo 2 di 3: utilizzo di GameRanger
 1 Scarica il client GameRanger. Puoi scaricare il client dal sito Web di GameRanger. Esegui il file di installazione non appena scarichi il programma. Il client pesa meno di 1 MB.
1 Scarica il client GameRanger. Puoi scaricare il client dal sito Web di GameRanger. Esegui il file di installazione non appena scarichi il programma. Il client pesa meno di 1 MB. - GameRanger scaricherà e installerà automaticamente tutti gli aggiornamenti del programma. Dopo gli aggiornamenti, inizierà a scaricare contenuti aggiuntivi. Potrebbe volerci un po' di tempo.

- GameRanger scaricherà e installerà automaticamente tutti gli aggiornamenti del programma. Dopo gli aggiornamenti, inizierà a scaricare contenuti aggiuntivi. Potrebbe volerci un po' di tempo.
 2 Crea un account. Al termine dell'installazione, inizierai il processo di creazione di un account. Sarà necessario accettare il Contratto di licenza con l'utente finale per procedere. Dopo aver accettato il contratto di licenza, ti verrà data la possibilità di creare un nuovo account o utilizzarne uno esistente.
2 Crea un account. Al termine dell'installazione, inizierai il processo di creazione di un account. Sarà necessario accettare il Contratto di licenza con l'utente finale per procedere. Dopo aver accettato il contratto di licenza, ti verrà data la possibilità di creare un nuovo account o utilizzarne uno esistente. - Se hai un codice di invito da un amico, puoi inserirlo dopo aver selezionato "Crea nuovo account"

- Dovrai disporre di un indirizzo email valido per creare un account. Dovrai anche creare una password per il tuo account.
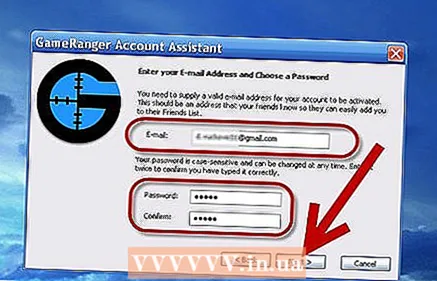
- Se hai un codice di invito da un amico, puoi inserirlo dopo aver selezionato "Crea nuovo account"
 3 Scegli un nickname. Ti verrà chiesto di creare un soprannome. Per impostazione predefinita, il tuo nome può essere inserito nel campo. Modificalo per proteggere le tue informazioni personali. GameRanger ti chiederà di inserire il tuo vero nome e sarà pubblico, quindi inseriscilo a tuo rischio.
3 Scegli un nickname. Ti verrà chiesto di creare un soprannome. Per impostazione predefinita, il tuo nome può essere inserito nel campo. Modificalo per proteggere le tue informazioni personali. GameRanger ti chiederà di inserire il tuo vero nome e sarà pubblico, quindi inseriscilo a tuo rischio.  4 Accendere il filtro mat. Se sei offeso da parolacce o se il programma verrà utilizzato da un bambino, dovresti attivare il filtro contro il tappetino. Filtrerà i messaggi con oscenità nella finestra della chat. Puoi bloccare il filtro mat con una password.
4 Accendere il filtro mat. Se sei offeso da parolacce o se il programma verrà utilizzato da un bambino, dovresti attivare il filtro contro il tappetino. Filtrerà i messaggi con oscenità nella finestra della chat. Puoi bloccare il filtro mat con una password.  5 Scegli la tua città. Queste informazioni verranno memorizzate sul tuo profilo e verranno utilizzate per trovare giochi in esecuzione su server vicino a te.
5 Scegli la tua città. Queste informazioni verranno memorizzate sul tuo profilo e verranno utilizzate per trovare giochi in esecuzione su server vicino a te.  6 Conferma l'indirizzo email del tuo account. Una volta creato un account, GameRanger ti invierà un'e-mail all'e-mail che hai inserito durante la registrazione. Fai clic sul collegamento fornito nell'e-mail per attivare il tuo account prima di fare clic su "Continua" nella finestra di GameRanger. Dopo aver fatto clic sul collegamento di conferma, premere Avanti per accedere a GameRanger.
6 Conferma l'indirizzo email del tuo account. Una volta creato un account, GameRanger ti invierà un'e-mail all'e-mail che hai inserito durante la registrazione. Fai clic sul collegamento fornito nell'e-mail per attivare il tuo account prima di fare clic su "Continua" nella finestra di GameRanger. Dopo aver fatto clic sul collegamento di conferma, premere Avanti per accedere a GameRanger.  7 Aggiungi i file di gioco di Warcraft 3. Prima di poter entrare nel gioco, dovrai dire a GameRanger dove è installato Warcraft 3. Clicca sul menu "Modifica" e seleziona "Opzioni". Nella scheda del gioco, scorri verso il basso fino a trovare Warcraft 3. Nella sezione Posizione, fai clic su Sfoglia e trova la posizione in cui è installato Warcraft 3.
7 Aggiungi i file di gioco di Warcraft 3. Prima di poter entrare nel gioco, dovrai dire a GameRanger dove è installato Warcraft 3. Clicca sul menu "Modifica" e seleziona "Opzioni". Nella scheda del gioco, scorri verso il basso fino a trovare Warcraft 3. Nella sezione Posizione, fai clic su Sfoglia e trova la posizione in cui è installato Warcraft 3.  8 Trova un gioco. Dall'elenco dei giochi principali, scorri verso il basso fino a Warcraft 3 o seleziona "I miei giochi" dal menu a discesa e seleziona un gioco di Warcraft 3. Ogni gioco mostrato sarà in una lobby avviata da un altro giocatore. Trova un gioco con ping completo e luce verde. Una luce verde significa che puoi unirti al gioco.
8 Trova un gioco. Dall'elenco dei giochi principali, scorri verso il basso fino a Warcraft 3 o seleziona "I miei giochi" dal menu a discesa e seleziona un gioco di Warcraft 3. Ogni gioco mostrato sarà in una lobby avviata da un altro giocatore. Trova un gioco con ping completo e luce verde. Una luce verde significa che puoi unirti al gioco. - La descrizione del gioco ti dirà quale versione di Warcraft devi avere. La maggior parte utilizza la patch più recente.

- I giochi che hanno un lucchetto richiedono una password per poterti unire a loro. La password viene creata dalla persona che ha creato il gioco.

- La descrizione del gioco ti dirà quale versione di Warcraft devi avere. La maggior parte utilizza la patch più recente.
 9 Attendi l'inizio del gioco. Una volta entrato nella lobby, il creatore del gioco avvierà il gioco non appena sarà pronto. Una volta avviato il gioco, Warcraft 3 si avvierà automaticamente e si collegherà automaticamente tramite il menu LAN.
9 Attendi l'inizio del gioco. Una volta entrato nella lobby, il creatore del gioco avvierà il gioco non appena sarà pronto. Una volta avviato il gioco, Warcraft 3 si avvierà automaticamente e si collegherà automaticamente tramite il menu LAN.
Metodo 3 di 3: utilizzo di Garena +
 1 Scarica il client Garena +. Puoi scaricare il client dal sito web di Garena +. Esegui il file di installazione non appena viene scaricato. Il file di installazione pesa circa 60 MB.
1 Scarica il client Garena +. Puoi scaricare il client dal sito web di Garena +. Esegui il file di installazione non appena viene scaricato. Il file di installazione pesa circa 60 MB.  2 Installa il programma. Esegui l'installazione non appena hai finito di scaricare. L'installazione procederà automaticamente, è sufficiente specificare dove installare tutti i file. Il percorso del file predefinito andrà bene per la maggior parte degli utenti. Eseguire il programma non appena l'installazione è completata.
2 Installa il programma. Esegui l'installazione non appena hai finito di scaricare. L'installazione procederà automaticamente, è sufficiente specificare dove installare tutti i file. Il percorso del file predefinito andrà bene per la maggior parte degli utenti. Eseguire il programma non appena l'installazione è completata.  3 Crea un account. Se hai già un account Garena, inseriscilo ed effettua il login. Se devi creare un nuovo account, fai clic sul collegamento "Crea un account" nella parte inferiore del programma. Inserisci un indirizzo email valido e crea un nome utente. Garena controllerà se il nome è stato preso. Se è occupato, dovrai selezionare un nuovo nome.
3 Crea un account. Se hai già un account Garena, inseriscilo ed effettua il login. Se devi creare un nuovo account, fai clic sul collegamento "Crea un account" nella parte inferiore del programma. Inserisci un indirizzo email valido e crea un nome utente. Garena controllerà se il nome è stato preso. Se è occupato, dovrai selezionare un nuovo nome.  4 Vai al programma. Usa il tuo nuovo account per accedere al programma Garena +. Accedi utilizzando il tuo nome utente, non il tuo indirizzo email. La tua lista di amici sarà aperta.
4 Vai al programma. Usa il tuo nuovo account per accedere al programma Garena +. Accedi utilizzando il tuo nome utente, non il tuo indirizzo email. La tua lista di amici sarà aperta.  5 Trova un gioco. Fare clic sul pulsante LAN nell'elenco degli amici. Questo aprirà il browser di gioco Garena +. Fai clic sul pulsante Giochi e seleziona Warcraft 3. Si aprirà un elenco di lobby per Warcraft 3. Puoi selezionare la tua regione dal menu a sinistra.
5 Trova un gioco. Fare clic sul pulsante LAN nell'elenco degli amici. Questo aprirà il browser di gioco Garena +. Fai clic sul pulsante Giochi e seleziona Warcraft 3. Si aprirà un elenco di lobby per Warcraft 3. Puoi selezionare la tua regione dal menu a sinistra.  6 Configura i file di gioco. Fare clic sul pulsante "Menu" nell'angolo in basso a sinistra del browser di gioco. Seleziona "Impostazioni" dal menu. Nella scheda Impostazioni di gioco, scorri verso il basso fino a trovare Warcraft 3. Assicurati che l'eseguibile sia configurato correttamente nel campo Impostazioni eseguibili. Fai clic sull'icona a forma di ingranaggio per visualizzare i file di Warcraft 3.
6 Configura i file di gioco. Fare clic sul pulsante "Menu" nell'angolo in basso a sinistra del browser di gioco. Seleziona "Impostazioni" dal menu. Nella scheda Impostazioni di gioco, scorri verso il basso fino a trovare Warcraft 3. Assicurati che l'eseguibile sia configurato correttamente nel campo Impostazioni eseguibili. Fai clic sull'icona a forma di ingranaggio per visualizzare i file di Warcraft 3.  7 Vai al gioco. Dopo aver impostato il gioco, puoi unirti al gioco nella lobby. Fai clic su "Elenco server" per vedere tutti i giochi disponibili. Una volta effettuato l'accesso al gioco, Warcraft 3 accederà automaticamente tramite il menu LAN.
7 Vai al gioco. Dopo aver impostato il gioco, puoi unirti al gioco nella lobby. Fai clic su "Elenco server" per vedere tutti i giochi disponibili. Una volta effettuato l'accesso al gioco, Warcraft 3 accederà automaticamente tramite il menu LAN.
Di che cosa hai bisogno
- Warcraft III
- Il Trono di Ghiaccio (opzionale)
- Software multiplayer