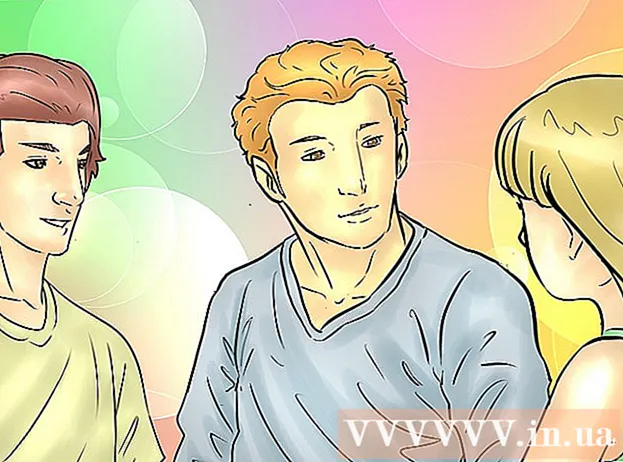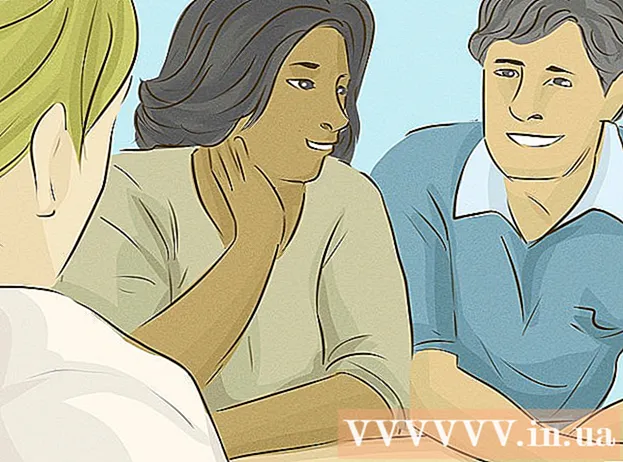Autore:
Clyde Lopez
Data Della Creazione:
19 Luglio 2021
Data Di Aggiornamento:
1 Luglio 2024

Contenuto
- Passi
- Metodo 1 di 8: utilizzo di Google Foto su Android
- Metodo 2 di 8: su un Samsung Galaxy
- Metodo 3 di 8: utilizzo dello strumento Markup su iPhone o iPad
- Metodo 4 di 8: utilizzo dell'app Foto su iPhone o iPad
- Metodo 5 di 8: utilizzo delle forbici in Windows
- Metodo 6 di 8: utilizzo di Slice and Sketch
- Metodo 7 di 8: utilizzo di Microsoft Paint (Windows)
- Metodo 8 di 8: utilizzo dell'anteprima (Mac)
Questo articolo ti mostrerà come salvare e modificare uno screenshot su Android, iPhone, iPad, Mac o Windows.
Passi
Metodo 1 di 8: utilizzo di Google Foto su Android
 1 Tieni premuti contemporaneamente il volume e i pulsanti di accensione. Dopo 1-2 secondi, lo schermo dovrebbe lampeggiare, indicando che è stata acquisita una schermata.
1 Tieni premuti contemporaneamente il volume e i pulsanti di accensione. Dopo 1-2 secondi, lo schermo dovrebbe lampeggiare, indicando che è stata acquisita una schermata. - Su telefoni e tablet diversi, la combinazione di tasti potrebbe essere diversa. Su alcuni modelli Android, devi tenere premuti i pulsanti Home e Power.
- Se il tuo telefono esegue Android 9.0 o versioni successive, tieni premuto il pulsante di accensione finché non viene visualizzato il menu contestuale e seleziona Screenshot.
- Se vuoi solo ritagliare una foto o aggiungere una didascalia, fallo subito. Prima di salvare la foto, tocca l'icona a forma di matita nella finestra di anteprima per aggiungere una didascalia o l'icona di ritaglio per ridimensionare la foto.
 2 Apri l'app Foto toccando l'icona del fiore multicolore bianco (etichettata Foto o Google Foto).
2 Apri l'app Foto toccando l'icona del fiore multicolore bianco (etichettata Foto o Google Foto).- Se non disponi dell'app Google Foto su Android, scaricala dal Play Store.
 3 Tocca un'immagine per aprirla.
3 Tocca un'immagine per aprirla. 4 Fare clic sull'icona "Modifica". È la seconda icona da sinistra nella parte inferiore dello schermo (tre cursori) di Google Foto.
4 Fare clic sull'icona "Modifica". È la seconda icona da sinistra nella parte inferiore dello schermo (tre cursori) di Google Foto.  5 Seleziona un filtro. Se desideri applicare uno dei filtri colore/colore di base di Google Foto, selezionali dall'elenco nella parte inferiore dello schermo. Scorri verso sinistra sugli esempi di filtri e tocca quello che desideri applicare.
5 Seleziona un filtro. Se desideri applicare uno dei filtri colore/colore di base di Google Foto, selezionali dall'elenco nella parte inferiore dello schermo. Scorri verso sinistra sugli esempi di filtri e tocca quello che desideri applicare.  6 Rubinetto
6 Rubinetto  per ritagliare e/o ruotare l'immagine.
per ritagliare e/o ruotare l'immagine.- Ritaglio: la foto sarà circondata da una cornice con puntini bianchi agli angoli. Sposta i punti finché solo la parte dell'immagine che vuoi mantenere è all'interno della cornice. L'immagine verrà ritagliata automaticamente (trascina i punti indietro per annullare le modifiche).
- Ruota: tocca la freccia curva nell'angolo in basso a destra finché l'immagine non appare come ti piace.
 7 Rubinetto Prontoper salvare le modifiche. Se desideri modificare la luminosità e la tonalità, continua con il processo di modifica.
7 Rubinetto Prontoper salvare le modifiche. Se desideri modificare la luminosità e la tonalità, continua con il processo di modifica.  8 Fare clic sull'icona Modifica nella parte inferiore dello schermo (cursori) per aprire le opzioni di illuminazione e tonalità di colore.
8 Fare clic sull'icona Modifica nella parte inferiore dello schermo (cursori) per aprire le opzioni di illuminazione e tonalità di colore. 9 Regola luminosità e colore. Usa i cursori per regolare la luminosità e la correzione del colore della foto.
9 Regola luminosità e colore. Usa i cursori per regolare la luminosità e la correzione del colore della foto. - Sposta il cursore Luminosità a sinistra per scurire l'immagine oa destra per schiarirla.
- Sposta il cursore Colore a sinistra per diminuire la saturazione dei colori, oa destra per rendere i colori più saturi.
 10 Rubinetto Salva. Se non hai apportato modifiche (o non desideri salvarle), tocca la "X" nell'angolo in alto a sinistra e seleziona "Annulla modifiche".
10 Rubinetto Salva. Se non hai apportato modifiche (o non desideri salvarle), tocca la "X" nell'angolo in alto a sinistra e seleziona "Annulla modifiche".
Metodo 2 di 8: su un Samsung Galaxy
 1 Tieni premuti contemporaneamente il volume e i pulsanti di accensione. Dopo 1-2 secondi, lo schermo dovrebbe lampeggiare per indicare che è stata acquisita una schermata. L'immagine verrà salvata nella galleria.
1 Tieni premuti contemporaneamente il volume e i pulsanti di accensione. Dopo 1-2 secondi, lo schermo dovrebbe lampeggiare per indicare che è stata acquisita una schermata. L'immagine verrà salvata nella galleria. - La combinazione di tasti può variare su telefoni e tablet diversi. Su alcuni modelli Android, devi tenere premuti i pulsanti Home e Power.
- Se il tuo dispositivo Galaxy ha l'app Google Foto, vai a questo metodo.
- Se vuoi solo ritagliare una foto o aggiungere una didascalia, fallo subito. Prima di salvare la foto, tocca l'icona della matita nella finestra di anteprima per aggiungere una didascalia o le icone di ritaglio per ridimensionare la foto.
 2 Apri l'app Galleria (icona del fiore giallo nel cassetto delle app).
2 Apri l'app Galleria (icona del fiore giallo nel cassetto delle app).- Se viene visualizzata la schermata di anteprima subito dopo aver acquisito uno screenshot, toccala per aprire l'editor di immagini senza accedere alla Galleria.
 3 Tocca lo screenshot per aprirlo. Diverse opzioni appariranno nella parte inferiore dello schermo.
3 Tocca lo screenshot per aprirlo. Diverse opzioni appariranno nella parte inferiore dello schermo. - Altre impostazioni dipenderanno dalla versione dell'app Galleria e dal modello del dispositivo Galaxy.
 4 Rubinetto Modificare (icona a forma di matita) o icona a tre barre. Questo pulsante ha un aspetto diverso nelle diverse versioni.
4 Rubinetto Modificare (icona a forma di matita) o icona a tre barre. Questo pulsante ha un aspetto diverso nelle diverse versioni. - Se disponi già di strumenti di modifica nella parte inferiore dello schermo, puoi saltare questo passaggio.
 5 Ritaglia la foto. Fare clic sull'icona di ritaglio (un quadrato con due linee sporgenti agli angoli) nella parte inferiore dello schermo o selezionare l'opzione "Modifica". Trascina il riquadro fino a quando non contiene solo la parte dell'immagine che desideri salvare e fai clic su "Salva" o sull'icona del segno di spunta.
5 Ritaglia la foto. Fare clic sull'icona di ritaglio (un quadrato con due linee sporgenti agli angoli) nella parte inferiore dello schermo o selezionare l'opzione "Modifica". Trascina il riquadro fino a quando non contiene solo la parte dell'immagine che desideri salvare e fai clic su "Salva" o sull'icona del segno di spunta.  6 Ruota l'immagine. Tocca il menu ⁝ nell'angolo in alto a destra e selezionare Ruota a sinistra o Ruota a destra.
6 Ruota l'immagine. Tocca il menu ⁝ nell'angolo in alto a destra e selezionare Ruota a sinistra o Ruota a destra.  7 Apportare ulteriori modifiche secondo necessità. La disponibilità di altre opzioni dipenderà dal modello del dispositivo, ma in genere è possibile selezionare un filtro (in Effetti), correggere il colore (Tono) e disegnare qualcosa sull'immagine utilizzando uno strumento chiamato Schizzo.
7 Apportare ulteriori modifiche secondo necessità. La disponibilità di altre opzioni dipenderà dal modello del dispositivo, ma in genere è possibile selezionare un filtro (in Effetti), correggere il colore (Tono) e disegnare qualcosa sull'immagine utilizzando uno strumento chiamato Schizzo.  8 Rubinetto Salvaper salvare le modifiche.
8 Rubinetto Salvaper salvare le modifiche.
Metodo 3 di 8: utilizzo dello strumento Markup su iPhone o iPad
 1 Premi contemporaneamente il pulsante Home e il pulsante di accensione per acquisire uno screenshot. Quando lo schermo lampeggia, nell'angolo inferiore sinistro dello schermo viene visualizzata un'anteprima dell'istantanea.
1 Premi contemporaneamente il pulsante Home e il pulsante di accensione per acquisire uno screenshot. Quando lo schermo lampeggia, nell'angolo inferiore sinistro dello schermo viene visualizzata un'anteprima dell'istantanea. - Se il tuo dispositivo non ha un pulsante Home, fai uno screenshot premendo i pulsanti Accensione e Volume su.
 2 Fare clic sulla finestra di anteprima nell'angolo in basso a sinistra dello schermo per aprire l'istantanea nello strumento Markup. Diverse opzioni di modifica appariranno nella parte inferiore dello schermo.
2 Fare clic sulla finestra di anteprima nell'angolo in basso a sinistra dello schermo per aprire l'istantanea nello strumento Markup. Diverse opzioni di modifica appariranno nella parte inferiore dello schermo. - La finestra di anteprima verrà visualizzata nell'angolo in basso a sinistra dello schermo solo per pochi secondi e poi scomparirà. Se scompare prima di fare clic su di esso, segui questi passaggi per aprire l'istantanea nello strumento Markup:
- Apri l'app Foto.
- Fare clic sullo screenshot.
- Fare clic su "Modifica" nell'angolo in alto a destra dello schermo.
- Tocca l'icona a tre punti.
- Tocca Markup (icona dell'indicatore nella parte inferiore dello schermo).
- La finestra di anteprima verrà visualizzata nell'angolo in basso a sinistra dello schermo solo per pochi secondi e poi scomparirà. Se scompare prima di fare clic su di esso, segui questi passaggi per aprire l'istantanea nello strumento Markup:
 3 Trascina i bordi blu per ritagliare lo screenshot. Trascina il bordo blu per coprire solo la parte dello screenshot che desideri conservare.
3 Trascina i bordi blu per ritagliare lo screenshot. Trascina il bordo blu per coprire solo la parte dello screenshot che desideri conservare.  4 Disegna qualcosa sullo screenshot. Ecco come farlo:
4 Disegna qualcosa sullo screenshot. Ecco come farlo: - Seleziona uno degli strumenti di disegno (pennarello, penna o matita nell'angolo in basso a sinistra).
- Tocca di nuovo lo strumento per impostare lo spessore e l'opacità della linea.
- Tocca il cerchio multicolore per cambiare il colore.
- Scorri il dito sullo schermo per disegnare o selezionare parte di un'immagine.
- Fare nuovamente clic sullo strumento di disegno selezionato nell'angolo inferiore sinistro per tornare all'elenco degli strumenti.
- Se commetti un errore durante il disegno, tocca l'icona a forma di gomma nella parte inferiore dello schermo, quindi tocca l'errore per cancellarlo.
 5 Scegli uno strumento Testoper aggiungere testo alla foto. Se l'icona "T" è disattivata nella parte inferiore dello schermo, fai clic su "+" nell'angolo in basso a destra per visualizzare strumenti aggiuntivi, quindi seleziona "Testo".
5 Scegli uno strumento Testoper aggiungere testo alla foto. Se l'icona "T" è disattivata nella parte inferiore dello schermo, fai clic su "+" nell'angolo in basso a destra per visualizzare strumenti aggiuntivi, quindi seleziona "Testo". - Tocca il cerchio colorato per cambiare il colore del testo.
- Tocca l'icona della lettera aaper selezionare il carattere, la dimensione e la posizione del testo.
 6 Aggiungi forme. Fai clic su "+" nell'angolo in basso a destra, quindi su un quadrato, un cerchio, una nuvola di testo o una freccia per aggiungere queste forme alla tua foto.
6 Aggiungi forme. Fai clic su "+" nell'angolo in basso a destra, quindi su un quadrato, un cerchio, una nuvola di testo o una freccia per aggiungere queste forme alla tua foto. - Usa il cerchio multicolore in basso per selezionare un colore.
 7 Aggiungi una firma. Se hai bisogno di sottotitolare uno screenshot, ecco come farlo:
7 Aggiungi una firma. Se hai bisogno di sottotitolare uno screenshot, ecco come farlo: - Tocca il "+" nell'angolo in basso a destra dello schermo.
- Tocca Firma.
- Aggiungi la tua firma in fondo all'istantanea (o seleziona la tua firma se ne hai già creata una).
- Tocca Fine nella parte superiore dello schermo.
- Se la tua firma non appare sulla tua foto, tocca di nuovo l'icona Firma e seleziona la tua firma per aggiungerla.
- Sposta la firma nella posizione desiderata.
 8 Usa una lente d'ingrandimento. Se vuoi ingrandire le dimensioni di una delle aree dell'immagine, tocca "+" e seleziona "Lente di ingrandimento". Sposta il cursore per aumentare o diminuire l'ingrandimento.
8 Usa una lente d'ingrandimento. Se vuoi ingrandire le dimensioni di una delle aree dell'immagine, tocca "+" e seleziona "Lente di ingrandimento". Sposta il cursore per aumentare o diminuire l'ingrandimento.  9 Rubinetto Pronto nella parte superiore dello schermo. Verrà visualizzato un menu nella parte inferiore dello schermo.
9 Rubinetto Pronto nella parte superiore dello schermo. Verrà visualizzato un menu nella parte inferiore dello schermo.  10 Rubinetto Salva in fotoper salvare lo screenshot nell'app Foto.
10 Rubinetto Salva in fotoper salvare lo screenshot nell'app Foto.
Metodo 4 di 8: utilizzo dell'app Foto su iPhone o iPad
 1 Premi contemporaneamente il pulsante Home e il pulsante di accensione per acquisire uno screenshot. Quando lo schermo lampeggia, nell'angolo inferiore sinistro dello schermo viene visualizzata un'anteprima dello screenshot.
1 Premi contemporaneamente il pulsante Home e il pulsante di accensione per acquisire uno screenshot. Quando lo schermo lampeggia, nell'angolo inferiore sinistro dello schermo viene visualizzata un'anteprima dello screenshot. - Se il tuo dispositivo non ha un pulsante Home, fai uno screenshot premendo i pulsanti Accensione e Volume su.
 2 Apri l'app Foto. Lo screenshot verrà automaticamente salvato su di esso.
2 Apri l'app Foto. Lo screenshot verrà automaticamente salvato su di esso.  3 Tocca lo screenshot per aprirlo.
3 Tocca lo screenshot per aprirlo. 4 Tocca il pulsante Modifica nell'angolo in alto a destra dell'istantanea per visualizzare i vari strumenti di modifica.
4 Tocca il pulsante Modifica nell'angolo in alto a destra dell'istantanea per visualizzare i vari strumenti di modifica. 5 Tocca l'icona della bacchetta magica nell'angolo in alto a destra dello schermo per utilizzare la funzione di miglioramento automatico. Regolerà automaticamente la luminosità e il contrasto dell'immagine.
5 Tocca l'icona della bacchetta magica nell'angolo in alto a destra dello schermo per utilizzare la funzione di miglioramento automatico. Regolerà automaticamente la luminosità e il contrasto dell'immagine.  6 Tocca l'icona Componi per regolare colore, luce e bilanciamento. Questo pulsante si trova sulla barra degli strumenti in basso e consente di visualizzare tre opzioni di menu: Luce, Colore e B/N.
6 Tocca l'icona Componi per regolare colore, luce e bilanciamento. Questo pulsante si trova sulla barra degli strumenti in basso e consente di visualizzare tre opzioni di menu: Luce, Colore e B/N. - Ogni categoria ha un sottomenu con una serie di opzioni che puoi personalizzare spostando il cursore.
 7 Tocca l'icona Filtro per aggiungere effetti artistici. Questa icona si trova sulla barra degli strumenti in basso ed è rappresentata da tre cerchi che si intersecano.
7 Tocca l'icona Filtro per aggiungere effetti artistici. Questa icona si trova sulla barra degli strumenti in basso ed è rappresentata da tre cerchi che si intersecano. - Filtri come Mono, Tone e Noir renderanno l'immagine in bianco e nero.
- Filtri come Transfer o Instant daranno alla tua foto un aspetto sbiadito e retrò.
 8 Tocca l'icona Ruota a destra della barra degli strumenti in basso per ritagliare, ingrandire o ruotare un'immagine.
8 Tocca l'icona Ruota a destra della barra degli strumenti in basso per ritagliare, ingrandire o ruotare un'immagine.- Trascina gli angoli dell'immagine per ritagliarla.
- Sposta il cursore per ruotare manualmente la foto o fai clic sull'icona Ruota (quadrato con una freccia curva) per ruotare automaticamente la foto di 90 gradi.
- Allarga le dita sullo schermo per ingrandire la foto.
 9 Dopo aver apportato le modifiche, tocca il pulsante Fine nell'angolo in basso a destra per salvare le modifiche.
9 Dopo aver apportato le modifiche, tocca il pulsante Fine nell'angolo in basso a destra per salvare le modifiche.- Per annullare le modifiche, tocca il pulsante Annulla nell'angolo in basso a sinistra e seleziona Annulla modifiche.
- Per annullare le modifiche salvate, fai clic sul pulsante Ripristina visualizzato al posto del pulsante Fine.
Metodo 5 di 8: utilizzo delle forbici in Windows
 1 Inserisci "Forbici" nella casella di ricerca. Apri la barra di ricerca facendo clic sul cerchio o sulla lente di ingrandimento a destra del menu Start.
1 Inserisci "Forbici" nella casella di ricerca. Apri la barra di ricerca facendo clic sul cerchio o sulla lente di ingrandimento a destra del menu Start. - Microsoft prevede di rimuovere lo strumento Forbici dalle future versioni di Windows. Questo strumento verrà sostituito con lo strumento Taglia e Disegna.
 2 Si prega di selezionare Forbici dai risultati di ricerca.
2 Si prega di selezionare Forbici dai risultati di ricerca. 3 stampa Creare nell'angolo in alto a sinistra della finestra. Lo schermo si attenua leggermente e il cursore del mouse si trasforma in uno strumento di selezione.
3 stampa Creare nell'angolo in alto a sinistra della finestra. Lo schermo si attenua leggermente e il cursore del mouse si trasforma in uno strumento di selezione.  4 Seleziona con il mouse l'area dello schermo di cui vuoi fare uno screenshot. Quando rilasci il pulsante, il programma acquisirà uno screenshot e lo aprirà nello strumento Forbici.
4 Seleziona con il mouse l'area dello schermo di cui vuoi fare uno screenshot. Quando rilasci il pulsante, il programma acquisirà uno screenshot e lo aprirà nello strumento Forbici.  5 Fare clic sull'icona a forma di penna nella parte superiore della finestra per disegnare qualcosa sullo screenshot. Può essere utilizzato per aggiungere semplici note o evidenziare luoghi importanti.
5 Fare clic sull'icona a forma di penna nella parte superiore della finestra per disegnare qualcosa sullo screenshot. Può essere utilizzato per aggiungere semplici note o evidenziare luoghi importanti. - Per cambiare il colore della penna, fai clic sulla piccola freccia accanto e seleziona un colore.
 6 Seleziona lo strumento Marcatore per selezionare una parte dell'inquadratura. Trascina sull'immagine per evidenziare il testo.
6 Seleziona lo strumento Marcatore per selezionare una parte dell'inquadratura. Trascina sull'immagine per evidenziare il testo.  7 Seleziona lo strumento Gomma per rimuovere le modifiche. Seleziona lo strumento Gomma e fai clic sulla casella di testo o sulla selezione per eliminarla.
7 Seleziona lo strumento Gomma per rimuovere le modifiche. Seleziona lo strumento Gomma e fai clic sulla casella di testo o sulla selezione per eliminarla.  8 Apri il menu File nell'angolo in alto a sinistra della finestra per iniziare a salvare l'istantanea.
8 Apri il menu File nell'angolo in alto a sinistra della finestra per iniziare a salvare l'istantanea. 9 stampa Salva come.
9 stampa Salva come. 10 Inserisci un nome per il nome del file e fai clic su Salvaper salvare lo screenshot modificato.
10 Inserisci un nome per il nome del file e fai clic su Salvaper salvare lo screenshot modificato.
Metodo 6 di 8: utilizzo di Slice and Sketch
 1 Apri l'app Slice and Sketch. Questa app sostituirà lo strumento forbici come strumento di acquisizione screenshot predefinito.
1 Apri l'app Slice and Sketch. Questa app sostituirà lo strumento forbici come strumento di acquisizione screenshot predefinito. - Se hai già installato questa app, inserisci frammento nella barra di ricerca di Windows, quindi seleziona Snippet e Sketch dai risultati della ricerca.
- Se non hai questa app, scaricala gratuitamente dal Microsoft Store.
- È necessario disporre della versione più recente di Windows per utilizzare lo strumento Slice and Sketch.
 2 Si prega di selezionare Creare nell'angolo in alto a sinistra della finestra se è massimizzata o nell'angolo in basso a sinistra se la finestra è ridotta a icona.
2 Si prega di selezionare Creare nell'angolo in alto a sinistra della finestra se è massimizzata o nell'angolo in basso a sinistra se la finestra è ridotta a icona. 3 Fai uno screenshot. Scegli una di queste tre opzioni:
3 Fai uno screenshot. Scegli una di queste tre opzioni: - Per catturare un'area quadrata o rettangolare dello schermo, seleziona il rettangolo con un punto nella parte superiore della finestra, quindi seleziona l'area desiderata dello schermo.
- Per disegnare una cornice a mano libera per uno screenshot, fai clic sull'icona della linea ondulata con un punto (la seconda icona nel pannello in alto), quindi cerchia l'area che desideri acquisire.
- Per acquisire uno screenshot dell'intero schermo, fai clic sull'icona del rettangolo ombreggiato (la terza icona nella barra in alto).
 4 Usa gli strumenti di disegno. Fare clic sull'icona della penna, della matita o dell'evidenziatore nella parte superiore della finestra se si desidera disegnare qualcosa sull'immagine, quindi fare nuovamente clic sullo strumento desiderato per selezionare il colore e lo spessore della linea. Usa il mouse per disegnare qualcosa sull'immagine.
4 Usa gli strumenti di disegno. Fare clic sull'icona della penna, della matita o dell'evidenziatore nella parte superiore della finestra se si desidera disegnare qualcosa sull'immagine, quindi fare nuovamente clic sullo strumento desiderato per selezionare il colore e lo spessore della linea. Usa il mouse per disegnare qualcosa sull'immagine.  5 Ritaglia lo screenshot. Fare clic sull'icona di ritaglio (un quadrato con una linea diagonale nella parte superiore dello schermo) e quindi inquadrare l'area che si desidera mantenere. Fare clic sul segno di spunta nell'angolo in alto a destra per ritagliare l'immagine.
5 Ritaglia lo screenshot. Fare clic sull'icona di ritaglio (un quadrato con una linea diagonale nella parte superiore dello schermo) e quindi inquadrare l'area che si desidera mantenere. Fare clic sul segno di spunta nell'angolo in alto a destra per ritagliare l'immagine.  6 Fare clic sull'icona del floppy nell'angolo in alto a destra per salvare le modifiche. Nella finestra di dialogo Salva con nome selezionare una nuova posizione e un nuovo nome file, quindi fare clic su Salva.
6 Fare clic sull'icona del floppy nell'angolo in alto a destra per salvare le modifiche. Nella finestra di dialogo Salva con nome selezionare una nuova posizione e un nuovo nome file, quindi fare clic su Salva.
Metodo 7 di 8: utilizzo di Microsoft Paint (Windows)
 1 Clicca su PrtScr sulla tastiera per copiare il contenuto dello schermo negli appunti.
1 Clicca su PrtScr sulla tastiera per copiare il contenuto dello schermo negli appunti.- Se la tua tastiera non ha questo pulsante, premilo sulla tastiera su schermo. Ecco come farlo:
- Fare clic sul cerchio o sulla lente di ingrandimento sul lato destro del menu Start per aprire la barra di ricerca.
- accedere tastiera a schermo, quindi seleziona Tastiera su schermo dai risultati della ricerca.
- Premere il pulsante "Stampa".
- Se la tua tastiera non ha questo pulsante, premilo sulla tastiera su schermo. Ecco come farlo:
 2 Clicca su vincere+R e inserisci "mspaint" nella casella di testo che appare. Fare clic su OK per fare in modo che lo strumento Esegui avvii Microsoft Paint.
2 Clicca su vincere+R e inserisci "mspaint" nella casella di testo che appare. Fare clic su OK per fare in modo che lo strumento Esegui avvii Microsoft Paint.  3 Clicca su Ctrl+Vper inserire lo screenshot nella finestra del programma.
3 Clicca su Ctrl+Vper inserire lo screenshot nella finestra del programma.- Oppure fai clic con il pulsante destro del mouse sull'area di lavoro e seleziona Incolla.
 4 Fare clic su "Ruota" e selezionare un'opzione di rotazione. Questo pulsante si trova sulla barra degli strumenti, nella sezione "Immagine", e consente di aprire un menu con varie opzioni per ruotare l'immagine, come ad esempio: verticale, orizzontale o rotazione di 90 gradi.
4 Fare clic su "Ruota" e selezionare un'opzione di rotazione. Questo pulsante si trova sulla barra degli strumenti, nella sezione "Immagine", e consente di aprire un menu con varie opzioni per ruotare l'immagine, come ad esempio: verticale, orizzontale o rotazione di 90 gradi.  5 Fare clic su "Ridimensiona" per ridimensionare l'immagine. Questo pulsante si trova nella sezione Immagine della barra degli strumenti e consente di aprire una finestra per ridimensionare la finestra. Immettere un nuovo valore per la dimensione (es. 200%) e fare clic su OK.
5 Fare clic su "Ridimensiona" per ridimensionare l'immagine. Questo pulsante si trova nella sezione Immagine della barra degli strumenti e consente di aprire una finestra per ridimensionare la finestra. Immettere un nuovo valore per la dimensione (es. 200%) e fare clic su OK. - La dimensione può essere visualizzata in pixel o in percentuale. Per un ridimensionamento più preciso dell'immagine, inserisci i valori in pixel.
- L'allungamento dell'immagine risulterà in una perdita di qualità.
 6 Ritaglia lo screenshot. Fare clic su "Seleziona" nella sezione "Immagine" della barra degli strumenti. Seleziona l'area dell'immagine che desideri utilizzare, quindi fai clic sul pulsante Ritaglia a destra dello strumento Seleziona.
6 Ritaglia lo screenshot. Fare clic su "Seleziona" nella sezione "Immagine" della barra degli strumenti. Seleziona l'area dell'immagine che desideri utilizzare, quindi fai clic sul pulsante Ritaglia a destra dello strumento Seleziona.  7 Premi il pulsante "A" nella sezione "Strumenti" per inserire il testo nell'istantanea. Fare clic e trascinare per selezionare un'area di testo nell'istantanea e aggiungere il testo.
7 Premi il pulsante "A" nella sezione "Strumenti" per inserire il testo nell'istantanea. Fare clic e trascinare per selezionare un'area di testo nell'istantanea e aggiungere il testo.  8 Fare clic sull'icona del pennello o selezionare una forma per aggiungere disegni all'immagine. Entrambi gli strumenti sono nella sezione Forme. I pennelli possono essere utilizzati per il disegno a mano libera e le forme possono essere utilizzate per aggiungere una forma a tua scelta a un'immagine.
8 Fare clic sull'icona del pennello o selezionare una forma per aggiungere disegni all'immagine. Entrambi gli strumenti sono nella sezione Forme. I pennelli possono essere utilizzati per il disegno a mano libera e le forme possono essere utilizzate per aggiungere una forma a tua scelta a un'immagine. - Puoi cambiare il colore di forme e pennelli nella tavolozza dei colori in Colori.
 9 Apri il menu File e seleziona Salva con nome per salvare le modifiche. Specificare il nome del file e salvare la posizione. Fare clic su "Salva" per confermare le modifiche.
9 Apri il menu File e seleziona Salva con nome per salvare le modifiche. Specificare il nome del file e salvare la posizione. Fare clic su "Salva" per confermare le modifiche.
Metodo 8 di 8: utilizzo dell'anteprima (Mac)
 1 Clicca su Shift+Comando+3per fare uno screenshot. Uno screenshot dello stato corrente dello schermo verrà salvato sul desktop.
1 Clicca su Shift+Comando+3per fare uno screenshot. Uno screenshot dello stato corrente dello schermo verrà salvato sul desktop. - Se vuoi fare uno screenshot della finestra, fai clic su Shift+Comando+4, barra spaziatrice, quindi fare clic sulla finestra che si desidera acquisire.
- Per acquisire uno screenshot di una parte specifica dello schermo, tocca Shift+Comando+4, quindi utilizzare il mouse per evidenziare la parte desiderata dello schermo.
 2 Fare doppio clic sul nuovo file sul desktop, il cui nome contiene la data e l'ora in cui è stata acquisita la schermata.
2 Fare doppio clic sul nuovo file sul desktop, il cui nome contiene la data e l'ora in cui è stata acquisita la schermata.- Se l'immagine si apre in un'altra applicazione, tieni premuto Comandoquando fai clic sul file, seleziona "Apri con" e seleziona "Visualizza".
 3 Ruota l'immagine. Fare clic sul pulsante di rotazione (l'icona del rettangolo con una freccia curva nella parte superiore della finestra) per ruotare l'immagine di 90 gradi.
3 Ruota l'immagine. Fare clic sul pulsante di rotazione (l'icona del rettangolo con una freccia curva nella parte superiore della finestra) per ruotare l'immagine di 90 gradi.  4 Regola le dimensioni dell'immagine. Apri il menu Strumenti nella parte superiore dello schermo e seleziona Personalizza dimensioni. Qui puoi modificare l'altezza, la larghezza e la risoluzione dell'istantanea.
4 Regola le dimensioni dell'immagine. Apri il menu Strumenti nella parte superiore dello schermo e seleziona Personalizza dimensioni. Qui puoi modificare l'altezza, la larghezza e la risoluzione dell'istantanea.  5 Ritaglia la foto. Se desideri conservare solo una parte dell'immagine, seleziona lo strumento di selezione (l'icona della casella tratteggiata nell'angolo in alto a sinistra), quindi seleziona l'area che desideri conservare. Successivamente, apri il menu "Strumenti" nella parte superiore dello schermo e seleziona "Ritaglia" per rimuovere tutto tranne l'area selezionata.
5 Ritaglia la foto. Se desideri conservare solo una parte dell'immagine, seleziona lo strumento di selezione (l'icona della casella tratteggiata nell'angolo in alto a sinistra), quindi seleziona l'area che desideri conservare. Successivamente, apri il menu "Strumenti" nella parte superiore dello schermo e seleziona "Ritaglia" per rimuovere tutto tranne l'area selezionata.  6 Regola il colore e la luminosità. Se vuoi mostrare la tua creatività, apri il menu Strumenti e scegli Regola colore. Usa i cursori per regolare esposizione, contrasto, luci, ombre, saturazione, temperatura, tonalità e chiarezza.
6 Regola il colore e la luminosità. Se vuoi mostrare la tua creatività, apri il menu Strumenti e scegli Regola colore. Usa i cursori per regolare esposizione, contrasto, luci, ombre, saturazione, temperatura, tonalità e chiarezza. - Le modifiche nello screenshot verranno visualizzate man mano che vengono apportate, consentendoti di sperimentare e trovare la giusta combinazione di impostazioni.
- L'esposizione, il contrasto, le luci e le ombre influiscono sulla luminosità e sul bilanciamento del bianco e nero.
- Saturazione, temperatura e tonalità influiscono sulla saturazione dei colori.
 7 Aggiungi testo, forme e disegni.
7 Aggiungi testo, forme e disegni.- Fare clic sul pulsante a forma di "A" nell'angolo in alto a destra per aprire lo strumento Aggiungi testo, quindi fare clic in un punto qualsiasi dell'immagine per iniziare a digitare.
- Fare clic sull'icona a forma di penna per disegnare qualcosa.
- Fare clic sull'icona del quadrato e del rettangolo per inserire forme come triangoli e cerchi.
 8 Quando hai finito di modificare la foto, apri il menu File nell'angolo in alto a sinistra dello schermo.
8 Quando hai finito di modificare la foto, apri il menu File nell'angolo in alto a sinistra dello schermo. 9 Clicca su Salva.
9 Clicca su Salva. 10 Inserisci il nome del file e fai clic su Salva. L'immagine modificata verrà salvata nella cartella selezionata.
10 Inserisci il nome del file e fai clic su Salva. L'immagine modificata verrà salvata nella cartella selezionata.