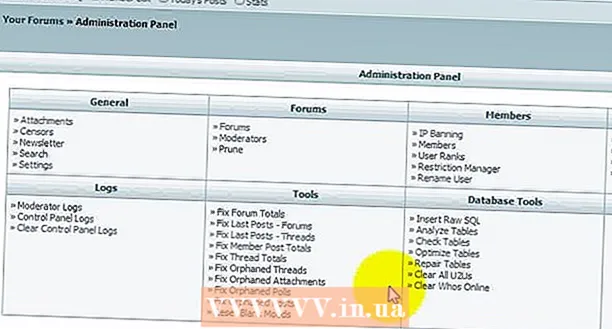Autore:
Mark Sanchez
Data Della Creazione:
3 Gennaio 2021
Data Di Aggiornamento:
1 Luglio 2024

Contenuto
- Passi
- Parte 1 di 4: come installare Adobe Acrobat Reader
- Parte 2 di 4: Come aprire il documento PDF scaricato
- Parte 3 di 4: come aprire un documento online
- Parte 4 di 4: come utilizzare Google Drive
- Consigli
- Avvertenze
In questo articolo, ti mostreremo come aprire un documento PDF su un dispositivo Android. Per fare ciò, utilizzare l'applicazione gratuita Adobe Acrobat Reader, con la quale è possibile aprire file PDF scaricati e documenti PDF allegati alle lettere. Puoi anche utilizzare l'app Google Drive.
Passi
Parte 1 di 4: come installare Adobe Acrobat Reader
 1 Avvia l'app Play Store
1 Avvia l'app Play Store  . Fare clic sull'icona a forma di triangolo multicolore; lo troverai nella barra delle applicazioni.
. Fare clic sull'icona a forma di triangolo multicolore; lo troverai nella barra delle applicazioni. - Se il Play Store è suddiviso in più applicazioni, fai clic su Play Store Games.
 2 Fare clic sulla barra di ricerca. Lo troverai nella parte superiore dello schermo.
2 Fare clic sulla barra di ricerca. Lo troverai nella parte superiore dello schermo.  3 accedere Adobe Acrobat Reader. Il menu dei risultati della ricerca verrà visualizzato sotto la barra di ricerca.
3 accedere Adobe Acrobat Reader. Il menu dei risultati della ricerca verrà visualizzato sotto la barra di ricerca.  4 Clicca su Adobe Acrobat Reader. Questa applicazione è contrassegnata dal logo Adobe e si trova nella parte superiore del menu dei risultati di ricerca. Verrai indirizzato alla pagina di Adobe Acrobat Reader.
4 Clicca su Adobe Acrobat Reader. Questa applicazione è contrassegnata dal logo Adobe e si trova nella parte superiore del menu dei risultati di ricerca. Verrai indirizzato alla pagina di Adobe Acrobat Reader.  5 Rubinetto Installare. Troverai questo pulsante verde sul lato destro dello schermo.
5 Rubinetto Installare. Troverai questo pulsante verde sul lato destro dello schermo. - Fare clic su Accetta per avviare l'installazione dell'applicazione.
 6 Attendi l'installazione dell'app. Quindi apri il PDF scaricato o il documento online.
6 Attendi l'installazione dell'app. Quindi apri il PDF scaricato o il documento online.
Parte 2 di 4: Come aprire il documento PDF scaricato
 1 Avvia l'applicazione Adobe Acrobat Reader. Tocca "Apri" nel Play Store o tocca l'icona triangolare rossa e bianca nell'App Drawer.
1 Avvia l'applicazione Adobe Acrobat Reader. Tocca "Apri" nel Play Store o tocca l'icona triangolare rossa e bianca nell'App Drawer.  2 Scorri alcune pagine di informazioni di aiuto. Per fare ciò, scorrere più volte lo schermo da destra a sinistra.
2 Scorri alcune pagine di informazioni di aiuto. Per fare ciò, scorrere più volte lo schermo da destra a sinistra.  3 Rubinetto Inizio dei lavori. Troverai questo pulsante blu nella parte inferiore dello schermo.
3 Rubinetto Inizio dei lavori. Troverai questo pulsante blu nella parte inferiore dello schermo.  4 Fare clic sulla scheda Locale. Si trova nella parte superiore dello schermo. Viene visualizzato un elenco di tutti i documenti PDF nella memoria del dispositivo.
4 Fare clic sulla scheda Locale. Si trova nella parte superiore dello schermo. Viene visualizzato un elenco di tutti i documenti PDF nella memoria del dispositivo. - Utilizzare questo metodo se il PDF è caricato nella memoria del dispositivo ma non è possibile aprirlo. Se il PDF è online, usa questo metodo.
 5 Clicca su Permetterequando richiesto. Ciò consentirà ad Adobe Acrobat di accedere alla memoria del dispositivo Android.
5 Clicca su Permetterequando richiesto. Ciò consentirà ad Adobe Acrobat di accedere alla memoria del dispositivo Android.  6 Ricarica la pagina. Per fare ciò, posiziona il dito al centro dello schermo e scorri verso il basso per aggiornare la scheda Locale.
6 Ricarica la pagina. Per fare ciò, posiziona il dito al centro dello schermo e scorri verso il basso per aggiornare la scheda Locale. - Adobe Acrobat Reader troverà i documenti PDF scaricati in pochi minuti.
 7 Tocca il PDF che desideri. Si aprirà e sarai in grado di visualizzarlo.
7 Tocca il PDF che desideri. Si aprirà e sarai in grado di visualizzarlo.
Parte 3 di 4: come aprire un documento online
 1 Vai al documento in linea. Esegui l'applicazione o vai alla pagina nel browser con il documento PDF desiderato.
1 Vai al documento in linea. Esegui l'applicazione o vai alla pagina nel browser con il documento PDF desiderato. - Ad esempio, se devi aprire un documento PDF allegato a un'e-mail, avvia l'app Gmail e apri l'e-mail corrispondente.
 2 Seleziona il file PDF. Tocca il documento allegato o un collegamento ad esso.
2 Seleziona il file PDF. Tocca il documento allegato o un collegamento ad esso. - Toccando un documento in Chrome si aprirà il documento, quindi salta i passaggi successivi. Per scaricare il documento, tocca "Download"
 .
.
- Toccando un documento in Chrome si aprirà il documento, quindi salta i passaggi successivi. Per scaricare il documento, tocca "Download"
 3 Clicca su Adobe Acrobat Readerquando viene visualizzato il menu a comparsa. In esso, seleziona l'applicazione in cui si aprirà il documento.
3 Clicca su Adobe Acrobat Readerquando viene visualizzato il menu a comparsa. In esso, seleziona l'applicazione in cui si aprirà il documento. - Se Adobe Acrobat Reader è l'unica applicazione PDF sul dispositivo, il menu a comparsa non verrà visualizzato e verrà avviato Adobe Acrobat Reader. In tal caso, salta questo passaggio e il successivo.
 4 Rubinetto Sempre. Il documento si apre in Adobe Acrobat Reader e l'applicazione stessa diventa l'applicazione principale per lavorare con i documenti PDF.
4 Rubinetto Sempre. Il documento si apre in Adobe Acrobat Reader e l'applicazione stessa diventa l'applicazione principale per lavorare con i documenti PDF.  5 Attendi l'apertura del documento. Se è la prima volta che avvii Adobe Acrobat Reader, ci vorrà un po' di tempo. Puoi lavorare con un documento aperto come qualsiasi altro file PDF.
5 Attendi l'apertura del documento. Se è la prima volta che avvii Adobe Acrobat Reader, ci vorrà un po' di tempo. Puoi lavorare con un documento aperto come qualsiasi altro file PDF.  6 Scarica il documento PDF se non si apre nell'app o nel browser. Effettuare le seguenti operazioni a seconda del tipo di file:
6 Scarica il documento PDF se non si apre nell'app o nel browser. Effettuare le seguenti operazioni a seconda del tipo di file: - Il documento allegato alla lettera: tocca "Scarica"
 nella schermata di anteprima del documento, quindi confermare la scelta e/o specificare la cartella di download (se necessario).
nella schermata di anteprima del documento, quindi confermare la scelta e/o specificare la cartella di download (se necessario). - Link al documento: Fare clic sul collegamento, toccare "⋮" nell'angolo in alto a destra dello schermo, fare clic su "Download", quindi confermare la scelta e/o selezionare una cartella da scaricare (se necessario).
- Il documento allegato alla lettera: tocca "Scarica"
Parte 4 di 4: come utilizzare Google Drive
 1 Installa l'app Google Drive se non è sul tuo dispositivo. Puoi utilizzare Google Drive per visualizzare i documenti PDF, ma devono essere in Google Drive. Per installare Google Drive, avvia l'app Play Store
1 Installa l'app Google Drive se non è sul tuo dispositivo. Puoi utilizzare Google Drive per visualizzare i documenti PDF, ma devono essere in Google Drive. Per installare Google Drive, avvia l'app Play Store  , e poi:
, e poi: - tocca la barra di ricerca;
- accedere Google Drivee quindi fare clic su "Google Drive" nel menu;
- fare clic su Installa > Accetta.
 2 Avvia l'app Google Drive. Fare clic sull'icona triangolare verde-giallo-blu o toccare "Apri" nel Play Store. Si aprirà la pagina di accesso di Google Drive.
2 Avvia l'app Google Drive. Fare clic sull'icona triangolare verde-giallo-blu o toccare "Apri" nel Play Store. Si aprirà la pagina di accesso di Google Drive.  3 Accedi al tuo account. Fai clic sull'account che desideri utilizzare in Google Drive, quindi inserisci la tua password.
3 Accedi al tuo account. Fai clic sull'account che desideri utilizzare in Google Drive, quindi inserisci la tua password. - Se disponi di un solo account Google sul tuo dispositivo Android, potresti essere connesso automaticamente.
- Se hai già installato e effettuato l'accesso a Google Drive, salta questo passaggio e il successivo.
 4 Rubinetto Saltare. Si trova nell'angolo in basso a sinistra dello schermo. Questo salterà le pagine della guida e passerà alla cartella di Google Drive.
4 Rubinetto Saltare. Si trova nell'angolo in basso a sinistra dello schermo. Questo salterà le pagine della guida e passerà alla cartella di Google Drive.  5 Copia il PDF su Google Drive. Questo processo dipende dal fatto che il documento si trovi su un computer o su un dispositivo Android:
5 Copia il PDF su Google Drive. Questo processo dipende dal fatto che il documento si trovi su un computer o su un dispositivo Android: - Computer: vai su https://drive.google.com/, accedi, fai clic su Crea> Carica file, seleziona il PDF e fai clic su Apri (Windows) o Seleziona (Mac).
- Dispositivo Android: tocca +> Scarica, seleziona un PDF e tocca Consenti se richiesto.
 6 Seleziona un documento PDF. Trova e tocca il PDF che desideri. Si aprirà in Google Drive e potrai visualizzarlo.
6 Seleziona un documento PDF. Trova e tocca il PDF che desideri. Si aprirà in Google Drive e potrai visualizzarlo.
Consigli
- Adobe Acrobat Reader sarà l'applicazione principale per lavorare con i PDF se non ci sono applicazioni simili sul dispositivo.
Avvertenze
- Adobe Acrobat Reader è gratuito, ma puoi modificare i documenti PDF solo nella versione a pagamento.