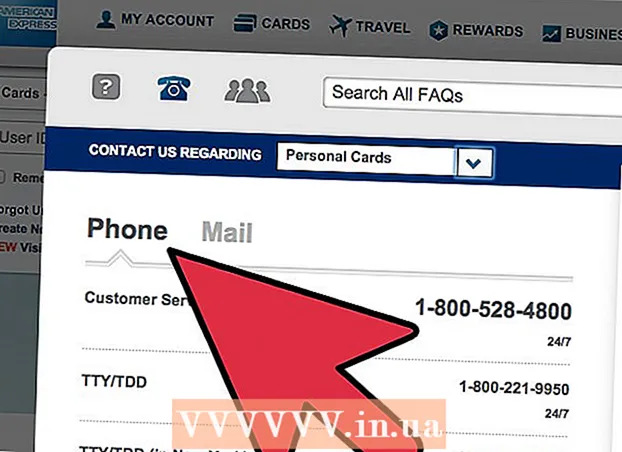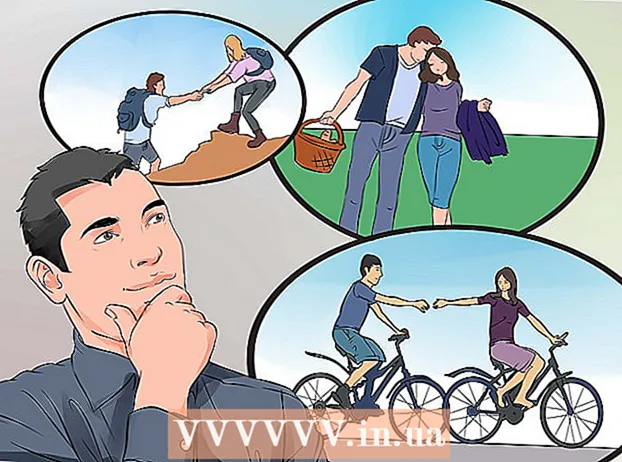Autore:
Bobbie Johnson
Data Della Creazione:
8 Aprile 2021
Data Di Aggiornamento:
1 Luglio 2024

Contenuto
- Passi
- Metodo 1 di 2: creare GIF animate utilizzando gli strumenti online
- Metodo 2 di 2: crea GIF animate in GIMP
- Consigli
- Avvertenze
Una GIF animata è una semplice forma di animazione. Puoi creare una GIF animata utilizzando gli strumenti online se hai una serie di immagini o un breve video. Se desideri modificare le immagini e controllare la velocità dell'animazione, scarica l'editor di grafica GIMP gratuito e utilizza le sue funzionalità per creare animazioni GIF.
Passi
Metodo 1 di 2: creare GIF animate utilizzando gli strumenti online
 1 Seleziona una serie di immagini o video. Crea una cartella sul tuo computer contenente le immagini che desideri animare. Ogni immagine sarà un frame di animazione separato.Inoltre, puoi convertire brevi video in file GIF animati.
1 Seleziona una serie di immagini o video. Crea una cartella sul tuo computer contenente le immagini che desideri animare. Ogni immagine sarà un frame di animazione separato.Inoltre, puoi convertire brevi video in file GIF animati.  2 Apri il generatore di GIF animate online. Ci sono molti generatori di GIF animate gratuiti online, inclusi imgflip, makeagif e gifmaker. Non hanno le ricche funzionalità di GIMP o di qualsiasi altro editor grafico, ma sono facili da usare (e non devono essere scaricati).
2 Apri il generatore di GIF animate online. Ci sono molti generatori di GIF animate gratuiti online, inclusi imgflip, makeagif e gifmaker. Non hanno le ricche funzionalità di GIMP o di qualsiasi altro editor grafico, ma sono facili da usare (e non devono essere scaricati).  3 Taglia il video clip (se vuoi). Se vuoi creare una GIF animata da un file video, ritagliane un frammento (invece di scaricare l'intero file video). Questo può essere fatto gratuitamente utilizzando VLC. Scarica questo programma e segui questi passaggi:
3 Taglia il video clip (se vuoi). Se vuoi creare una GIF animata da un file video, ritagliane un frammento (invece di scaricare l'intero file video). Questo può essere fatto gratuitamente utilizzando VLC. Scarica questo programma e segui questi passaggi: - Avvia VLC e fai clic su "File" - "Apri" per aprire il file video.
- Trova l'inizio del video che desideri.
- Fare clic su "Riproduci" - "Registra".
- Riproduci il file video e ferma la riproduzione quando viene raggiunta la fine del video. Fare di nuovo clic su Registra per interrompere la registrazione. Il nuovo file video verrà salvato nella stessa cartella del file video originale.
 4 Carica immagini o video. Per fare ciò, fai clic su "Carica immagini". Se desideri convertire un file video, fai clic su "Scarica video".
4 Carica immagini o video. Per fare ciò, fai clic su "Carica immagini". Se desideri convertire un file video, fai clic su "Scarica video". - Il download di un file video può richiedere molto tempo se si dispone di una connessione Internet lenta o se il file video è di grandi dimensioni. Si consiglia di scaricare videoclip non più lunghi di pochi secondi.
 5 Gli strumenti online di solito ti consentono di modificare l'ordine delle immagini (nel caso tu le abbia scaricate nell'ordine sbagliato). Puoi anche aggiungere testo, ridimensionare le immagini e impostare la velocità dell'animazione.
5 Gli strumenti online di solito ti consentono di modificare l'ordine delle immagini (nel caso tu le abbia scaricate nell'ordine sbagliato). Puoi anche aggiungere testo, ridimensionare le immagini e impostare la velocità dell'animazione.  6 Per creare un file GIF animato, fai clic su Crea GIF, Crea ora o un pulsante simile. Una volta creato, verrà visualizzato un elenco di opzioni, inclusi i collegamenti per inviare l'animazione ai forum, scaricarla o incorporarla in una pagina web.
6 Per creare un file GIF animato, fai clic su Crea GIF, Crea ora o un pulsante simile. Una volta creato, verrà visualizzato un elenco di opzioni, inclusi i collegamenti per inviare l'animazione ai forum, scaricarla o incorporarla in una pagina web.
Metodo 2 di 2: crea GIF animate in GIMP
 1 Scarica Gimp. È un editor di grafica gratuito. Usando GIMP, puoi modificare ogni fotogramma della tua animazione GIF, regolare la velocità dell'animazione e salvarla in un formato ottimizzato (che verrà caricato più velocemente).
1 Scarica Gimp. È un editor di grafica gratuito. Usando GIMP, puoi modificare ogni fotogramma della tua animazione GIF, regolare la velocità dell'animazione e salvarla in un formato ottimizzato (che verrà caricato più velocemente).  2 Apri l'immagine che desideri animare. Per fare ciò, fai clic su "File" - "Apri" e seleziona l'immagine salvata sul tuo computer. Se desideri creare un'animazione GIF da zero, fai clic su File - Nuovo.
2 Apri l'immagine che desideri animare. Per fare ciò, fai clic su "File" - "Apri" e seleziona l'immagine salvata sul tuo computer. Se desideri creare un'animazione GIF da zero, fai clic su File - Nuovo. - Se stai utilizzando un'immagine con più livelli, fai clic su Immagine - Allinea disegno per unire tutti i livelli in un unico livello.
 3 Aggiunta di immagini aggiuntive. Se disponi già di una serie di immagini per trasformarle in animazioni GIF (ad esempio, una serie di schermate), aprile facendo clic su File - Apri come livelli. Se hai solo un'immagine, nella finestra Livelli (a destra) usa l'opzione Duplica livello. Per fare ciò, fai clic con il pulsante destro del mouse sull'icona dell'immagine e fai clic su "Duplica livello", oppure seleziona l'icona dell'immagine e fai clic sul pulsante sotto forma di due foto piegate.
3 Aggiunta di immagini aggiuntive. Se disponi già di una serie di immagini per trasformarle in animazioni GIF (ad esempio, una serie di schermate), aprile facendo clic su File - Apri come livelli. Se hai solo un'immagine, nella finestra Livelli (a destra) usa l'opzione Duplica livello. Per fare ciò, fai clic con il pulsante destro del mouse sull'icona dell'immagine e fai clic su "Duplica livello", oppure seleziona l'icona dell'immagine e fai clic sul pulsante sotto forma di due foto piegate. - Ogni livello sarà un fotogramma dell'animazione GIF. L'immagine alla fine dell'elenco verrà visualizzata per prima (e così via nell'elenco). Per modificare l'ordine di visualizzazione delle immagini, scambiarle nell'elenco delle immagini.
- Tutte le immagini devono essere della stessa dimensione; le immagini di grandi dimensioni verranno ritagliate durante il salvataggio dell'animazione GIF.
 4 Nascondi i livelli per modificare i livelli sottostanti (se lo desideri). Se hai intenzione di modificare le immagini o aggiungere del testo, nascondi tutti i livelli sopra il livello che stai modificando nell'elenco. Ci sono due modi per farlo (nella finestra Livelli):
4 Nascondi i livelli per modificare i livelli sottostanti (se lo desideri). Se hai intenzione di modificare le immagini o aggiungere del testo, nascondi tutti i livelli sopra il livello che stai modificando nell'elenco. Ci sono due modi per farlo (nella finestra Livelli): - Fare clic sull'icona a forma di occhio accanto al livello per nasconderlo. Fare clic sulla stessa icona per visualizzare il livello.
- Oppure seleziona il livello e imposta l'opacità (nella parte superiore della finestra Livelli). Una bassa opacità renderà il livello più trasparente. Questo è utile se vuoi aggiungere testo o altre aggiunte a più frame.
 5 Modifica delle immagini (opzionale). Scopri le funzionalità di GIMP o segui semplicemente questi passaggi. Selezionare l'immagine che si desidera modificare nella finestra Livelli (a destra) e quindi utilizzare i seguenti strumenti:
5 Modifica delle immagini (opzionale). Scopri le funzionalità di GIMP o segui semplicemente questi passaggi. Selezionare l'immagine che si desidera modificare nella finestra Livelli (a destra) e quindi utilizzare i seguenti strumenti: - Nella finestra Casella degli strumenti (a sinistra), seleziona lo strumento Zoom per ridimensionare l'immagine. Rendi tutti gli strati della stessa dimensione.
- Nella finestra Casella degli strumenti (a sinistra), seleziona lo strumento Testo per aggiungere del testo. Inserisci il testo e utilizza la barra degli strumenti a comparsa per impostare la dimensione, il tipo e il colore del carattere. Quando hai finito, fai clic su Livello - Unisci per unire il livello di testo con il livello sottostante.
 6 Guarda l'animazione. Al termine delle modifiche, fai clic su Filtri - Animazione - Riproduci. Fare clic sull'icona di riproduzione nella finestra che si apre per visualizzare l'animazione.
6 Guarda l'animazione. Al termine delle modifiche, fai clic su Filtri - Animazione - Riproduci. Fare clic sull'icona di riproduzione nella finestra che si apre per visualizzare l'animazione.  7 Imposta la velocità dell'animazione. Apri la finestra Livelli e fai clic con il pulsante destro del mouse (o Control + Fai clic con il pulsante destro del mouse su alcuni Mac) sul livello. Seleziona Modifica attributi livello. Dopo il nome, inserisci (XXXXms), sostituendo XXXX con il numero di millisecondi in cui questo livello dovrebbe essere visualizzato. Fallo con ogni strato. Riproduci di nuovo l'animazione per visualizzarla con le modifiche.
7 Imposta la velocità dell'animazione. Apri la finestra Livelli e fai clic con il pulsante destro del mouse (o Control + Fai clic con il pulsante destro del mouse su alcuni Mac) sul livello. Seleziona Modifica attributi livello. Dopo il nome, inserisci (XXXXms), sostituendo XXXX con il numero di millisecondi in cui questo livello dovrebbe essere visualizzato. Fallo con ogni strato. Riproduci di nuovo l'animazione per visualizzarla con le modifiche. - La velocità della maggior parte delle animazioni GIF basate su video è di circa 10 fotogrammi al secondo (100 ms per fotogramma).
- Puoi saltare questo passaggio e impostare la velocità predefinita in un secondo momento (durante l'esportazione del file).
 8 Ottimizza la tua animazione per caricarla più velocemente. Fare clic su "Filtro" - "Animazione" - "Ottimizza (per GIF)". Questo creerà una copia molto più piccola del file originale. Nei passaggi successivi, lavora con una copia in miniatura del file originale.
8 Ottimizza la tua animazione per caricarla più velocemente. Fare clic su "Filtro" - "Animazione" - "Ottimizza (per GIF)". Questo creerà una copia molto più piccola del file originale. Nei passaggi successivi, lavora con una copia in miniatura del file originale. - Prima dell'ottimizzazione, ogni fotogramma dell'animazione è completamente caricato. Dopo l'ottimizzazione, vengono caricate solo le aree modificate delle immagini.
- Puoi saltare questo passaggio e ottimizzare l'animazione durante l'esportazione.
 9 Esporta la tua animazione in formato GIF. Per fare ciò, fai clic su "File" - "Esporta come". Nella parte inferiore della finestra che si apre, fai clic su "Seleziona un tipo di file" - "GIF". Quindi fare clic su "Esporta".
9 Esporta la tua animazione in formato GIF. Per fare ciò, fai clic su "File" - "Esporta come". Nella parte inferiore della finestra che si apre, fai clic su "Seleziona un tipo di file" - "GIF". Quindi fare clic su "Esporta".  10 Nella nuova finestra Esporta immagine come GIF, seleziona la casella accanto a Come animato. Quindi fare clic su Esporta o apportare le seguenti modifiche:
10 Nella nuova finestra Esporta immagine come GIF, seleziona la casella accanto a Come animato. Quindi fare clic su Esporta o apportare le seguenti modifiche: - Deseleziona la casella di controllo Ciclo se vuoi riprodurre l'animazione solo una volta.
- Se non hai impostato la velocità dell'animazione, fallo ora. Per impostazione predefinita, la velocità dell'animazione è impostata su 100 ms o 10 fotogrammi al secondo. Diminuire questo valore per velocizzare l'animazione (e viceversa).
- Se non hai ottimizzato la tua animazione, trova l'opzione Rimuovi fotogrammi e seleziona Livelli condivisi (Combina).
Consigli
- Le versioni precedenti di Adobe Photoshop includevano Adobe ImageReady. Se ne hai uno, prendi ogni fotogramma separatamente in Photoshop, quindi usa Adobe ImageReady per creare l'animazione come descritto sopra (in modo simile).
- GIMP ha diversi effetti di animazione nei menu Filtri e Animazioni. Questi effetti vengono inseriti tra i fotogrammi, come le increspature.
- Per effetti aggiuntivi, installa Gimp Animation Plugin (GAP) e leggi questo tutorial. GAP non funziona nelle versioni a 64 bit di GIMP 2.8, quindi potrebbe essere necessario scaricare GIMP 2.6.
Avvertenze
- La dimensione di un file GIF animato può essere così grande da essere caricato lentamente (ad esempio, su una pagina web). Usa meno colori ed evita immagini sfocate per ridurre le dimensioni dell'animazione.