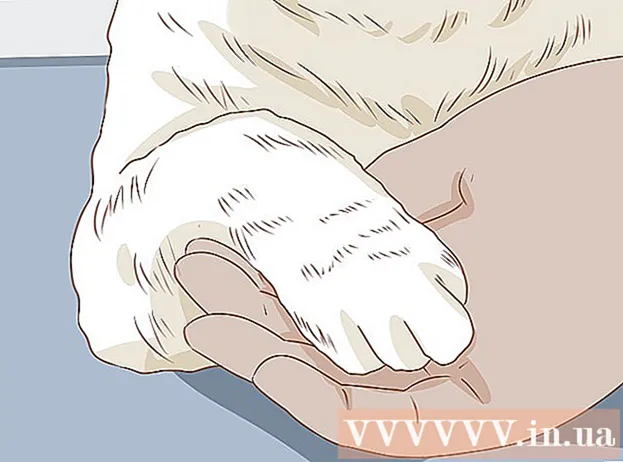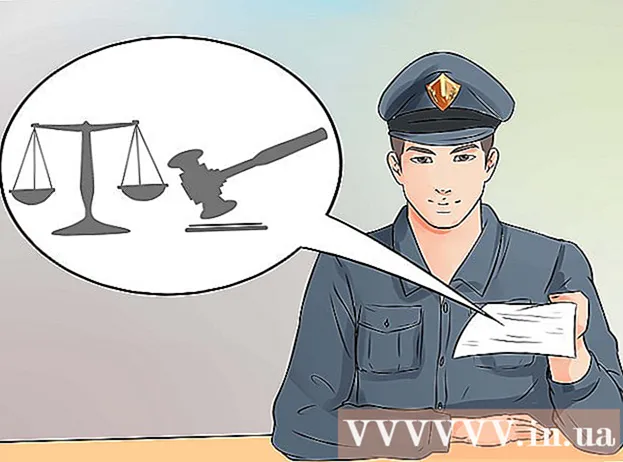Autore:
Marcus Baldwin
Data Della Creazione:
19 Giugno 2021
Data Di Aggiornamento:
1 Luglio 2024

Contenuto
- Passi
- Parte 1 di 4: come aprire un terminale
- Parte 2 di 4: come creare rapidamente un file di testo
- Parte 3 di 4: Come utilizzare l'editor di testo Vim
- Parte 4 di 4: Come utilizzare l'editor di testo Emacs
- Consigli
- Avvertenze
Questo articolo ti mostrerà come creare un file di testo su Linux usando il terminale. È quindi possibile utilizzare uno degli editor di testo integrati per modificare questo file.
Passi
Parte 1 di 4: come aprire un terminale
 1 Apri un terminale. Fare clic su "Menu" e selezionare "Terminale", la cui icona ha l'aspetto di un quadrato nero con simboli bianchi "> _". Questa icona si trova nella barra dei menu a sinistra.
1 Apri un terminale. Fare clic su "Menu" e selezionare "Terminale", la cui icona ha l'aspetto di un quadrato nero con simboli bianchi "> _". Questa icona si trova nella barra dei menu a sinistra. - In alternativa, puoi fare clic sulla barra di ricerca nella parte superiore del menu e quindi digitare terminale.
 2 Nel terminale entra ls e premi Entra. Il terminale si aprirà nella tua home directory, ma con il comando ls puoi aprire un elenco di cartelle nella directory corrente. Per creare un file di testo in una di queste cartelle, devi accedervi dalla directory corrente.
2 Nel terminale entra ls e premi Entra. Il terminale si aprirà nella tua home directory, ma con il comando ls puoi aprire un elenco di cartelle nella directory corrente. Per creare un file di testo in una di queste cartelle, devi accedervi dalla directory corrente.  3 Seleziona la cartella in cui verrà creato il file di testo. Inserisci il nome della cartella dopo il comando lsper andare in quella cartella.
3 Seleziona la cartella in cui verrà creato il file di testo. Inserisci il nome della cartella dopo il comando lsper andare in quella cartella.  4 accedere directory cd. Sostituisci "directory" con il nome della cartella desiderata. Con questo comando, navigherai dalla directory corrente alla cartella specificata.
4 accedere directory cd. Sostituisci "directory" con il nome della cartella desiderata. Con questo comando, navigherai dalla directory corrente alla cartella specificata. - Ad esempio, inserisci cd Desktopper andare alla directory del desktop.
- Per creare un file di testo in una delle sottocartelle della cartella selezionata, digitare "/" (senza virgolette) dopo il nome della cartella, quindi immettere il nome della sottocartella. Ad esempio, se la cartella "Documenti" contiene la sottocartella "Misc" desiderata, immettere cd Documenti / Varie.
 5 Clicca su Entra. Il comando verrà eseguito, ovvero passerai dalla directory corrente alla cartella (o sottocartella) selezionata.
5 Clicca su Entra. Il comando verrà eseguito, ovvero passerai dalla directory corrente alla cartella (o sottocartella) selezionata.  6 Scegli un editor di testo. Puoi creare rapidamente un semplice file di testo; puoi anche usare l'editor di testo Vim o Emacs per creare e modificare un file di testo più complesso. Ora che sei passato alla cartella corretta, crea un file di testo.
6 Scegli un editor di testo. Puoi creare rapidamente un semplice file di testo; puoi anche usare l'editor di testo Vim o Emacs per creare e modificare un file di testo più complesso. Ora che sei passato alla cartella corretta, crea un file di testo.
Parte 2 di 4: come creare rapidamente un file di testo
 1 In un terminale, inserisci cat> nomefile.txt. Sostituisci "filename" con il nome del file di testo da creare.
1 In un terminale, inserisci cat> nomefile.txt. Sostituisci "filename" con il nome del file di testo da creare. - Ad esempio, per creare un file kitty.txt, inserisci gatto> gattino.txt.
 2 Clicca su Entra. Verrà creato un nuovo file di testo nella directory corrente. Nel terminale, il cursore si sposterà su una riga vuota.
2 Clicca su Entra. Verrà creato un nuovo file di testo nella directory corrente. Nel terminale, il cursore si sposterà su una riga vuota.  3 Inserisci il testo del documento. Fallo allo stesso modo di qualsiasi documento di testo. Per salvare il testo inserito e passare a una nuova riga, premere Entra.
3 Inserisci il testo del documento. Fallo allo stesso modo di qualsiasi documento di testo. Per salvare il testo inserito e passare a una nuova riga, premere Entra. - Se è aperta una cartella con un file di testo, è sufficiente fare doppio clic su di essa (quando viene creata) per eseguire questo passaggio.
 4 Clicca su Ctrl+Z. Il testo inserito verrà salvato e tornerai alla finestra del terminale.
4 Clicca su Ctrl+Z. Il testo inserito verrà salvato e tornerai alla finestra del terminale.  5 In un terminale, inserisci ls -l nomefile.txt. Sostituisci "filename" con il nome del file di testo generato. Con questo comando, troverai il file generato per assicurarti che sia effettivamente creato nella cartella corretta.
5 In un terminale, inserisci ls -l nomefile.txt. Sostituisci "filename" con il nome del file di testo generato. Con questo comando, troverai il file generato per assicurarti che sia effettivamente creato nella cartella corretta. - Ad esempio, per trovare il file di testo textfile.txt, inserisci il comando ls -l file di testo.txt.
- Questo comando utilizza la "L" minuscola anziché la "i" maiuscola.
 6 Clicca su Entra. La riga successiva del terminale visualizzerà l'ora e la data di creazione del file, nonché il suo nome. Ciò significa che il file è stato creato nella cartella specificata.
6 Clicca su Entra. La riga successiva del terminale visualizzerà l'ora e la data di creazione del file, nonché il suo nome. Ciò significa che il file è stato creato nella cartella specificata.
Parte 3 di 4: Come utilizzare l'editor di testo Vim
 1 In un terminale, inserisci vi nomefile.txt. Il comando "vi" dice al sistema di creare e modificare il file usando l'editor di testo Vim. Sostituisci "filename" con il nome del file di testo da creare.
1 In un terminale, inserisci vi nomefile.txt. Il comando "vi" dice al sistema di creare e modificare il file usando l'editor di testo Vim. Sostituisci "filename" con il nome del file di testo da creare. - Ad esempio, per creare e modificare il file tamins.txt, immettere vi tamins.txt.
- Se c'è già un file con lo stesso nome nella directory corrente, quel file si aprirà.
 2 Clicca su Entra. Il file di testo verrà creato e aperto nell'editor di testo Vim. Ogni riga del terminale visualizzerà un simbolo "~" e il nome del file di testo creato apparirà nella parte inferiore del terminale.
2 Clicca su Entra. Il file di testo verrà creato e aperto nell'editor di testo Vim. Ogni riga del terminale visualizzerà un simbolo "~" e il nome del file di testo creato apparirà nella parte inferiore del terminale.  3 Premi il tasto io sulla tastiera. L'editor di testo passerà alla modalità di inserimento; in questa modalità è possibile inserire del testo nel documento.
3 Premi il tasto io sulla tastiera. L'editor di testo passerà alla modalità di inserimento; in questa modalità è possibile inserire del testo nel documento. - Quando si preme il tasto specificato, nella parte inferiore della finestra viene visualizzato "INSERT".
 4 Inserisci il testo del documento. Fallo allo stesso modo di qualsiasi documento di testo. Per salvare il testo inserito e passare a una nuova riga, premere Entra.
4 Inserisci il testo del documento. Fallo allo stesso modo di qualsiasi documento di testo. Per salvare il testo inserito e passare a una nuova riga, premere Entra.  5 Premi il tasto Esc. In genere, si trova nell'angolo in alto a sinistra della tastiera. L'editor di testo passa alla modalità Comando.
5 Premi il tasto Esc. In genere, si trova nell'angolo in alto a sinistra della tastiera. L'editor di testo passa alla modalità Comando. - Viene visualizzato un cursore nella parte inferiore della finestra.
 6 Nel terminale inserisci: w e premi Entra. Il testo inserito verrà salvato.
6 Nel terminale inserisci: w e premi Entra. Il testo inserito verrà salvato.  7 Nel terminale inserisci: q e premi Entra. L'editor di testo Vim si chiuderà e tornerai alla finestra del terminale. Il file di testo può ora essere trovato nella directory corrente.
7 Nel terminale inserisci: q e premi Entra. L'editor di testo Vim si chiuderà e tornerai alla finestra del terminale. Il file di testo può ora essere trovato nella directory corrente. - Per verificare che il file sia stato creato, in un terminale, immettere ls e trova il nome del file creato nell'elenco dei file.
- Puoi anche inserire il comando : wqper salvare il testo inserito e chiudere immediatamente l'editor di testo.
 8 Apri il file da terminale. Per farlo, inserisci vi nomefile.txt... Quando il documento si apre, vedrai il testo che hai inserito in precedenza.
8 Apri il file da terminale. Per farlo, inserisci vi nomefile.txt... Quando il documento si apre, vedrai il testo che hai inserito in precedenza.
Parte 4 di 4: Come utilizzare l'editor di testo Emacs
 1 In un terminale, inserisci emacs filename.txt. Sostituisci "filename" con il nome del file di testo da creare.
1 In un terminale, inserisci emacs filename.txt. Sostituisci "filename" con il nome del file di testo da creare.  2 Clicca su Entra. Se non ci sono file con lo stesso nome nella directory corrente, un nuovo documento (vuoto) si apre nell'editor di testo di Emacs.
2 Clicca su Entra. Se non ci sono file con lo stesso nome nella directory corrente, un nuovo documento (vuoto) si apre nell'editor di testo di Emacs. - Ad esempio, per creare e aprire nuovofile.txt, immettere emacs nuovofile.txt.
- Se c'è già un file con lo stesso nome nella directory corrente, quel file si aprirà.
 3 Acquisire familiarità con i comandi dell'editor di testo Emacs. Questo editor include molti comandi utili con i quali è possibile navigare nel documento, cercare informazioni al suo interno, modificare il testo e così via. Per eseguire un comando, Emacs utilizza le scorciatoie da tastiera, inclusi i tasti Ctrl e Meta.
3 Acquisire familiarità con i comandi dell'editor di testo Emacs. Questo editor include molti comandi utili con i quali è possibile navigare nel documento, cercare informazioni al suo interno, modificare il testo e così via. Per eseguire un comando, Emacs utilizza le scorciatoie da tastiera, inclusi i tasti Ctrl e Meta. - Comandi di controllo indicato come segue: C-lettera>. Per eseguire tale comando, tieni premuto il tasto Ctrl e premere il tasto lettera indicato (ad esempio, Ctrl e UN).
- Meta Squadre indicato in questo modo: M-lettera>. Per eseguire tale comando, tieni premuto il tasto Alt o Esc (se non c'è nessun tasto sulla tastiera Alt) e premere il tasto lettera indicato.
- Per eseguire il comando Taxi (o M-a b), presa Ctrl (o Alt, o Esc), quindi premere il tasto della prima lettera (nel nostro esempio un); ora rilascia entrambi i tasti e premi il tasto della seconda lettera (nel nostro esempio B).
 4 Inserisci il testo del documento. Fallo allo stesso modo di qualsiasi documento di testo. Per salvare il testo inserito e passare a una nuova riga, premere Entra.
4 Inserisci il testo del documento. Fallo allo stesso modo di qualsiasi documento di testo. Per salvare il testo inserito e passare a una nuova riga, premere Entra.  5 Clicca su Ctrl+Xe poi premere S. Il testo inserito verrà salvato.
5 Clicca su Ctrl+Xe poi premere S. Il testo inserito verrà salvato.  6 Clicca su Ctrl+Xe poi premere Ctrl+C. L'editor di testo di Emacs viene chiuso e si torna alla finestra del terminale. Il file di testo creato verrà salvato nella directory corrente.
6 Clicca su Ctrl+Xe poi premere Ctrl+C. L'editor di testo di Emacs viene chiuso e si torna alla finestra del terminale. Il file di testo creato verrà salvato nella directory corrente.  7 Apri di nuovo il file di testo creato. Per fare ciò, nel terminale inserisci emacs nomefile.txt... Se ti trovi nella directory in cui è archiviato il file che desideri, si aprirà nell'editor di testo di Emacs. Il documento può ora essere modificato.
7 Apri di nuovo il file di testo creato. Per fare ciò, nel terminale inserisci emacs nomefile.txt... Se ti trovi nella directory in cui è archiviato il file che desideri, si aprirà nell'editor di testo di Emacs. Il documento può ora essere modificato.
Consigli
- Vim è supportato da quasi tutte le distribuzioni Linux ed Emacs è un editor più potente con cui potrebbe essere più facile lavorare per gli utenti inesperti.
- Per aprire la finestra di aiuto in Emacs, premi Ctrl+hquindi rilasciare entrambi i tasti e premere T... Questa finestra mostra comandi e funzioni aggiuntivi per l'editor Emacs.
Avvertenze
- Se dimentichi di salvare le modifiche e provi a chiudere il documento, potrebbe non esserci alcun avviso (specialmente nell'editor Vim). Pertanto, salva sempre il documento prima di chiuderlo.