Autore:
Marcus Baldwin
Data Della Creazione:
15 Giugno 2021
Data Di Aggiornamento:
1 Luglio 2024

Contenuto
Firefox è un ottimo browser che ti consente di navigare rapidamente e allegramente sul Web, raccogliendo segnalibri mentre procedi. Ti mostreremo quanto è facile ripulire e gestire tutti i tuoi segnalibri con questi semplici passaggi.
Passi
 1 Avvia Firefox. Se il collegamento non è ancora stato aggiunto al desktop o all'avvio veloce, cercare il programma nel menu Start (Windows) o nella cartella Applicazioni (Macintosh).
1 Avvia Firefox. Se il collegamento non è ancora stato aggiunto al desktop o all'avvio veloce, cercare il programma nel menu Start (Windows) o nella cartella Applicazioni (Macintosh).  2 Fare clic sulla scheda "Visualizza" nella barra dei menu. Seleziona Barra laterale e poi Segnalibri.
2 Fare clic sulla scheda "Visualizza" nella barra dei menu. Seleziona Barra laterale e poi Segnalibri. - Apparirà una barra laterale sul lato sinistro della finestra di Firefox.
- Qui vedrai almeno 3 sezioni: "Barra dei segnalibri", "Menu segnalibri" e "Segnalibri non ordinati".
- La barra dei segnalibri è una striscia nella parte superiore del browser, sotto la barra degli indirizzi. Usalo per i siti web che visiti regolarmente, così non dovrai mai cercare un collegamento ad essi.
- Il "Menu dei segnalibri" è ciò che vedi quando fai clic su questa etichetta ed è probabilmente il luogo in cui i tuoi segnalibri attuali sono più concentrati.
 3 Aggiungi segnalibri alla "Barra dei segnalibri". In questo modo sarà più facile accedere ai siti che visiti di frequente: rapidamente e senza problemi.
3 Aggiungi segnalibri alla "Barra dei segnalibri". In questo modo sarà più facile accedere ai siti che visiti di frequente: rapidamente e senza problemi. - Dall'elenco dei segnalibri che hai raccolto, trascina i 5 principali nella "Barra dei segnalibri". Puoi aggiungerne altri se lo desideri, ma il modo più efficace per utilizzare la barra dei segnalibri è abilitare un numero limitato di siti che visiti regolarmente.
- Crea cartelle nella barra dei segnalibri. Se visiti frequentemente un numero elevato di siti correlati, invece di utilizzare lo spazio della barra degli strumenti per ogni singolo sito, inseriscili tutti in una cartella dei segnalibri, quindi aggiungili alla barra dei segnalibri.
- L'opzione di menu "Apri tutto in schede" caricherà tutti i segnalibri in questa cartella contemporaneamente in schede separate.
 4 Crea cartelle. Per posizionare il resto dei tuoi segnalibri, dovrai creare un sistema di gestione. Molto probabilmente, mentre hai salvato circa alcune dozzine di segnalibri, ci sarà un numero molto più piccolo di categorie per loro. Creeremo quelli accanto alla cartella Menu dei segnalibri. Ecco alcune opzioni per denominare le cartelle per categoria:
4 Crea cartelle. Per posizionare il resto dei tuoi segnalibri, dovrai creare un sistema di gestione. Molto probabilmente, mentre hai salvato circa alcune dozzine di segnalibri, ci sarà un numero molto più piccolo di categorie per loro. Creeremo quelli accanto alla cartella Menu dei segnalibri. Ecco alcune opzioni per denominare le cartelle per categoria: - Divertimento
- notizia
- Computer
- Figli
- Acquisti
- Strumenti
- Sport
- viaggi
 5 Crea una nuova cartella. Fare clic con il pulsante destro del mouse sulla cartella Menu dei segnalibri (o utilizzare la funzione Control-clic). Seleziona dal menu contestuale la scritta "Nuova cartella ..." (Nuova cartella ...)
5 Crea una nuova cartella. Fare clic con il pulsante destro del mouse sulla cartella Menu dei segnalibri (o utilizzare la funzione Control-clic). Seleziona dal menu contestuale la scritta "Nuova cartella ..." (Nuova cartella ...)  6 Dai un nome alla cartella. Nella finestra "Nuova cartella", inserisci il suo nome e, se lo desideri, anche una descrizione o una nota su cosa c'è dentro. La nuova cartella apparirà nella barra laterale all'interno della cartella su cui hai fatto clic quando l'hai creata.
6 Dai un nome alla cartella. Nella finestra "Nuova cartella", inserisci il suo nome e, se lo desideri, anche una descrizione o una nota su cosa c'è dentro. La nuova cartella apparirà nella barra laterale all'interno della cartella su cui hai fatto clic quando l'hai creata. - Ripeti la procedura di cui sopra finché non ottieni ciò che volevi. Questo sarà un buon inizio per il tuo sistema di gestione dei segnalibri. Ricorda, puoi sempre aggiungerne altri!
 7 Sposta i tuoi vecchi segnalibri in una nuova cartella. Ora inizia il processo di ordinamento attraverso la vasta gamma di segnalibri e la determinazione di cosa e dove andare.
7 Sposta i tuoi vecchi segnalibri in una nuova cartella. Ora inizia il processo di ordinamento attraverso la vasta gamma di segnalibri e la determinazione di cosa e dove andare. - Se ti imbatti in un segnalibro che sembra rientrare in più categorie, aggiungilo alla primissima cartella che ti viene in mente.
 8 Seleziona la cartella di origine. Fare clic sulla cartella che contiene i segnalibri.
8 Seleziona la cartella di origine. Fare clic sulla cartella che contiene i segnalibri.  9 Trascina il segnalibro nella nuova cartella. Fare clic sul segnalibro che si desidera spostare e trascinarlo in una nuova cartella. Rilascia il pulsante del mouse per posizionare il segnalibro nella cartella.
9 Trascina il segnalibro nella nuova cartella. Fare clic sul segnalibro che si desidera spostare e trascinarlo in una nuova cartella. Rilascia il pulsante del mouse per posizionare il segnalibro nella cartella. - Ripeti questa procedura fino a quando tutti i tuoi segnalibri non sono stati distribuiti.Potrebbe essere necessario creare nuove cartelle per le categorie che ti sei perso. Inoltre, potresti ritrovarti con sezioni che non usi affatto.
 10 Ordina i tuoi segnalibri. Puoi farlo automaticamente o manualmente o una combinazione di entrambi.
10 Ordina i tuoi segnalibri. Puoi farlo automaticamente o manualmente o una combinazione di entrambi.  11 Ordinamento automatico.
11 Ordinamento automatico.- Fare clic con il tasto destro sulla cartella con i segnalibri che si desidera ordinare.
- Seleziona l'opzione Ordina per nome dal menu di scelta rapida.
- Il contenuto sarà ordinato per tipo e poi per nome. Le cartelle ordinate alfabeticamente saranno allineate in alto, seguite dai singoli link URL, sempre in ordine alfabetico.
 12 Ordinamento manuale.
12 Ordinamento manuale.- Fare clic sulla cartella che si desidera ordinare manualmente per aprirla.
- Fare clic e trascinare ciascun segnalibro nella posizione desiderata.
- Se vuoi spostare un segnalibro in una cartella diversa, trascinalo in quella cartella e rilascia il pulsante del mouse.
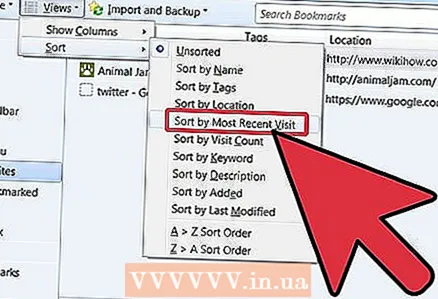 13 Ordinamento temporaneo. Ci sono momenti in cui desideri qualcosa di più del semplice ordinamento per nome. Per fare ciò, apri la finestra Libreria.
13 Ordinamento temporaneo. Ci sono momenti in cui desideri qualcosa di più del semplice ordinamento per nome. Per fare ciò, apri la finestra Libreria. - Nella barra dei menu, fai clic su "Segnalibri" e seleziona l'opzione "Mostra tutti i segnalibri".
- Nel riquadro di sinistra, fare clic sulla cartella che si desidera visualizzare. Il suo contenuto apparirà nella finestra principale a destra.
- Fare clic sul pulsante "Visualizza" nella parte superiore della finestra e selezionare il menu "Ordina", dove è possibile definire il criterio di ordinamento.
- Nota che questo è un ordinamento temporaneo nella finestra Libreria e non si riflette nel menu dei segnalibri o nella barra laterale.
Consigli
- Fai tutto in modo intuitivo. Usa nomi semplici nei nomi delle cartelle per aiutarti a ricordare quali segnalibri si trovano in una cartella specifica. Esempio: prendi "Collegamenti scuola" per i siti che portano al portale della tua scuola o ad altre risorse utili consigliate dal tuo insegnante.
- Organizza ancora di più! Sposta le cartelle all'interno di altre cartelle per creare un albero di cartelle con segnalibri.
- Se più di una persona utilizza lo stesso profilo Firefox (account Windows), creare cartelle per un singolo utente in modo che tutti possano trovare più facilmente i propri segnalibri.
- Sincronizza i tuoi segnalibri. Installa Xmarks da Xmarks.com (ufficialmente Foxmarks) è un componente aggiuntivo del browser che sincronizza i segnalibri appena aggiunti su più computer. Ciò manterrà tutti i tuoi segnalibri uguali su ogni desktop e laptop che usi a casa, al lavoro o a scuola.
Avvertenze
- Non rimanere bloccato sull'organizzazione di tutti i tuoi segnalibri. Se hai una vasta collezione di segnalibri, questo può essere un compito noioso. Distribuisci la procedura di strutturazione su un lungo periodo di tempo, visualizzando solo una parte dei tuoi segnalibri ogni giorno.
- Anche se ogni cartella dei segnalibri dovrebbe servire a uno scopo specifico, cerca di non creare troppe cartelle. L'eccessiva strutturazione può essere sia problematica che disordinata.



