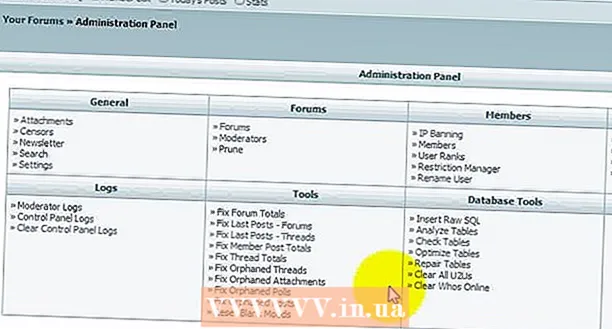Autore:
Janice Evans
Data Della Creazione:
28 Luglio 2021
Data Di Aggiornamento:
1 Luglio 2024

Contenuto
- Passi
- Parte 1 di 2: Come installare il software richiesto
- Parte 2 di 2: Come configurare un server FTP
- Come aggiungere nomi utente all'elenco CHROOT
- Come accedere al server
- Consigli
- Avvertenze
Questo articolo ti mostrerà come configurare e connetterti a un server FTP sul tuo computer Ubuntu Linux. I server FTP sono progettati per archiviare i tuoi file e consentire ad altri utenti di visualizzarli. Per configurare un server FTP sul tuo computer, hai bisogno di un host del server FTP a cui puoi connetterti. Ti consigliamo inoltre di aggiornare il tuo software Ubuntu all'ultima versione disponibile.
Passi
Parte 1 di 2: Come installare il software richiesto
 1 Aggiorna Ubuntu. In Ubuntu 17.10 e nelle versioni più recenti di questo sistema, i percorsi dei file sono diversi dalle versioni precedenti, quindi assicurati di aggiornare il sistema alla versione più recente:
1 Aggiorna Ubuntu. In Ubuntu 17.10 e nelle versioni più recenti di questo sistema, i percorsi dei file sono diversi dalle versioni precedenti, quindi assicurati di aggiornare il sistema alla versione più recente: - aprire un terminale;
- accedere sudo apt-get upgrade e premi Entra;
- inserisci la tua password e clicca Entra;
- accedere sìquando richiesto, quindi premere Entra;
- attendi che il sistema si aggiorni e quindi riavvia il computer (se richiesto).
 2 Apri un terminale. Apri il menu Applicazioni, scorri verso il basso e fai clic sull'icona in bianco e nero accanto all'opzione Terminale.
2 Apri un terminale. Apri il menu Applicazioni, scorri verso il basso e fai clic sull'icona in bianco e nero accanto all'opzione Terminale. - Puoi anche fare clic su Alt+Ctrl+Tper aprire un terminale.
 3 Immettere il comando di installazione VSFTPD (server FTP). accedere sudo apt-get install vsftpd nel terminale e quindi premere Entra.
3 Immettere il comando di installazione VSFTPD (server FTP). accedere sudo apt-get install vsftpd nel terminale e quindi premere Entra.  4 Inserire la password. Inserisci la password che usi per accedere e poi clicca Entra.
4 Inserire la password. Inserisci la password che usi per accedere e poi clicca Entra.  5 Attendi l'installazione di VSFTPD. Ci vorranno dai 5 ai 20 minuti a seconda delle impostazioni FTP correnti e della velocità della connessione Internet.
5 Attendi l'installazione di VSFTPD. Ci vorranno dai 5 ai 20 minuti a seconda delle impostazioni FTP correnti e della velocità della connessione Internet.  6 Installa FileZilla. Con questo programma avrai accesso al server e trasferirai file su di esso. Per installare questo programma:
6 Installa FileZilla. Con questo programma avrai accesso al server e trasferirai file su di esso. Per installare questo programma: - accedere sudo apt-get install filezilla;
- inserire la password se richiesta;
- attendere il completamento dell'installazione.
Parte 2 di 2: Come configurare un server FTP
 1 Apri il file di configurazione di VSFTPD. accedere sudo nano /etc/vsftpd.conf e premi Entra... È necessario modificare questo file per abilitare (o disabilitare) alcune delle funzionalità di VSFTPD.
1 Apri il file di configurazione di VSFTPD. accedere sudo nano /etc/vsftpd.conf e premi Entra... È necessario modificare questo file per abilitare (o disabilitare) alcune delle funzionalità di VSFTPD.  2 Consenti agli utenti locali di accedere al server FTP. Usa i tasti freccia per scorrere il file fino alla riga # Decommenta questo per consentire agli utenti locali di accedere. (Rimuovere il carattere di commento per consentire agli utenti locali di connettersi al server) e quindi rimuovere il carattere "#" dalla riga successiva local_enable = YES.
2 Consenti agli utenti locali di accedere al server FTP. Usa i tasti freccia per scorrere il file fino alla riga # Decommenta questo per consentire agli utenti locali di accedere. (Rimuovere il carattere di commento per consentire agli utenti locali di connettersi al server) e quindi rimuovere il carattere "#" dalla riga successiva local_enable = YES. - Per eliminare un carattere "#", utilizzare i tasti freccia per spostare il cursore direttamente dietro quel carattere e premere Backspace.
- Salta questo passaggio se il carattere specificato non è presente nella riga local_enable = YES.
3 - Consenti al server FTP di scrivere comandi. Scorri verso il basso fino alla riga # Decommenta questo per abilitare qualsiasi forma di comando di scrittura FTP. (Rimuovere il carattere di commento per consentire la scrittura dei comandi) e quindi rimuovere il carattere "#" dalla riga successiva write_enable = YES.

- Salta questo passaggio se il carattere specificato non è presente nella riga write_enable = YES.
- Disabilita la decorazione del personaggio. Scorri verso il basso fino alla riga # Il mangling ASCII è una caratteristica orribile del protocollo. (Decorare i caratteri è una pessima caratteristica) e quindi rimuovere il carattere "#" dalle seguenti due righe:

- ascii_upload_enable = S
- ascii_download_enable = SI
- Modifica le impostazioni di chroot. Scorri verso il basso fino alla riga # chroot)e poi aggiungi le seguenti righe:

- user_sub_token = $ UTENTE
- chroot_local_user = S
- chroot_list_enable = S
- Se una di queste righe esiste già, rimuovi semplicemente il carattere "#" da esse.
- Modifica le impostazioni chroot predefinite. Scorri verso il basso fino alla riga (segue l'impostazione predefinita)e poi aggiungi le seguenti righe:

- chroot_list_file = / etc / vsftpd.chroot_list
- local_root = / home / $ USER / Public_html
- allow_writeable_chroot = S
- Se una di queste righe esiste già, rimuovi semplicemente il carattere "#" da esse.
- Abilita l'opzione ricorsione ls. Scorri verso il basso fino alla riga # Puoi attivare l'opzione "-R" ... (Puoi attivare l'opzione "-R") e quindi rimuovere il carattere "#" dalla riga successiva ls_recurse_enable = YES.

- Salva le modifiche e chiudi l'editor di testo. Per questo:

- clic Ctrl+X;
- accedere sì;
- clic Entra.
Come aggiungere nomi utente all'elenco CHROOT
- Apri il file di testo "chroot". accedere sudo nano /etc/vsftpd.chroot_list e premi Entra.

- Passa all'ultimo passaggio di questa sezione se non desideri specificare le persone che possono accedere al tuo server FTP.
- Inserire la password. Inserisci la password che usi per accedere a Ubuntu e fai clic su Entra... Si aprirà il file di testo "chroot".

- Salta questo passaggio se non ti viene richiesta la password.
- Aggiungi nomi utente all'elenco. Inserisci il tuo nome utente e fai clic su Entrae quindi ripeti questo processo per tutti i nomi utente che possono accedere alle loro directory sul tuo server.

- Salva l'elenco. Clicca su Ctrl+X, accedere sì e premi Entra... L'elenco verrà salvato.

- Riavvia VSFTPD. accedere sudo systemctl restart vsftpd e premi Entra... VSFTPD verrà riavviato e le modifiche apportate verranno salvate. Ora sarai in grado di accedere al tuo server FTP.

Come accedere al server
- Scopri l'indirizzo del tuo server. Se paghi per un server FTP tramite un servizio di hosting (come Bluehost), scopri l'indirizzo IP del servizio o un indirizzo normale per connetterti ad esso.

- Se il server è sul tuo computer, usa l'indirizzo IP del tuo computer; per farlo nel terminale invio ifconfig e trova l'indirizzo IP nella riga "inet addr".
- Se l'utility "ifconfig" non è installata, installala; per farlo nel terminale invio sudo apt-get install net-tools.
- Se il server è sul tuo computer, usa l'indirizzo IP del tuo computer; per farlo nel terminale invio ifconfig e trova l'indirizzo IP nella riga "inet addr".
- Configura il port forwarding sul tuo router. Una volta che conosci l'indirizzo IP del tuo server, configura l'inoltro della porta 21 del router a questo indirizzo; assicurati che la porta utilizzi TCP (non UDP o UDP / TCP).

- Il processo di configurazione del port forwarding varia a seconda del modello di router, quindi leggi il manuale del router o cerca le istruzioni in Internet.
- Apri Filezilla. accedere filezilla nel terminale e premere Entra... Dopo un po' si aprirà FileZilla.

- Se vuoi connetterti tramite terminale prova a digitare ftp [indirizzo]... Se il server è in esecuzione e hai accesso a Internet, verrà effettuato un tentativo di connessione al tuo server FTP; tieni presente che in questo caso non sarai in grado di trasferire file sul server.
- Fare clic su File. Si trova nell'angolo in alto a sinistra della finestra di FileZilla. Si aprirà un menu.

- Fare clic su Gestisci sito. Troverai questa opzione nel menu. Si aprirà la finestra del gestore del sito.

- Fare clic su Crea sito. È un pulsante bianco nella parte inferiore sinistra della finestra.Si aprirà la sezione del sito web del gestore del sito.

- Inserisci l'indirizzo del tuo server. Nella casella di testo Host: immettere l'indirizzo (o l'indirizzo IP) del server FTP a cui si desidera connettersi.

- Immettere il numero di porta inoltrata. accedere 21 nella casella di testo "Porta:".

- Fare clic su Connetti. È un pulsante rosso in fondo alla pagina. FileZilla collegherà il tuo computer al server FTP.

- Carica i file sul server. Per fare ciò, trascina semplicemente le cartelle dei file dalla finestra di sinistra alla finestra di destra.

Consigli
- La porta 20 inoltrata può risolvere alcuni problemi di rete se gestisci tu stesso il server.
- La connessione al server FTP in Ubuntu 17 e nelle ultime versioni di questo sistema è diversa dalla connessione nelle versioni precedenti, quindi assicurati di aggiornare il sistema a Ubuntu 17.10 o alle ultime versioni.
Avvertenze
- I server FTP non sono molto sicuri (soprattutto se gestisci il server da solo), quindi non caricare informazioni riservate o personali sul server FTP.
- ↑ https://www.linux.com/learn/linux-101-updating-your-system
- ↑ https://websiteforstudents.com/setup-vsftpd-ubuntu-17-04-17-10/
- https://help.ubuntu.com/lts/serverguide/ftp-server.html
- ↑ http://www.overclock.net/forum/142-coding-programming/639765-finding-ip-address-ftp-server.html
- https://my.bluehost.com/hosting/help/264