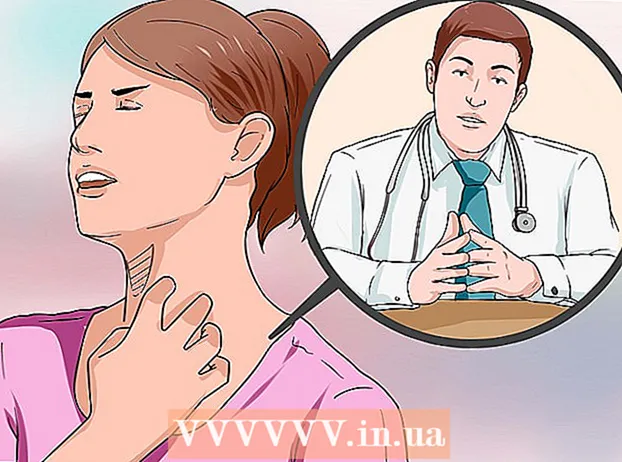Autore:
Roger Morrison
Data Della Creazione:
20 Settembre 2021
Data Di Aggiornamento:
1 Luglio 2024

Contenuto
- Al passo
- Metodo 1 di 6: Photoshop
- Metodo 2 di 6: Microsoft Paint
- Metodo 3 di 6: Microsoft PowerPoint
- Metodo 4 di 6: crea un banner online
- Metodo 5 di 6: crea un avatar per abbinare il tuo banner
- Metodo 6 di 6: aggiunta di un banner a firme di forum, siti Web, ecc.
- Suggerimenti
- Avvertenze
Un banner web è qualcosa che ormai tutti conosciamo. Di solito si tratta di un'immagine nella parte superiore di un sito Web, con il nome e il logo dell'azienda, sia che si tratti di pubblicità o un po 'di entrambi nel caso di un sito Web commerciale. Un banner dovrebbe essere informativo, attraente e invitante: vuoi che il visitatore medio rimanga nei paraggi. Ti mostriamo alcuni modi per farlo.
Al passo
Metodo 1 di 6: Photoshop
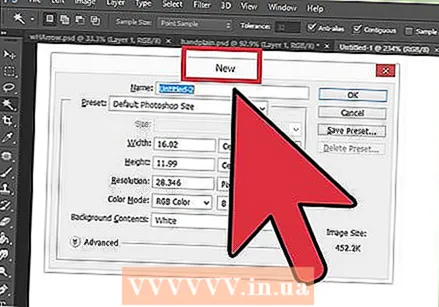 Crea un nuovo documento. Determina quale dovrebbe essere la dimensione del banner: ci sono un certo numero di dimensioni standard. Per il nostro scopo, ci concentriamo su una dimensione standard "banner completo": 468 pixel per 60 pixel:
Crea un nuovo documento. Determina quale dovrebbe essere la dimensione del banner: ci sono un certo numero di dimensioni standard. Per il nostro scopo, ci concentriamo su una dimensione standard "banner completo": 468 pixel per 60 pixel: - Nota: questa è una dimensione standard, ma non è un requisito. Regola questo secondo necessità.
 Imposta il colore di sfondo. Riempi il livello di sfondo con un colore che corrisponda al design del tuo sito web.
Imposta il colore di sfondo. Riempi il livello di sfondo con un colore che corrisponda al design del tuo sito web. - Fare clic sul colore di primo piano per visualizzare il Selettore colore e selezionare un colore di riempimento.
- Con lo strumento Secchio di vernice (il secchio), riempite il livello di sfondo del banner con il colore selezionato.
 Crea un nuovo livello. Lo riempiremo con un colore più ricco per far risaltare meglio il testo e il logo. Questo dovrebbe essere proporzionato alla dimensione del banner e al centro.
Crea un nuovo livello. Lo riempiremo con un colore più ricco per far risaltare meglio il testo e il logo. Questo dovrebbe essere proporzionato alla dimensione del banner e al centro. - Nel nuovo livello fai una selezione più piccola del banner e riempila con il colore desiderato.
- Centra l'area riempita. Seleziona l'intero livello premendo CTRL-A (PC) o Comando-A (Macintosh).
- Dal Stratomenu, selezionare Allinea livelli a selezione> Centri verticali. Ripeti questo passaggio, ma ora seleziona Centri orizzontali. Questo centrerà lo strato di contrasto sia orizzontalmente che verticalmente.
 Aggiungi il tuo logo. Apri il file del tuo logo e copialo e incollalo nel documento banner dove apparirà come un nuovo livello. Ridimensionalo se necessario. Premi CTRL-T (PC) o Comando-T (Macintosh) e usa le maniglie per ingrandire o rimpicciolire il documento, usando il tasto Maiusc per mantenere le proporzioni.
Aggiungi il tuo logo. Apri il file del tuo logo e copialo e incollalo nel documento banner dove apparirà come un nuovo livello. Ridimensionalo se necessario. Premi CTRL-T (PC) o Comando-T (Macintosh) e usa le maniglie per ingrandire o rimpicciolire il documento, usando il tasto Maiusc per mantenere le proporzioni. 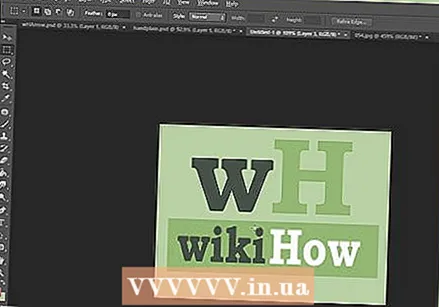 Aggiungi il nome della tua azienda o il nome del sito web. Seleziona lo strumento di testo, scegli un carattere di tua scelta e digita il nome. Se la dimensione non è corretta, regolala a tuo piacimento come descritto nel passaggio precedente.
Aggiungi il nome della tua azienda o il nome del sito web. Seleziona lo strumento di testo, scegli un carattere di tua scelta e digita il nome. Se la dimensione non è corretta, regolala a tuo piacimento come descritto nel passaggio precedente.  Aggiungi elementi extra. A volte bastano un logo e un nome. Ma l'aggiunta di linee e decorazioni può rendere il tutto un po 'più interessante. Per fare ciò, crea un nuovo livello in modo da poterlo regolare facilmente senza disturbare gli altri livelli.
Aggiungi elementi extra. A volte bastano un logo e un nome. Ma l'aggiunta di linee e decorazioni può rendere il tutto un po 'più interessante. Per fare ciò, crea un nuovo livello in modo da poterlo regolare facilmente senza disturbare gli altri livelli.  Pulire. Sposta qualsiasi logo, titolo e altri elementi in modo che siano giusti e salva il tuo banner.
Pulire. Sposta qualsiasi logo, titolo e altri elementi in modo che siano giusti e salva il tuo banner.
Metodo 2 di 6: Microsoft Paint
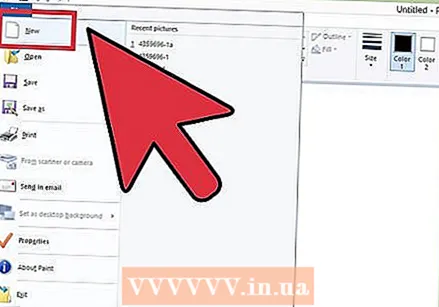 Crea un nuovo documento.
Crea un nuovo documento. Effettua una selezione sotto forma di banner. Può essere di qualsiasi dimensione tu voglia, ma qui puoi trovare una serie di misure standard.
Effettua una selezione sotto forma di banner. Può essere di qualsiasi dimensione tu voglia, ma qui puoi trovare una serie di misure standard.  Se vuoi uno sfondo colorato, usa il secchio di vernice per riempire lo striscione con il colore che desideri. Adattalo al resto del tuo sito web.
Se vuoi uno sfondo colorato, usa il secchio di vernice per riempire lo striscione con il colore che desideri. Adattalo al resto del tuo sito web.  Aggiungi foto, immagini e testo. Fare clic sulla scheda Incolla e seleziona Incolla da.
Aggiungi foto, immagini e testo. Fare clic sulla scheda Incolla e seleziona Incolla da. - Trova un'immagine che ti piace e fai clic Aperto.
 Rendi la tua immagine più grande / più piccola come desiderato. Fare clic sulla scheda Ridimensiona e scegli Pixel. Imposta l'altezza verticale in modo che corrisponda all'altezza del tuo banner.
Rendi la tua immagine più grande / più piccola come desiderato. Fare clic sulla scheda Ridimensiona e scegli Pixel. Imposta l'altezza verticale in modo che corrisponda all'altezza del tuo banner. - Metti le immagini a posto.
- Aggiungi tutte le immagini che desideri.
 Aggiungi testo. Usa il Testostrumento (il pulsante un) e aggiungi il tuo nome o qualsiasi altro testo che desideri utilizzare.
Aggiungi testo. Usa il Testostrumento (il pulsante un) e aggiungi il tuo nome o qualsiasi altro testo che desideri utilizzare.  Taglia il tuo banner. Uso Selezionare e disegna una casella rettangolare attorno al tuo banner. Assicurati che questa sia la dimensione del tuo banner finale. Quindi fare clic su Ritaglia.
Taglia il tuo banner. Uso Selezionare e disegna una casella rettangolare attorno al tuo banner. Assicurati che questa sia la dimensione del tuo banner finale. Quindi fare clic su Ritaglia. 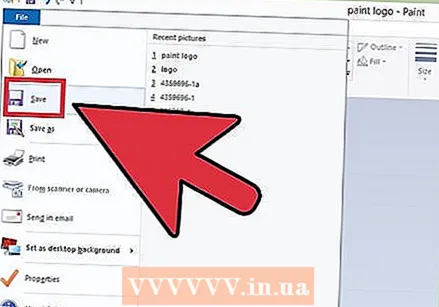 Quando hai finito, salvalo!
Quando hai finito, salvalo!
Metodo 3 di 6: Microsoft PowerPoint
 Crea un nuovo documento PowerPoint vuoto.
Crea un nuovo documento PowerPoint vuoto.- Imposta l'immagine al 100%.
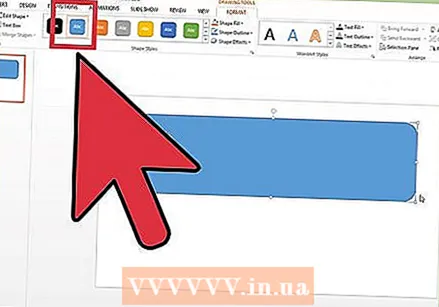 Disegna lo sfondo del banner. Usa una dimensione standard per il banner o qualsiasi dimensione ti serva.
Disegna lo sfondo del banner. Usa una dimensione standard per il banner o qualsiasi dimensione ti serva. - Fare clic sulla scheda Forma e scegli un rettangolo di base.
- Disegnalo nella dimensione desiderata e riempilo. Puoi usare un colore solido per questo o usare un motivo di riempimento (tramite Effetti di riempimento o Stili veloci pulsante.
 Aggiungi una foto, un logo o un'altra immagine. Per l'illustrazione usiamo alcune clipart. premi il bottone Immagine e seleziona il tipo di immagine che desideri inserire. Aggiungi la tua immagine, ridimensionala e posizionala nel tuo banner.
Aggiungi una foto, un logo o un'altra immagine. Per l'illustrazione usiamo alcune clipart. premi il bottone Immagine e seleziona il tipo di immagine che desideri inserire. Aggiungi la tua immagine, ridimensionala e posizionala nel tuo banner.  Aggiungi testo e altri elementi. Quindi inserisci il nome della tua azienda, lo slogan e altre informazioni nel banner per arrotondarlo.
Aggiungi testo e altri elementi. Quindi inserisci il nome della tua azienda, lo slogan e altre informazioni nel banner per arrotondarlo.  Seleziona il banner. Scegliere modificare > Seleziona tutto o CTRL-A (PC) o Comando-A (Mac). Importante: assicurati che il tuo banner sia esattamente come lo desideri e che non ci sia nient'altro sulla diapositiva!
Seleziona il banner. Scegliere modificare > Seleziona tutto o CTRL-A (PC) o Comando-A (Mac). Importante: assicurati che il tuo banner sia esattamente come lo desideri e che non ci sia nient'altro sulla diapositiva! - Fare clic con il pulsante destro del mouse su qualsiasi elemento che non sia testo e quindi scegliere Salva come immagine ...
 Salva il tuo banner. Apri il banner e controlla se è tutto come vuoi!
Salva il tuo banner. Apri il banner e controlla se è tutto come vuoi!
Metodo 4 di 6: crea un banner online
 Vai a uno dei seguenti siti web: BannersABC.com, Addesigner.com, mybannermaker.com, ecc. (Ce ne sono molti altri da trovare). Si tratta di siti Web in cui è possibile creare banner. Dedica qualche minuto a confrontare le diverse opzioni e scegliere quella migliore per i tuoi scopi.
Vai a uno dei seguenti siti web: BannersABC.com, Addesigner.com, mybannermaker.com, ecc. (Ce ne sono molti altri da trovare). Si tratta di siti Web in cui è possibile creare banner. Dedica qualche minuto a confrontare le diverse opzioni e scegliere quella migliore per i tuoi scopi. 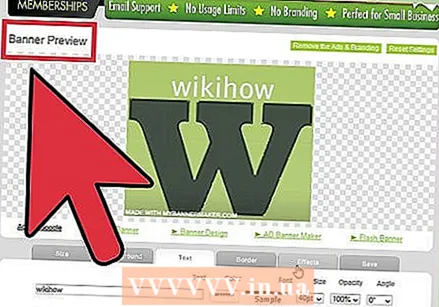 Aggiungi testo e immagini. Segui le istruzioni sullo schermo per creare il tuo banner. Spesso hanno la propria grafica che puoi utilizzare oppure puoi importare immagini personalizzate per creare un banner.
Aggiungi testo e immagini. Segui le istruzioni sullo schermo per creare il tuo banner. Spesso hanno la propria grafica che puoi utilizzare oppure puoi importare immagini personalizzate per creare un banner.  Crea il tuo banner. Quando hai finito, di solito c'è una funzione di esportazione che ti permette di specificare in quale cartella o directory vuoi salvare il banner e quale tipo di file vuoi usare (Jpeg è solitamente la prima scelta). Segui le istruzioni, salva, scarica e utilizza come desideri.
Crea il tuo banner. Quando hai finito, di solito c'è una funzione di esportazione che ti permette di specificare in quale cartella o directory vuoi salvare il banner e quale tipo di file vuoi usare (Jpeg è solitamente la prima scelta). Segui le istruzioni, salva, scarica e utilizza come desideri.
Metodo 5 di 6: crea un avatar per abbinare il tuo banner
 Questo è opzionale. Ma puoi pensare a un avatar corrispondente per il tuo banner se vuoi usarlo nei forum.
Questo è opzionale. Ma puoi pensare a un avatar corrispondente per il tuo banner se vuoi usarlo nei forum. 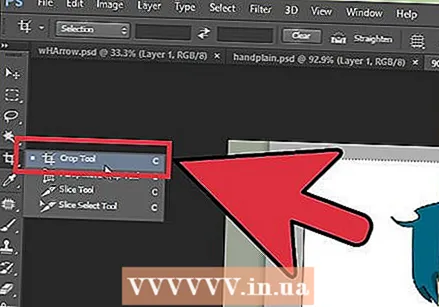 Usa il ritaglio. Troverai questa opzione nella maggior parte delle applicazioni grafiche. Ritaglia il tuo banner in una versione più piccola.
Usa il ritaglio. Troverai questa opzione nella maggior parte delle applicazioni grafiche. Ritaglia il tuo banner in una versione più piccola. - Un'alternativa è creare una versione piccola che contenga più elementi del tuo banner più grande. Potrebbe essere solo il logo o la tua foto o solo il nome della tua azienda. È importante che rimanga leggibile.
 Il tuo avatar dovrebbe essere piccolo. 48 per 48 pixel è una dimensione standard.
Il tuo avatar dovrebbe essere piccolo. 48 per 48 pixel è una dimensione standard.  Salva il tuo avatar!
Salva il tuo avatar!
Metodo 6 di 6: aggiunta di un banner a firme di forum, siti Web, ecc.
 Crea un account. Usa un sito di foto come Photobucket, Flickr, Tumblr o qualcosa di simile.
Crea un account. Usa un sito di foto come Photobucket, Flickr, Tumblr o qualcosa di simile. - Una volta che hai un account, puoi caricare il tuo banner, avatar e altre immagini sul sito web.
 Utilizzando la crittografia. Usa le opzioni di condivisione per ottenere il codice HTML per aggiungere il tuo banner alla tua firma, sito web o simili.
Utilizzando la crittografia. Usa le opzioni di condivisione per ottenere il codice HTML per aggiungere il tuo banner alla tua firma, sito web o simili.
Suggerimenti
- Assicurati di avere molti buoni caratteri sul tuo computer.
- La pratica rende perfetti.
- Controlla forum e siti web per esempi di banner!
Avvertenze
- Creare un banner richiede tempo e pazienza!
- Salva l'originale come PDF, come TIFF (nessuna perdita di qualità) e crea una copia come Jpeg / GIF.
- Se vuoi caricare una foto su Photobucket, assicurati che sia JPEG o GIF.