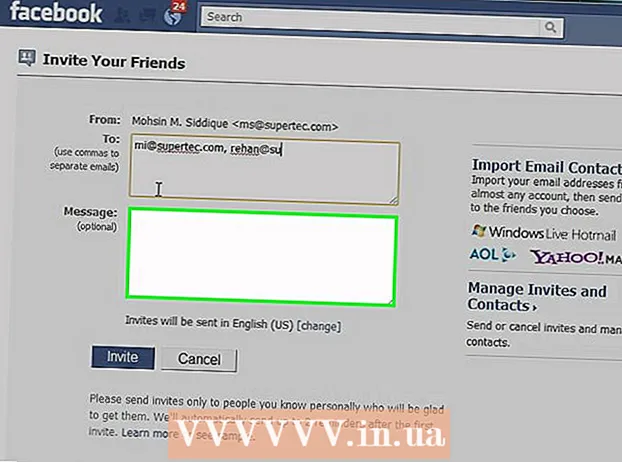Autore:
Frank Hunt
Data Della Creazione:
16 Marzo 2021
Data Di Aggiornamento:
1 Luglio 2024

Contenuto
- Al passo
- Metodo 1 di 8: installa una stampante USB (Windows e Mac)
- Metodo 2 di 8: installa una stampante di rete (Windows)
- Metodo 3 di 8: installa una stampante di rete (Mac)
- Metodo 4 di 8: condividere una stampante in un gruppo home (Windows 7 e 8)
- Metodo 5 di 8: condividere una stampante collegata (tutte le versioni di Windows)
- Metodo 6 di 8: condividere una stampante collegata (Mac)
- Metodo 7 di 8: stampa da dispositivi iOS
- Metodo 8 di 8: stampa da un dispositivo Android
Le stampanti sono diventate una parte normale dell'ufficio domestico e l'installazione della stampante è stata semplificata nel corso degli anni. La maggior parte delle stampanti si installa da sola, ma l'aggiunta di una stampante a una rete o la condivisione della stampante con altri utenti può comunque essere difficile. Una volta che sai come funziona, puoi persino far stampare la tua stampante da qualsiasi parte del mondo!
Al passo
Metodo 1 di 8: installa una stampante USB (Windows e Mac)
 Leggere il manuale di installazione della stampante, se disponibile. Molte stampanti sono piuttosto pignole; se si dispone di una guida all'installazione, è meglio seguire esattamente le istruzioni prima di guardare queste istruzioni più generali. Di solito puoi trovare la guida all'installazione come file PDF sulla pagina di supporto del produttore per il tuo modello.
Leggere il manuale di installazione della stampante, se disponibile. Molte stampanti sono piuttosto pignole; se si dispone di una guida all'installazione, è meglio seguire esattamente le istruzioni prima di guardare queste istruzioni più generali. Di solito puoi trovare la guida all'installazione come file PDF sulla pagina di supporto del produttore per il tuo modello. - Il modo più veloce per trovare la pagina di supporto per la tua stampante è aprire Google e cercare "supporto numero tipo produttore".
 Collega la stampante al tuo computer. Assicurati di collegarti direttamente a un ingresso USB e non a un hub USB.
Collega la stampante al tuo computer. Assicurati di collegarti direttamente a un ingresso USB e non a un hub USB. - Anche alcune stampanti devono essere collegate.
 Accendi la stampante. Dovresti sentire il meccanismo di alimentazione che si avvia e la stampante si accende.
Accendi la stampante. Dovresti sentire il meccanismo di alimentazione che si avvia e la stampante si accende.  Attendi che il tuo sistema operativo veda e installi la stampante. Tutte le versioni moderne di Windows e OSX dovrebbero essere in grado di trovare la stampante e installare i driver necessari. Potrebbe essere necessario connettersi a Internet in modo che il sistema operativo possa scaricare i file corretti. Per la maggior parte degli utenti, questo è tutto ciò che devi fare per iniziare a stampare con la tua nuova stampante. Se stai utilizzando una versione precedente di Windows / OSX o se la stampante non viene trovata automaticamente, continua a leggere.
Attendi che il tuo sistema operativo veda e installi la stampante. Tutte le versioni moderne di Windows e OSX dovrebbero essere in grado di trovare la stampante e installare i driver necessari. Potrebbe essere necessario connettersi a Internet in modo che il sistema operativo possa scaricare i file corretti. Per la maggior parte degli utenti, questo è tutto ciò che devi fare per iniziare a stampare con la tua nuova stampante. Se stai utilizzando una versione precedente di Windows / OSX o se la stampante non viene trovata automaticamente, continua a leggere.  Installa il software fornito con la stampante. In genere vengono installati automaticamente i driver che non sono stati installati da Windows e spesso un software di stampa aggiuntivo che consente di utilizzare le funzionalità aggiuntive della stampante. Se non hai più il disco fornito con la stampante e la stampante non è stata rilevata automaticamente dal tuo sistema operativo, continua a leggere.
Installa il software fornito con la stampante. In genere vengono installati automaticamente i driver che non sono stati installati da Windows e spesso un software di stampa aggiuntivo che consente di utilizzare le funzionalità aggiuntive della stampante. Se non hai più il disco fornito con la stampante e la stampante non è stata rilevata automaticamente dal tuo sistema operativo, continua a leggere. - Se la stampante viene installata automaticamente correttamente, in genere non è necessario installare nient'altro.
 Scarica i driver dal sito Web del produttore. Se non si dispone del disco e la stampante non viene installata automaticamente, è possibile scaricare i driver direttamente dal produttore. Avrai bisogno del numero di modello della tua stampante per questo, che dovrebbe essere chiaramente indicato da qualche parte sulla stampante stessa.
Scarica i driver dal sito Web del produttore. Se non si dispone del disco e la stampante non viene installata automaticamente, è possibile scaricare i driver direttamente dal produttore. Avrai bisogno del numero di modello della tua stampante per questo, che dovrebbe essere chiaramente indicato da qualche parte sulla stampante stessa. - Puoi trovare rapidamente la pagina di supporto per la tua stampante aprendo Google e cercando "supporto numero tipo di produttore".
 Esegui i driver scaricati. Dopo aver installato i driver, la stampante dovrebbe essere pronta per stampare da qualsiasi programma sul computer che supporti la stampa.
Esegui i driver scaricati. Dopo aver installato i driver, la stampante dovrebbe essere pronta per stampare da qualsiasi programma sul computer che supporti la stampa.
Metodo 2 di 8: installa una stampante di rete (Windows)
 Comprendi cos'è una stampante di rete. Una stampante di rete è una stampante installata direttamente sulla rete. Una stampante di rete non si basa su un computer collegato, che deve essere acceso, ma a volte può essere difficile da configurare, soprattutto se la stampante è meno recente. Non tutte le stampanti possono essere installate come stampanti di rete.
Comprendi cos'è una stampante di rete. Una stampante di rete è una stampante installata direttamente sulla rete. Una stampante di rete non si basa su un computer collegato, che deve essere acceso, ma a volte può essere difficile da configurare, soprattutto se la stampante è meno recente. Non tutte le stampanti possono essere installate come stampanti di rete.  Leggere il manuale di installazione della stampante, se disponibile. L'installazione di una stampante di rete può essere più difficile dell'installazione di una stampante USB e molte stampanti richiedono un'installazione specifica. Controllare il manuale di installazione per la tua stampante specifica può farti risparmiare un sacco di mal di testa in seguito. Di solito puoi trovare la guida all'installazione come file PDF sulla pagina di supporto del produttore per il tuo modello.
Leggere il manuale di installazione della stampante, se disponibile. L'installazione di una stampante di rete può essere più difficile dell'installazione di una stampante USB e molte stampanti richiedono un'installazione specifica. Controllare il manuale di installazione per la tua stampante specifica può farti risparmiare un sacco di mal di testa in seguito. Di solito puoi trovare la guida all'installazione come file PDF sulla pagina di supporto del produttore per il tuo modello. - Puoi trovare rapidamente la pagina di supporto per la tua stampante aprendo Google e cercando "supporto numero tipo produttore".
 Collega la stampante alla rete. In genere è possibile collegare una stampante di rete alla rete in due modi: cablata o wireless.
Collega la stampante alla rete. In genere è possibile collegare una stampante di rete alla rete in due modi: cablata o wireless. - Cablato: collega la stampante alla rete con un cavo di rete Ethernet. Di solito in questo caso non è necessario configurare nient'altro sulla rete.
- Wireless: collega la stampante alla rete wireless del display (se disponibile). La maggior parte delle stampanti wireless dispone di un piccolo schermo che è possibile utilizzare per trovare e connettersi alla rete domestica. Se la tua rete è protetta, ti verrà richiesta la password. Se non disponi di un display, probabilmente dovrai prima collegare la stampante alla stampante tramite un cavo USB e configurarla in Windows.
 Apri il pannello di controllo. Una volta che la stampante è collegata alla rete, è possibile installarla dal pannello di controllo in Windows.
Apri il pannello di controllo. Una volta che la stampante è collegata alla rete, è possibile installarla dal pannello di controllo in Windows.  Seleziona "Dispositivi e stampanti".
Seleziona "Dispositivi e stampanti". Clic.Aggiungi stampante.
Clic.Aggiungi stampante. Seleziona "Aggiungi una stampante di rete, wireless o Bluetooth". Windows eseguirà ora la scansione della stampante all'interno della rete.
Seleziona "Aggiungi una stampante di rete, wireless o Bluetooth". Windows eseguirà ora la scansione della stampante all'interno della rete. - Se utilizzi Windows 8, Windows cercherà automaticamente sia le stampanti locali che quelle di rete, senza darti la possibilità di scegliere.
 Seleziona la tua stampante wireless dall'elenco. Fare clic su Avanti
Seleziona la tua stampante wireless dall'elenco. Fare clic su Avanti  Installa i driver (se richiesto). Windows potrebbe chiederti di installare i driver della stampante. Assicurati di essere connesso a Internet, quindi fai clic su Installa driver. Una volta installati i driver, è possibile stampare sulla stampante di rete da qualsiasi programma che supporti la stampa.
Installa i driver (se richiesto). Windows potrebbe chiederti di installare i driver della stampante. Assicurati di essere connesso a Internet, quindi fai clic su Installa driver. Una volta installati i driver, è possibile stampare sulla stampante di rete da qualsiasi programma che supporti la stampa. - Se non si dispone di una connessione Internet, è possibile utilizzare il disco fornito con la stampante per installare i driver.
- L'installazione separata dei driver non è necessaria per ogni stampante.
Metodo 3 di 8: installa una stampante di rete (Mac)
 Comprendi cos'è una stampante di rete. Una stampante di rete è una stampante installata direttamente sulla rete. Una stampante di rete non si basa su un computer collegato, che deve essere acceso, ma a volte può essere difficile da configurare, soprattutto se la stampante è meno recente. Non tutte le stampanti possono essere installate come stampanti di rete.
Comprendi cos'è una stampante di rete. Una stampante di rete è una stampante installata direttamente sulla rete. Una stampante di rete non si basa su un computer collegato, che deve essere acceso, ma a volte può essere difficile da configurare, soprattutto se la stampante è meno recente. Non tutte le stampanti possono essere installate come stampanti di rete.  Leggere il manuale di installazione della stampante, se disponibile. L'installazione di una stampante di rete può essere più difficile dell'installazione di una stampante USB e molte stampanti richiedono un'installazione specifica. Controllare il manuale di installazione per la tua stampante specifica può farti risparmiare un sacco di mal di testa in seguito. Di solito puoi trovare la guida all'installazione come file PDF sulla pagina di supporto del produttore per il tuo modello.
Leggere il manuale di installazione della stampante, se disponibile. L'installazione di una stampante di rete può essere più difficile dell'installazione di una stampante USB e molte stampanti richiedono un'installazione specifica. Controllare il manuale di installazione per la tua stampante specifica può farti risparmiare un sacco di mal di testa in seguito. Di solito puoi trovare la guida all'installazione come file PDF sulla pagina di supporto del produttore per il tuo modello. - Puoi trovare rapidamente la pagina di supporto per la tua stampante aprendo Google e cercando "supporto numero tipo produttore".
 Collega la stampante alla rete. In genere è possibile collegare una stampante di rete alla rete in due modi: cablata o wireless.
Collega la stampante alla rete. In genere è possibile collegare una stampante di rete alla rete in due modi: cablata o wireless. - Cablato: collega la stampante alla rete con un cavo di rete Ethernet. Di solito in questo caso non è necessario configurare nient'altro sulla rete.
- Wireless: collega la stampante alla rete wireless del display (se disponibile). La maggior parte delle stampanti wireless dispone di un piccolo schermo che è possibile utilizzare per trovare e connettersi alla rete domestica. Se la tua rete è protetta, ti verrà richiesta la password. Se non disponi di un display, probabilmente dovrai prima collegare la stampante alla stampante utilizzando un cavo USB e configurarla in OSX.
 Fai clic sul menu Apple e scegli "Preferenze di Sistema".
Fai clic sul menu Apple e scegli "Preferenze di Sistema". Seleziona "Stampa e Fax".
Seleziona "Stampa e Fax". Fare clic sul pulsante "+" per cercare nuove stampanti.
Fare clic sul pulsante "+" per cercare nuove stampanti. Seleziona la tua stampante di rete nella scheda "Standard".
Seleziona la tua stampante di rete nella scheda "Standard". Clic.Inserisci. La stampante di rete è installata in OSX e puoi selezionarla in qualsiasi programma dal menu di stampa.
Clic.Inserisci. La stampante di rete è installata in OSX e puoi selezionarla in qualsiasi programma dal menu di stampa.
Metodo 4 di 8: condividere una stampante in un gruppo home (Windows 7 e 8)
 Comprendi che esiste una differenza tra una stampante condivisa e una stampante di rete. Una stampante condivisa è collegata a uno dei computer sulla rete e resa disponibile ad altri utenti. Il computer a cui è collegata la stampante deve essere acceso per stampare su di esso. Quasi tutte le stampanti possono essere condivise in rete.
Comprendi che esiste una differenza tra una stampante condivisa e una stampante di rete. Una stampante condivisa è collegata a uno dei computer sulla rete e resa disponibile ad altri utenti. Il computer a cui è collegata la stampante deve essere acceso per stampare su di esso. Quasi tutte le stampanti possono essere condivise in rete.  Installa la stampante sul computer da cui desideri condividere. Seguire i passaggi nella prima parte per installare la stampante USB nel solito modo.
Installa la stampante sul computer da cui desideri condividere. Seguire i passaggi nella prima parte per installare la stampante USB nel solito modo. - Nota: questo metodo funziona solo con Windows 7 e 8. Se si utilizza Vista o XP, si applicano regole diverse.
 Apri il menu Start e digita.gruppo home. Seleziona "Gruppo home" dai risultati della ricerca.
Apri il menu Start e digita.gruppo home. Seleziona "Gruppo home" dai risultati della ricerca. - Se sei su Windows 8, avvia gruppo home digitando nella schermata iniziale.
 Crea un nuovo Gruppo Home facendo clic su.Fare clic sul pulsante Crea gruppo home. Se esiste già un gruppo home, è possibile utilizzare invece il gruppo home esistente.
Crea un nuovo Gruppo Home facendo clic su.Fare clic sul pulsante Crea gruppo home. Se esiste già un gruppo home, è possibile utilizzare invece il gruppo home esistente. - Con Windows 7 Starter e Home Basic, puoi partecipare solo a un gruppo home, non puoi crearne uno. Se tutti i computer della rete utilizzano questa o versioni precedenti di Windows, è necessario seguire regole separate.
 Quando si crea il gruppo home, assicurarsi che il menu "Stampante" sia impostato su "Condiviso". In Windows 7, assicurati che "Stampanti" sia selezionato.
Quando si crea il gruppo home, assicurarsi che il menu "Stampante" sia impostato su "Condiviso". In Windows 7, assicurati che "Stampanti" sia selezionato.  Annotare la password generata quando si crea un gruppo home.
Annotare la password generata quando si crea un gruppo home. Aprire l'elenco del gruppo home del computer da cui si desidera accedere alla stampante condivisa. Apri il menu Gruppo Home proprio come sull'altro computer cercandolo nel menu Start.
Aprire l'elenco del gruppo home del computer da cui si desidera accedere alla stampante condivisa. Apri il menu Gruppo Home proprio come sull'altro computer cercandolo nel menu Start.  Unisciti al gruppo home il prima possibile. Ti verrà richiesta la password che hai ricevuto in precedenza.
Unisciti al gruppo home il prima possibile. Ti verrà richiesta la password che hai ricevuto in precedenza.  Fare clic su "Installa stampante" per installare la stampante condivisa sul computer. Potrebbe anche essere richiesto di installare i driver.
Fare clic su "Installa stampante" per installare la stampante condivisa sul computer. Potrebbe anche essere richiesto di installare i driver. - Gli utenti di Windows 8 dovrebbero essere in grado di utilizzare la stampante condivisa una volta che entrano a far parte del gruppo home.
 Stampa sulla stampante condivisa. Una volta installata la stampante, è possibile stampare su di essa come se fosse collegata direttamente al computer. Il computer a cui è collegata la stampante deve essere acceso e connesso a Windows per collegarsi ad esso.
Stampa sulla stampante condivisa. Una volta installata la stampante, è possibile stampare su di essa come se fosse collegata direttamente al computer. Il computer a cui è collegata la stampante deve essere acceso e connesso a Windows per collegarsi ad esso.
Metodo 5 di 8: condividere una stampante collegata (tutte le versioni di Windows)
 Comprendi che esiste una differenza tra una stampante condivisa e una stampante di rete. Una stampante condivisa è collegata a uno dei computer sulla rete e resa disponibile ad altri utenti. Il computer a cui è collegata la stampante deve essere acceso per stampare su di esso. Quasi tutte le stampanti possono essere condivise sulla rete.
Comprendi che esiste una differenza tra una stampante condivisa e una stampante di rete. Una stampante condivisa è collegata a uno dei computer sulla rete e resa disponibile ad altri utenti. Il computer a cui è collegata la stampante deve essere acceso per stampare su di esso. Quasi tutte le stampanti possono essere condivise sulla rete.  Installa la stampante sul computer da cui desideri condividere. Seguire i passaggi nella prima parte per installare la stampante USB nel solito modo.
Installa la stampante sul computer da cui desideri condividere. Seguire i passaggi nella prima parte per installare la stampante USB nel solito modo. - Utilizzare questo metodo se si utilizza Windows XP, Windows Vista o una combinazione di diverse versioni di Windows sulla rete.
- Il computer su cui si sta installando la stampante deve essere acceso se si desidera stampare da un altro computer in rete.
 Apri il pannello di controllo. È necessario assicurarsi che la condivisione di file e stampanti sia attivata.
Apri il pannello di controllo. È necessario assicurarsi che la condivisione di file e stampanti sia attivata.  Seleziona "Centro connessioni di rete e condivisione".
Seleziona "Centro connessioni di rete e condivisione". Fare clic sul collegamento "Modifica opzioni di condivisione avanzate".
Fare clic sul collegamento "Modifica opzioni di condivisione avanzate". Assicurati che "Abilita condivisione file e stampanti" sia selezionato. Fare clic su Salva modifiche.
Assicurati che "Abilita condivisione file e stampanti" sia selezionato. Fare clic su Salva modifiche.  Torna al pannello di controllo.
Torna al pannello di controllo. Apri "Dispositivi e stampanti" o "Stampanti e fax".
Apri "Dispositivi e stampanti" o "Stampanti e fax". Fare clic con il tasto destro sulla stampante che si desidera condividere e scegliere "Condividi".
Fare clic con il tasto destro sulla stampante che si desidera condividere e scegliere "Condividi". Seleziona "Condividi questa stampante". Assegna un nome e fai clic su Applica.
Seleziona "Condividi questa stampante". Assegna un nome e fai clic su Applica.  Aprire il Pannello di controllo sul computer da cui si desidera accedere alla stampante condivisa.
Aprire il Pannello di controllo sul computer da cui si desidera accedere alla stampante condivisa. Seleziona "Dispositivi e stampanti" o "Stampanti e fax".
Seleziona "Dispositivi e stampanti" o "Stampanti e fax". Fare clic su "Aggiungi una stampante".
Fare clic su "Aggiungi una stampante". Seleziona "Aggiungi una stampante di rete, wireless o Bluetooth". Windows cercherà le stampanti condivise disponibili.
Seleziona "Aggiungi una stampante di rete, wireless o Bluetooth". Windows cercherà le stampanti condivise disponibili.  Seleziona la stampante. È possibile che ti venga chiesto di installare i driver. Se Windows non riesce a trovare i driver, è possibile scaricarli dal sito Web del produttore.
Seleziona la stampante. È possibile che ti venga chiesto di installare i driver. Se Windows non riesce a trovare i driver, è possibile scaricarli dal sito Web del produttore.  Stampa sulla stampante condivisa. Una volta installata la stampante, è possibile stampare su di essa come se fosse collegata direttamente al computer. Il computer a cui è collegata la stampante deve essere acceso e connesso a Windows per collegarsi ad esso.
Stampa sulla stampante condivisa. Una volta installata la stampante, è possibile stampare su di essa come se fosse collegata direttamente al computer. Il computer a cui è collegata la stampante deve essere acceso e connesso a Windows per collegarsi ad esso.
Metodo 6 di 8: condividere una stampante collegata (Mac)
 Comprendi che esiste una differenza tra una stampante condivisa e una stampante di rete. Una stampante condivisa è collegata a uno dei computer sulla rete e resa disponibile ad altri utenti. Il computer a cui è collegata la stampante deve essere acceso per stampare su di esso. Quasi tutte le stampanti possono essere condivise sulla rete.
Comprendi che esiste una differenza tra una stampante condivisa e una stampante di rete. Una stampante condivisa è collegata a uno dei computer sulla rete e resa disponibile ad altri utenti. Il computer a cui è collegata la stampante deve essere acceso per stampare su di esso. Quasi tutte le stampanti possono essere condivise sulla rete.  Installa la stampante sul Mac da cui desideri condividere. Segui i passaggi della prima parte per installare una stampante USB come faresti normalmente.
Installa la stampante sul Mac da cui desideri condividere. Segui i passaggi della prima parte per installare una stampante USB come faresti normalmente. - Il computer su cui si sta installando la stampante deve essere acceso se un altro computer in rete desidera stampare su di esso.
 Fai clic sul menu Apple. Seleziona "Preferenze di Sistema".
Fai clic sul menu Apple. Seleziona "Preferenze di Sistema".  Seleziona l'opzione "Condividi". Ti permette di modificare le impostazioni di condivisione sul tuo computer.
Seleziona l'opzione "Condividi". Ti permette di modificare le impostazioni di condivisione sul tuo computer.  Seleziona "Condividi stampante". Ciò consente a OSX di collegare le stampanti collegate ad altri computer.
Seleziona "Condividi stampante". Ciò consente a OSX di collegare le stampanti collegate ad altri computer.  Seleziona la stampante collegata che desideri condividere. La stampante è ora disponibile per altri computer in rete.
Seleziona la stampante collegata che desideri condividere. La stampante è ora disponibile per altri computer in rete.  Apri il menu "Preferenze di Sistema" sul computer in cui desideri accedere alla stampante condivisa. È necessario aggiungere la stampante sul secondo computer in modo che possa essere selezionata durante la stampa.
Apri il menu "Preferenze di Sistema" sul computer in cui desideri accedere alla stampante condivisa. È necessario aggiungere la stampante sul secondo computer in modo che possa essere selezionata durante la stampa.  Seleziona "Stampa e scansione". Viene visualizzato un elenco delle stampanti collegate.
Seleziona "Stampa e scansione". Viene visualizzato un elenco delle stampanti collegate.  Fare clic sul pulsante "+". Ciò consente di aggiungere più stampanti.
Fare clic sul pulsante "+". Ciò consente di aggiungere più stampanti.  Seleziona la tua rete nella scheda "Standard". Se stai tentando di connetterti a una stampante condivisa da un computer Windows, fai clic sulla scheda "Windows".
Seleziona la tua rete nella scheda "Standard". Se stai tentando di connetterti a una stampante condivisa da un computer Windows, fai clic sulla scheda "Windows".  Clic.Inserisci. La stampante di rete verrà installata sul secondo computer e potrai sceglierla in qualsiasi programma dal menu di stampa. Il computer a cui è collegata la stampante deve essere acceso e connesso.
Clic.Inserisci. La stampante di rete verrà installata sul secondo computer e potrai sceglierla in qualsiasi programma dal menu di stampa. Il computer a cui è collegata la stampante deve essere acceso e connesso.
Metodo 7 di 8: stampa da dispositivi iOS
 Installa una stampante compatibile con AirPrint sulla tua rete. È possibile installare la stampante come stampante di rete o collegarla a un computer e quindi condividerla. Le stampanti AirPrint ti consentono di stampare in modalità wireless dal tuo dispositivo iOS, purché sia connesso alla stessa rete.
Installa una stampante compatibile con AirPrint sulla tua rete. È possibile installare la stampante come stampante di rete o collegarla a un computer e quindi condividerla. Le stampanti AirPrint ti consentono di stampare in modalità wireless dal tuo dispositivo iOS, purché sia connesso alla stessa rete.  Apri quello che vuoi stampare. Puoi stampare dalla maggior parte delle app che supportano l'apertura di file, come Mail, Foto, Pages e molte altre.
Apri quello che vuoi stampare. Puoi stampare dalla maggior parte delle app che supportano l'apertura di file, come Mail, Foto, Pages e molte altre.  Tocca il pulsante "Condividi". Questa sembra una freccia che appare dall'alto.
Tocca il pulsante "Condividi". Questa sembra una freccia che appare dall'alto.  Seleziona "Stampa". Si apre il menu di stampa AirPrint.
Seleziona "Stampa". Si apre il menu di stampa AirPrint.  Seleziona la tua stampante. La tua stampante AirPrint dovrebbe apparire nell'elenco delle stampanti, purché tu sia connesso alla stessa rete.
Seleziona la tua stampante. La tua stampante AirPrint dovrebbe apparire nell'elenco delle stampanti, purché tu sia connesso alla stessa rete. - Se la stampante non è elencata, riavviare il computer. Questo spesso ripristina la connessione di rete.
 Stampa il file. Il file verrà inviato alla stampante e dovrebbe essere stampato.
Stampa il file. Il file verrà inviato alla stampante e dovrebbe essere stampato.  Usa un'app fornita con la stampante. Molti produttori di stampanti offrono app che ti consentono di stampare sulle loro stampanti di rete, anche se non sono compatibili con AirPrint. Di solito puoi scaricare questa app gratuitamente dall'App Store.
Usa un'app fornita con la stampante. Molti produttori di stampanti offrono app che ti consentono di stampare sulle loro stampanti di rete, anche se non sono compatibili con AirPrint. Di solito puoi scaricare questa app gratuitamente dall'App Store. - Assicurati di scaricare l'app corretta per il produttore della stampante. L'app HP ePrint non può stampare su stampanti Canon.
Metodo 8 di 8: stampa da un dispositivo Android
 Apri Google Chrome su un computer che ha accesso alla stampante di rete.
Apri Google Chrome su un computer che ha accesso alla stampante di rete. Fai clic sul pulsante del menu Chrome (☰) e scegli "Impostazioni".
Fai clic sul pulsante del menu Chrome (☰) e scegli "Impostazioni". Fare clic su "Visualizza impostazioni avanzate".
Fare clic su "Visualizza impostazioni avanzate". Fare clic sul pulsante "Gestisci" sotto l'intestazione Google Cloud Print.
Fare clic sul pulsante "Gestisci" sotto l'intestazione Google Cloud Print.- Se non l'hai già fatto, dovrai accedere con il tuo account Google.
 Fare clic sul pulsante "Aggiungi stampanti". Chrome ora eseguirà la scansione del tuo computer per le stampanti disponibili.
Fare clic sul pulsante "Aggiungi stampanti". Chrome ora eseguirà la scansione del tuo computer per le stampanti disponibili.  Seleziona la stampante che desideri utilizzare. Fare clic su "Aggiungi stampante / e" per confermare.
Seleziona la stampante che desideri utilizzare. Fare clic su "Aggiungi stampante / e" per confermare.  Stampa dal tuo dispositivo Android. Puoi scegliere "Stampa" dal menu di molte app Android. Puoi quindi selezionare la tua stampante Google Cloud Print e stampare da qualsiasi luogo, purché il computer su cui hai installato la stampante sia acceso.
Stampa dal tuo dispositivo Android. Puoi scegliere "Stampa" dal menu di molte app Android. Puoi quindi selezionare la tua stampante Google Cloud Print e stampare da qualsiasi luogo, purché il computer su cui hai installato la stampante sia acceso. - Se non vedi la tua stampante, riavvia la stampante e assicurati che il tuo computer sia acceso e abbia effettuato l'accesso.