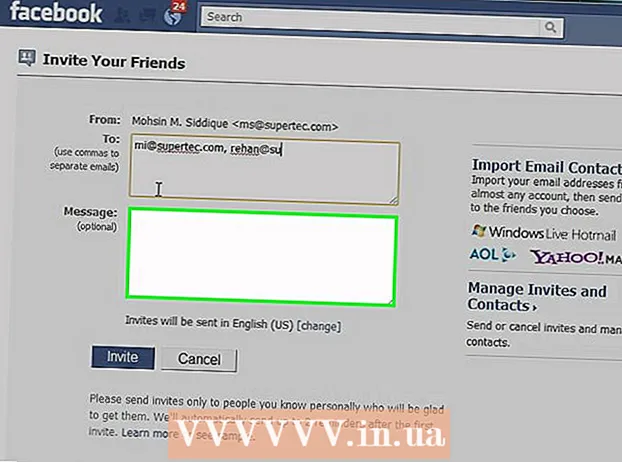Autore:
Charles Brown
Data Della Creazione:
4 Febbraio 2021
Data Di Aggiornamento:
1 Luglio 2024

Contenuto
- Al passo
- Metodo 1 di 3: prepararsi a creare il codice a barre
- Metodo 2 di 3: utilizzo di un generatore online
- Metodo 3 di 3: utilizzo di Microsoft Office
Questo articolo mostra come creare un codice a barre da utilizzare su un prodotto. Dopo esserti registrato per un prefisso GS1 per i tuoi codici a barre, puoi creare codici a barre UPC o EAN utilizzando un generatore online oppure creare un elenco stampabile di codici a barre CODE128 utilizzando Microsoft Excel o Microsoft Word.
Al passo
Metodo 1 di 3: prepararsi a creare il codice a barre
 Comprendi come funzionano i codici a barre e i codici a barre. Un codice a barre contiene due serie di numeri - un prefisso globale che rappresenta la tua azienda e un numero di serie per il prodotto - che ti consentono di visualizzare i dettagli del prodotto scansionando il codice.
Comprendi come funzionano i codici a barre e i codici a barre. Un codice a barre contiene due serie di numeri - un prefisso globale che rappresenta la tua azienda e un numero di serie per il prodotto - che ti consentono di visualizzare i dettagli del prodotto scansionando il codice. - Se i tuoi prodotti non hanno ancora numeri di serie separati, devi creare un elenco di prodotti in un programma punto vendita di tua preferenza prima di poter iniziare a creare codici a barre pertinenti.
 Registra la tua azienda con GS1. GS1 è una società senza scopo di lucro che mantiene lo standard per i codici a barre in tutto il mondo. Dopo aver registrato la tua attività con GS1, ti verrà assegnato un numero di "prefisso" che puoi utilizzare per fare riferimento alla tua attività all'inizio di ogni codice a barre.
Registra la tua azienda con GS1. GS1 è una società senza scopo di lucro che mantiene lo standard per i codici a barre in tutto il mondo. Dopo aver registrato la tua attività con GS1, ti verrà assegnato un numero di "prefisso" che puoi utilizzare per fare riferimento alla tua attività all'inizio di ogni codice a barre. - Per registrarti con GS1, vai a GS1 nei Paesi Bassi, leggi il manuale, fai clic Ordina codici a barre GS1 e segui le istruzioni.
 Identifica il tipo di codice a barre di cui hai bisogno. La maggior parte delle aziende sono affiliate con UPC (Nord America, Regno Unito, Nuova Zelanda e Australia) o EAN (parti di Europa, Asia, Africa e America Latina) come standard per i codici a barre.
Identifica il tipo di codice a barre di cui hai bisogno. La maggior parte delle aziende sono affiliate con UPC (Nord America, Regno Unito, Nuova Zelanda e Australia) o EAN (parti di Europa, Asia, Africa e America Latina) come standard per i codici a barre. - Esistono anche altri tipi di codici a barre (come CODE39 e CODE128).
- Diverse versioni di codici a barre supportano numeri di prodotto di lunghezza diversa. Ad esempio: i codici a barre EAN-8 possono essere lunghi fino a otto cifre per identificare la tua azienda e il prodotto, mentre i codici EAN-13 possono essere lunghi fino a 13 cifre.
 Assicurati di avere un file inventario a mano. Prima di creare un codice a barre per un prodotto, determinare quale numero utilizzare per distinguere quel prodotto nel programma del punto vendita della propria azienda. Scavare queste informazioni per ogni singolo prodotto può essere complicato, quindi tieni a portata di mano le informazioni sul prodotto, se possibile.
Assicurati di avere un file inventario a mano. Prima di creare un codice a barre per un prodotto, determinare quale numero utilizzare per distinguere quel prodotto nel programma del punto vendita della propria azienda. Scavare queste informazioni per ogni singolo prodotto può essere complicato, quindi tieni a portata di mano le informazioni sul prodotto, se possibile.
Metodo 2 di 3: utilizzo di un generatore online
 Apri il sito TEC-IT. Vai su https://barcode.tec-it.com/en nel tuo browser. Il sito web TEC-IT dispone di un generatore di codici a barre gratuito.
Apri il sito TEC-IT. Vai su https://barcode.tec-it.com/en nel tuo browser. Il sito web TEC-IT dispone di un generatore di codici a barre gratuito.  Selezionare EAN / UPC. Sul lato sinistro della pagina vedrai un elenco di tipi di codici a barre. Scorri verso il basso fino a visualizzare il titolo EAN / UPC e fai clic su di esso per espanderlo.
Selezionare EAN / UPC. Sul lato sinistro della pagina vedrai un elenco di tipi di codici a barre. Scorri verso il basso fino a visualizzare il titolo EAN / UPC e fai clic su di esso per espanderlo. - È necessario posizionare il cursore del mouse sull'elenco delle categorie di codici a barre durante lo scorrimento.
- Se desideri creare un diverso tipo di codice a barre, fai clic su quel tipo.
 Seleziona una variazione del codice a barre. Fare clic su una delle opzioni del codice a barre sotto l'intestazione EAN / UPC.
Seleziona una variazione del codice a barre. Fare clic su una delle opzioni del codice a barre sotto l'intestazione EAN / UPC. - Ad esempio: per creare un codice EAN di 13 cifre, fare clic qui EAN-13.
 Elimina il testo con i dati di esempio in "Dati". Nella casella di testo grande (a destra dell'elenco delle categorie di codici a barre), elimina il testo visualizzato dopo aver selezionato un tipo di codice a barre.
Elimina il testo con i dati di esempio in "Dati". Nella casella di testo grande (a destra dell'elenco delle categorie di codici a barre), elimina il testo visualizzato dopo aver selezionato un tipo di codice a barre.  Inserisci il prefisso della tua azienda. Digita il prefisso ricevuto da GS1 nel campo di testo "Dati".
Inserisci il prefisso della tua azienda. Digita il prefisso ricevuto da GS1 nel campo di testo "Dati".  Immettere il numero del prodotto. Nella stessa casella del prefisso, inserisci il numero che utilizzi per il tuo prodotto.
Immettere il numero del prodotto. Nella stessa casella del prefisso, inserisci il numero che utilizzi per il tuo prodotto. - Non devono esserci spazi tra il prefisso e il numero del prodotto.
 clicca su ricaricare. Questo collegamento si trova nell'angolo inferiore destro della casella di testo "Dati". L'anteprima del codice a barre è ora aggiornata sul lato destro della pagina, con il tuo prefisso e il numero del prodotto.
clicca su ricaricare. Questo collegamento si trova nell'angolo inferiore destro della casella di testo "Dati". L'anteprima del codice a barre è ora aggiornata sul lato destro della pagina, con il tuo prefisso e il numero del prodotto. - Se visualizzi un errore nel riquadro di anteprima del codice a barre, inserisci di nuovo il codice a barre o seleziona un formato di codice a barre diverso.
 clicca su Scarica. Puoi trovarlo sul lato destro della pagina. Il codice a barre verrà inserito nel percorso di download predefinito del computer. Quando il download è completo, puoi stampare il codice e incollarlo sul prodotto desiderato.
clicca su Scarica. Puoi trovarlo sul lato destro della pagina. Il codice a barre verrà inserito nel percorso di download predefinito del computer. Quando il download è completo, puoi stampare il codice e incollarlo sul prodotto desiderato.
Metodo 3 di 3: utilizzo di Microsoft Office
 Comprendi i limiti. Puoi creare un codice a barre CODE128 in Microsoft Office, ma non i codici UPC o EAN. Questo non dovrebbe essere un problema se hai la possibilità di scansionare i codici a barre CODE128, ma se sei dipendente da scanner UPC o EAN, è meglio usare un generatore online.
Comprendi i limiti. Puoi creare un codice a barre CODE128 in Microsoft Office, ma non i codici UPC o EAN. Questo non dovrebbe essere un problema se hai la possibilità di scansionare i codici a barre CODE128, ma se sei dipendente da scanner UPC o EAN, è meglio usare un generatore online.  Crea un nuovo documento Microsoft Excel. Apri Microsoft Excel e fai clic su Valigetta vuota.
Crea un nuovo documento Microsoft Excel. Apri Microsoft Excel e fai clic su Valigetta vuota. - Puoi anche aprire Excel per creare un nuovo documento sia su Mac che su Windows.
 Inserisci le informazioni del tuo codice a barre. Digita le seguenti informazioni nelle celle seguenti:
Inserisci le informazioni del tuo codice a barre. Digita le seguenti informazioni nelle celle seguenti: - A1 - Genere genere
- B1 - Genere Etichetta
- C1 - Genere Codice a barre
- A2 - Genere CODICE128
- B2 - Immettere il prefisso del codice a barre e il numero del prodotto.
- C2 - Reinserire il prefisso del codice a barre e il numero del prodotto.
 Salva il documento sul desktop. Puoi farlo come segue:
Salva il documento sul desktop. Puoi farlo come segue: - finestre - Clicca su File, clicca su Salva, doppio click Questo PC, clicca su Desktop sul lato sinistro della finestra, digita codice a barre nel campo di testo "Nome file" e fare clic su Salva, dopodiché puoi chiudere Excel.
- Mac - Clicca su File dopodiché Salva come…, tip codice a barre nel campo "Salva con nome", fare clic sul campo "Dove", quindi fare clic su Desktop, Salvae chiudi Excel.
 Crea un nuovo documento Microsoft Word. Apri Microsoft Word e fai clic su Documento vuoto in alto a sinistra nella finestra.
Crea un nuovo documento Microsoft Word. Apri Microsoft Word e fai clic su Documento vuoto in alto a sinistra nella finestra. - Puoi anche semplicemente aprire Microsoft Word su Windows e su un Mac per creare un nuovo documento.
 Fare clic sulla scheda Mailing. Puoi trovarlo nel menu principale di Word. Verrà visualizzato un sottomenu sotto il menu principale.
Fare clic sulla scheda Mailing. Puoi trovarlo nel menu principale di Word. Verrà visualizzato un sottomenu sotto il menu principale.  clicca su Etichette. Questa opzione si trova all'estrema sinistra nel sottomenu di Mailing.
clicca su Etichette. Questa opzione si trova all'estrema sinistra nel sottomenu di Mailing.  Seleziona un tipo di etichetta. Fai clic sulla casella sotto "Opzioni" in basso a destra nella casella, quindi procedi come segue:
Seleziona un tipo di etichetta. Fai clic sulla casella sotto "Opzioni" in basso a destra nella casella, quindi procedi come segue: - Fare clic sul menu a discesa "Produttore di etichette".
- Scorri e fai clic su Lettera Avery US
- Scorri e fai clic sull'opzione 5161 Etichette per indirizzi nel gruppo "Numero prodotto".
- clicca su ok
 clicca su Nuovo documento. Questa opzione si trova nella parte inferiore della finestra Etichette. Dovrebbe apparire un nuovo documento con le caselle delineate.
clicca su Nuovo documento. Questa opzione si trova nella parte inferiore della finestra Etichette. Dovrebbe apparire un nuovo documento con le caselle delineate.  Fare clic sulla scheda Mailing. Il sottomenu (il nastro) di Mailing si riapre nel nuovo documento.
Fare clic sulla scheda Mailing. Il sottomenu (il nastro) di Mailing si riapre nel nuovo documento.  clicca su Seleziona indirizzi . Questa opzione si trova nell'angolo in alto a sinistra della finestra. Apparirà un menu a tendina.
clicca su Seleziona indirizzi . Questa opzione si trova nell'angolo in alto a sinistra della finestra. Apparirà un menu a tendina.  clicca su Utilizzo dell'elenco esistente .... Puoi trovare questa opzione nel menu a discesa di Seleziona indirizzi.
clicca su Utilizzo dell'elenco esistente .... Puoi trovare questa opzione nel menu a discesa di Seleziona indirizzi.  Seleziona il tuo documento Excel. clicca su Desktop sul lato sinistro della finestra pop-up, fai clic sul documento Excel Codice a barre, clicca su Aperto e poi via ok.
Seleziona il tuo documento Excel. clicca su Desktop sul lato sinistro della finestra pop-up, fai clic sul documento Excel Codice a barre, clicca su Aperto e poi via ok.  clicca su Inserisci campi unione. Puoi vedere questa opzione nel gruppo "Descrivi e inserisci campi" del sottomenu di Mailing. Apparirà un menu a tendina.
clicca su Inserisci campi unione. Puoi vedere questa opzione nel gruppo "Descrivi e inserisci campi" del sottomenu di Mailing. Apparirà un menu a tendina.  clicca su genere. Questo è il menu a tendina Inserisci campi unione. Viene quindi inserita una riga di testo con la voce {MERGEFIELD Typ} nella cella in alto a sinistra del documento.
clicca su genere. Questo è il menu a tendina Inserisci campi unione. Viene quindi inserita una riga di testo con la voce {MERGEFIELD Typ} nella cella in alto a sinistra del documento. - Se si fa clic su genere inserire una riga di testo con la voce generenon preoccuparti: puoi risolvere il problema più tardi.
 Immettere gli altri due tipi di campo. Fare di nuovo clic Inserisci campi unione, clicca su Etichetta e ripeti l'ultima opzione nel menu a discesa (Codice a barre). Dovresti vedere quanto segue:
Immettere gli altri due tipi di campo. Fare di nuovo clic Inserisci campi unione, clicca su Etichetta e ripeti l'ultima opzione nel menu a discesa (Codice a barre). Dovresti vedere quanto segue: - {MERGEFIELD Typ} {MERGEFIELD Label} {MERGEFIELD Barcode}
- Vedi Tipo di codice a barre dell'etichetta, seleziona il testo, fai clic con il pulsante destro del mouse e fai clic Visualizza i codici di campo nel menu contestuale che appare.
 Metti i due punti tra "Tipo" e "Etichetta". La riga di testo dovrebbe ora indicare qualcosa di simile {MERGEFIELD Typ}: {MERGEFIELD Label}.
Metti i due punti tra "Tipo" e "Etichetta". La riga di testo dovrebbe ora indicare qualcosa di simile {MERGEFIELD Typ}: {MERGEFIELD Label}.  Posto {Codice a barre MERGEFIELD} sulla propria linea. Fare clic sullo spazio immediatamente prima della parentesi quadra sinistra, quindi premere ↵ Invio.
Posto {Codice a barre MERGEFIELD} sulla propria linea. Fare clic sullo spazio immediatamente prima della parentesi quadra sinistra, quindi premere ↵ Invio.  Sostituisci la parte CAMPO del tag "Barcode". Seleziona la parte "FIELD" di {Codice a barre MERGEFIELD} e sostituiscilo con CODICE A BARRE.
Sostituisci la parte CAMPO del tag "Barcode". Seleziona la parte "FIELD" di {Codice a barre MERGEFIELD} e sostituiscilo con CODICE A BARRE. - Il tag aggiornato dovrebbe ora elencare qualcosa di simile {Codice a barre MERGEBARCODE}
 Immettere il nome del codice a barre. Fare clic sullo spazio direttamente sotto la parentesi quadra finale del codice a barre e digitare lì CODICE128.
Immettere il nome del codice a barre. Fare clic sullo spazio direttamente sotto la parentesi quadra finale del codice a barre e digitare lì CODICE128. - Il tag aggiornato dovrebbe ora elencare qualcosa di simile {CODICE a barre MERGEBARCODE128}
 Crea il codice a barre. Clicca sul Esci e unisci nel menu, fare clic su Modifica di singoli documenti ...e assicurati che "Tutto" sia selezionato, quindi fai clic su ok.
Crea il codice a barre. Clicca sul Esci e unisci nel menu, fare clic su Modifica di singoli documenti ...e assicurati che "Tutto" sia selezionato, quindi fai clic su ok.  Salva il tuo codice a barre. Puoi farlo come segue:
Salva il tuo codice a barre. Puoi farlo come segue: - finestre - Clicca su File, clicca su Salva come, doppio click Questo PC, fare clic su una posizione di salvataggio sul lato sinistro della finestra, digitare un nome nella casella di testo "Nome file" e fare clic Salva.
- Mac - Clicca su Salva, clicca su Salva come..., digita un nome nel campo "Salva con nome" e fai clic sulla casella "Dove", quindi su una posizione di salvataggio e fai clic su Salva.