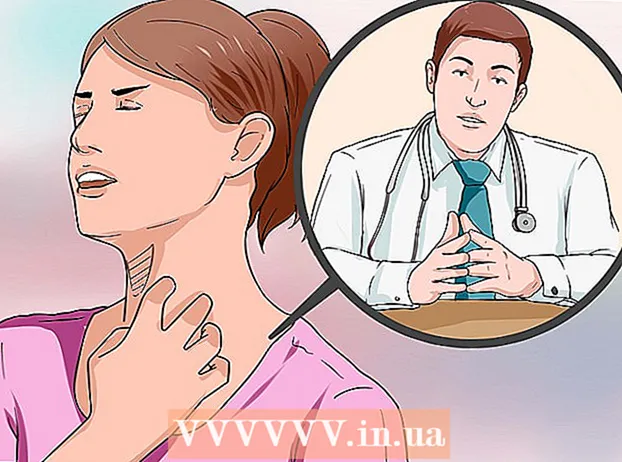Autore:
Eugene Taylor
Data Della Creazione:
10 Agosto 2021
Data Di Aggiornamento:
1 Luglio 2024

Contenuto
- Al passo
- Metodo 1 di 3: installazione di riparazione
- Metodo 2 di 3: formatta e installa
- Metodo 3 di 3: installazione senza CD
- Suggerimenti
A volte i file di sistema possono essere danneggiati e devi provare a lavorare con una copia a malapena funzionante di Windows XP. Forse tutti i tuoi programmi funzionano lentamente e vorresti che ci fosse un modo per far funzionare Windows alla velocità di una volta. Fortunatamente, ripristinare o reinstallare Windows XP è abbastanza semplice. Indipendentemente dalla versione di Windows XP in uso, segui questi passaggi per un'installazione indolore.
Al passo
Metodo 1 di 3: installazione di riparazione
 Inserisci il CD di Windows XP nel computer. Se non hai più una copia del CD, contatta il produttore del computer per una sostituzione, scarica un .iso da Internet che puoi masterizzare su un CD vuoto. Fai attenzione ai virus e sappi che sarà comunque necessario installare un codice Product Key valido.
Inserisci il CD di Windows XP nel computer. Se non hai più una copia del CD, contatta il produttore del computer per una sostituzione, scarica un .iso da Internet che puoi masterizzare su un CD vuoto. Fai attenzione ai virus e sappi che sarà comunque necessario installare un codice Product Key valido. - Prendi nota del codice Product Key. È utile averlo prima di iniziare il processo di installazione. Questa chiave è un codice di 25 caratteri che devi inserire per installare Windows. Di solito può essere trovato in alcuni posti diversi:
- Attaccato alla custodia del CD di Windows XP, di solito sul retro.

- Sul tuo computer. Se si tratta di un desktop, il codice si trova solitamente sul retro del case. Con un laptop sul fondo.
- Attaccato alla custodia del CD di Windows XP, di solito sul retro.
 Riavvia il tuo computer. Assicurati che il CD di Windows XP sia inserito. Il computer deve prima essere configurato per l'avvio da un CD. Per fare ciò, dovrai andare al BIOS.
Riavvia il tuo computer. Assicurati che il CD di Windows XP sia inserito. Il computer deve prima essere configurato per l'avvio da un CD. Per fare ciò, dovrai andare al BIOS. - Per accedere al BIOS, premere il pulsante Setup non appena viene visualizzato il logo del produttore del computer. Questa chiave varia in base al produttore, ma generalmente è F2, F10, F12 o Canc. La chiave corretta viene visualizzata nella stessa schermata del logo.

- Una volta che sei nel BIOS, vai al menu di avvio. Imposta il primo dispositivo di avvio come unità CD. A seconda del BIOS e del menu delle impostazioni, questo può anche essere chiamato unità DVD, unità ottica o unità CD / DVD.

- Salva le modifiche e esci dal BIOS. Questo riavvierà il computer.

- Per accedere al BIOS, premere il pulsante Setup non appena viene visualizzato il logo del produttore del computer. Questa chiave varia in base al produttore, ma generalmente è F2, F10, F12 o Canc. La chiave corretta viene visualizzata nella stessa schermata del logo.
 Avvia l'installazione. Una volta che il logo del produttore è scomparso, verrà visualizzato un messaggio che dice "Premere un tasto qualsiasi per avviare da CD ..." Premere un tasto qualsiasi sulla tastiera per avviare il processo di installazione. Se non si preme alcun tasto, il computer si avvierà dal disco rigido come al solito.
Avvia l'installazione. Una volta che il logo del produttore è scomparso, verrà visualizzato un messaggio che dice "Premere un tasto qualsiasi per avviare da CD ..." Premere un tasto qualsiasi sulla tastiera per avviare il processo di installazione. Se non si preme alcun tasto, il computer si avvierà dal disco rigido come al solito.  Il setup verrà caricato. Windows deve caricare i driver per iniziare il processo di installazione. Questa operazione potrebbe richiedere un po 'di tempo. Una volta completato, sarai accolto con la schermata di benvenuto. Premere Invio per avviare un'installazione di riparazione. Non eseguire la Console di ripristino di emergenza.
Il setup verrà caricato. Windows deve caricare i driver per iniziare il processo di installazione. Questa operazione potrebbe richiedere un po 'di tempo. Una volta completato, sarai accolto con la schermata di benvenuto. Premere Invio per avviare un'installazione di riparazione. Non eseguire la Console di ripristino di emergenza.  Leggi il contratto di licenza. Dopo aver esaminato il contratto di licenza, premere F8 per continuare. Il programma di installazione elencherà le installazioni di Windows XP. La maggior parte degli utenti vedrà solo una voce qui.
Leggi il contratto di licenza. Dopo aver esaminato il contratto di licenza, premere F8 per continuare. Il programma di installazione elencherà le installazioni di Windows XP. La maggior parte degli utenti vedrà solo una voce qui.  Seleziona l'installazione precedente. Se disponi di una sola installazione, verrà selezionata automaticamente. Premere R per avviare la riparazione. Windows inizierà a copiare i file e quindi riavvierà il computer. Inizierà quindi l'installazione di riparazione.
Seleziona l'installazione precedente. Se disponi di una sola installazione, verrà selezionata automaticamente. Premere R per avviare la riparazione. Windows inizierà a copiare i file e quindi riavvierà il computer. Inizierà quindi l'installazione di riparazione. - Ti verrà chiesto di confermare la data e l'ora, oltre ad alcune altre impostazioni di base. Di solito l'opzione predefinita va bene.

- Ti verrà chiesto di confermare la data e l'ora, oltre ad alcune altre impostazioni di base. Di solito l'opzione predefinita va bene.
 Immettere la chiave del prodotto. Ti verrà chiesto di inserire il codice "Product Key" verso la fine dell'installazione. Windows lo controllerà per assicurarsi che ci sia una chiave valida prima di procedere.
Immettere la chiave del prodotto. Ti verrà chiesto di inserire il codice "Product Key" verso la fine dell'installazione. Windows lo controllerà per assicurarsi che ci sia una chiave valida prima di procedere. - Dopo l'installazione, dovrai confermare la tua versione di Windows, online o per telefono. La procedura guidata di attivazione del prodotto verrà visualizzata quando si accede alla nuova copia ripristinata. Se disponi di una connessione Internet, dovresti essere in grado di attivare la versione di Windows che hai facendo clic su un pulsante.

- Dopo l'installazione, dovrai confermare la tua versione di Windows, online o per telefono. La procedura guidata di attivazione del prodotto verrà visualizzata quando si accede alla nuova copia ripristinata. Se disponi di una connessione Internet, dovresti essere in grado di attivare la versione di Windows che hai facendo clic su un pulsante.
- Controlla i tuoi programmi. Una volta completata l'installazione, verrai reindirizzato all'installazione ripristinata di Windows. Poiché alcuni file di sistema sono stati sostituiti, alcuni dei programmi installati potrebbero non funzionare e potrebbe essere necessario reinstallarli.
- Potrebbe essere necessario reinstallare i driver di alcuni dispositivi. Per vedere quali dispositivi non sono installati correttamente, apri il menu Start e fai clic con il pulsante destro del mouse su Risorse del computer. Seleziona la scheda Hardware, quindi fai clic su Gestione dispositivi. Se i dispositivi sono indicati con un punto esclamativo giallo, potrebbe essere necessario reinstallare i relativi driver.

- Le informazioni personali e i documenti non dovrebbero essere modificati dopo un'installazione di ripristino. Controlla che tutto sia dove dovrebbe essere.

- Potrebbe essere necessario reinstallare i driver di alcuni dispositivi. Per vedere quali dispositivi non sono installati correttamente, apri il menu Start e fai clic con il pulsante destro del mouse su Risorse del computer. Seleziona la scheda Hardware, quindi fai clic su Gestione dispositivi. Se i dispositivi sono indicati con un punto esclamativo giallo, potrebbe essere necessario reinstallare i relativi driver.
Metodo 2 di 3: formatta e installa
 Eseguire il backup dei dati. La formattazione e la reinstallazione di Windows cancelleranno l'intero disco rigido. Assicurati di aver eseguito il backup di tutti i tuoi file importanti prima di iniziare. Foto, filmati, documenti e musica vengono tutti cancellati.
Eseguire il backup dei dati. La formattazione e la reinstallazione di Windows cancelleranno l'intero disco rigido. Assicurati di aver eseguito il backup di tutti i tuoi file importanti prima di iniziare. Foto, filmati, documenti e musica vengono tutti cancellati.  Inserisci il CD di Windows. Annotare la chiave del prodotto necessaria durante l'installazione. Avvia dal CD di Windows per avviare il programma di installazione.
Inserisci il CD di Windows. Annotare la chiave del prodotto necessaria durante l'installazione. Avvia dal CD di Windows per avviare il programma di installazione. - I dettagli per questo passaggio sono disponibili nei passaggi 1-4 nella prima sezione di questa guida.
 Il programma di installazione verrà caricato. Windows carica i driver per il programma di installazione. Al termine, premere Invio nella schermata di benvenuto per avviare l'installazione. Non eseguire la Console di ripristino di emergenza.
Il programma di installazione verrà caricato. Windows carica i driver per il programma di installazione. Al termine, premere Invio nella schermata di benvenuto per avviare l'installazione. Non eseguire la Console di ripristino di emergenza.  Leggi il contratto di licenza. Dopo aver esaminato il contratto di licenza, premere F8 per continuare. Il programma di installazione elencherà le installazioni di Windows XP. Premere Esc per procedere con un'installazione completamente nuova.
Leggi il contratto di licenza. Dopo aver esaminato il contratto di licenza, premere F8 per continuare. Il programma di installazione elencherà le installazioni di Windows XP. Premere Esc per procedere con un'installazione completamente nuova. - Elimina la partizione. Vedrai un elenco di partizioni del disco rigido. Queste sono le tue stazioni C: e D: (la scritta dipenderà da come è impostato il sistema).
- Questa è la tua ultima possibilità per riavviare ed eseguire il backup di tutti i file che hai dimenticato. Dopo che la partizione è stata eliminata, tutti i tuoi dati saranno spariti.

- Seleziona la partizione che contiene Windows. Di solito è la partizione C :. Premere D per eliminare la partizione. Conferma di voler eliminare quella partizione premendo Invio.

- Ora hai un'altra possibilità di tornare indietro. Se vuoi davvero confermare che la partizione può essere eliminata, premi a.

- Questa è la tua ultima possibilità per riavviare ed eseguire il backup di tutti i file che hai dimenticato. Dopo che la partizione è stata eliminata, tutti i tuoi dati saranno spariti.
 Crea una nuova partizione. Seleziona lo spazio non partizionato. Premi C per creare una nuova partizione. Immettere la dimensione massima possibile e premere Invio.
Crea una nuova partizione. Seleziona lo spazio non partizionato. Premi C per creare una nuova partizione. Immettere la dimensione massima possibile e premere Invio. - È possibile creare una partizione più piccola se si desidera creare altre partizioni sul disco rigido in un secondo momento tramite Windows. Ci sono diversi motivi per cui qualcuno potrebbe farlo, ma per la maggior parte degli utenti va bene semplicemente scegliere la partizione più grande.

- È possibile creare una partizione più piccola se si desidera creare altre partizioni sul disco rigido in un secondo momento tramite Windows. Ci sono diversi motivi per cui qualcuno potrebbe farlo, ma per la maggior parte degli utenti va bene semplicemente scegliere la partizione più grande.
- Inizia con l'installazione di Windows. Dopo che la partizione è stata creata, selezionala e premi Invio per avviare l'installazione di Windows. Ti verrà chiesto di formattare la partizione. Seleziona "Formatta la partizione con il file system NTFS". Scegli NTFS invece di FAT, poiché NTFS è molto più stabile per Windows.
- La formattazione inizierà. Questa operazione può richiedere diverse ore, a seconda delle dimensioni e della velocità del disco rigido, ma non dovrebbero essere necessari più di pochi minuti per la maggior parte degli utenti.

- Dopo la formattazione, Windows copierà i file necessari per l'installazione sul disco rigido. Questa operazione richiede alcuni minuti e non richiede alcun intervento da parte dell'utente.

- La formattazione inizierà. Questa operazione può richiedere diverse ore, a seconda delle dimensioni e della velocità del disco rigido, ma non dovrebbero essere necessari più di pochi minuti per la maggior parte degli utenti.
 Windows verrà installato. Questo processo è automatizzato per la maggior parte, tranne in alcuni punti in cui l'utente deve inserire alcune informazioni. La prima opzione mostrata è cambiare la lingua e la regione predefinite. Fare clic su Personalizza ... se le impostazioni non sono corrette per la propria regione. Se le impostazioni sono corrette, fare clic su Avanti per continuare.
Windows verrà installato. Questo processo è automatizzato per la maggior parte, tranne in alcuni punti in cui l'utente deve inserire alcune informazioni. La prima opzione mostrata è cambiare la lingua e la regione predefinite. Fare clic su Personalizza ... se le impostazioni non sono corrette per la propria regione. Se le impostazioni sono corrette, fare clic su Avanti per continuare. - Quando richiesto, inserisci il tuo nome e il nome della tua organizzazione. Questi verranno utilizzati per identificare i documenti e possono essere modificati in seguito tramite le impostazioni di Windows.

- Quando richiesto, inserisci il tuo nome e il nome della tua organizzazione. Questi verranno utilizzati per identificare i documenti e possono essere modificati in seguito tramite le impostazioni di Windows.
 Inserisci il tuo codice prodotto. Ti verrà chiesto di inserire il codice Product Key di 25 cifre. Se stai installando da un disco di Windows XP SP 3, non ti verrà ancora richiesto.
Inserisci il tuo codice prodotto. Ti verrà chiesto di inserire il codice Product Key di 25 cifre. Se stai installando da un disco di Windows XP SP 3, non ti verrà ancora richiesto.  Inserisci il nome del tuo computer. Questo è il nome visualizzato sulla rete per descrivere il tuo computer. Windows creerà automaticamente un nome per te, ma sei libero di cambiarlo in quello che desideri.
Inserisci il nome del tuo computer. Questo è il nome visualizzato sulla rete per descrivere il tuo computer. Windows creerà automaticamente un nome per te, ma sei libero di cambiarlo in quello che desideri. - Per XP Professional ti verrà richiesta una password di amministratore, che verrà utilizzata per accedere al tuo account di amministratore.

- Per XP Professional ti verrà richiesta una password di amministratore, che verrà utilizzata per accedere al tuo account di amministratore.
 Imposta la data e l'ora corrette. Ora vedrai un calendario e un orologio che possono essere regolati per l'ora specifica. È inoltre possibile impostare il fuso orario corretto per la propria posizione.
Imposta la data e l'ora corrette. Ora vedrai un calendario e un orologio che possono essere regolati per l'ora specifica. È inoltre possibile impostare il fuso orario corretto per la propria posizione.  Configura la rete. Ti verrà chiesto se desideri installare le impostazioni di rete predefinite o personalizzate. Lo standard è la scelta giusta per quasi tutti gli utenti. Se stai installando in un ambiente aziendale, contatta prima il tuo amministratore di sistema.
Configura la rete. Ti verrà chiesto se desideri installare le impostazioni di rete predefinite o personalizzate. Lo standard è la scelta giusta per quasi tutti gli utenti. Se stai installando in un ambiente aziendale, contatta prima il tuo amministratore di sistema. - Quando viene chiesto di entrare in un gruppo di lavoro, la maggior parte degli utenti sceglierà la prima opzione, lasciando il nome del gruppo di lavoro predefinito così com'è. Se ti trovi in un ambiente aziendale, potrebbe essere necessario fornire un dominio. Di nuovo, contatta il tuo amministratore.

- Quando viene chiesto di entrare in un gruppo di lavoro, la maggior parte degli utenti sceglierà la prima opzione, lasciando il nome del gruppo di lavoro predefinito così com'è. Se ti trovi in un ambiente aziendale, potrebbe essere necessario fornire un dominio. Di nuovo, contatta il tuo amministratore.
 Windows completerà la configurazione. Questa operazione può richiedere del tempo e non richiede alcun input da parte dell'utente. Una volta completato, il PC si riavvierà automaticamente e verrà caricato Windows XP.
Windows completerà la configurazione. Questa operazione può richiedere del tempo e non richiede alcun input da parte dell'utente. Una volta completato, il PC si riavvierà automaticamente e verrà caricato Windows XP. - Se dovessi apportare modifiche al tuo BIOS per avviare da CD-ROM, probabilmente vedrai di nuovo l'opzione "Press any key to Boot from CD ...". Non premere alcun tasto e attendere che lo schermo si cancelli. Il computer continuerà ora ad avviarsi dal disco rigido e completerà l'installazione di Windows.

- Se dovessi apportare modifiche al tuo BIOS per avviare da CD-ROM, probabilmente vedrai di nuovo l'opzione "Press any key to Boot from CD ...". Non premere alcun tasto e attendere che lo schermo si cancelli. Il computer continuerà ora ad avviarsi dal disco rigido e completerà l'installazione di Windows.
 Seleziona OK per regolare la risoluzione dello schermo. Windows proverà a ridimensionare automaticamente lo schermo per facilitare la lettura. Una volta ripristinato lo schermo, ti verrà chiesto se puoi leggere la nuova casella di testo. Se puoi, fai clic su OK per continuare. Se non puoi, premi Annulla o attendi 20 secondi affinché lo schermo torni alle impostazioni originali.
Seleziona OK per regolare la risoluzione dello schermo. Windows proverà a ridimensionare automaticamente lo schermo per facilitare la lettura. Una volta ripristinato lo schermo, ti verrà chiesto se puoi leggere la nuova casella di testo. Se puoi, fai clic su OK per continuare. Se non puoi, premi Annulla o attendi 20 secondi affinché lo schermo torni alle impostazioni originali. - Seleziona Avanti per continuare con l'installazione. Una volta apportate le modifiche allo schermo, viene visualizzata la schermata di benvenuto in Microsoft Windows. Questo processo richiede solo pochi minuti.
- Windows proverà a controllare la connessione di rete. Se prevedi di impostarlo in un secondo momento, puoi saltare questa schermata.

- Le finestre successive chiederanno se ci si connette a Internet tramite una LAN o una rete domestica, oppure se si è direttamente connessi a Internet. Se utilizzi un router per la rete, seleziona la prima opzione. Se il modem è connesso direttamente al computer, seleziona la seconda opzione.

- Ora ti verrà data la possibilità di registrare il tuo prodotto con Microsoft. Che tu lo faccia o meno dipende da te, non è necessario lavorare con Windows.

- Windows proverà a controllare la connessione di rete. Se prevedi di impostarlo in un secondo momento, puoi saltare questa schermata.
 Specifica i nomi degli utenti. In questo passaggio puoi creare accessi separati per ciascuno degli utenti del tuo computer. Devi fornire almeno un nome. È possibile inserire un massimo di cinque utenti in questa schermata; più possono essere inseriti tramite il pannello di controllo, dopo l'installazione.
Specifica i nomi degli utenti. In questo passaggio puoi creare accessi separati per ciascuno degli utenti del tuo computer. Devi fornire almeno un nome. È possibile inserire un massimo di cinque utenti in questa schermata; più possono essere inseriti tramite il pannello di controllo, dopo l'installazione. - Dopo aver immesso i nomi, fare clic su Fine per completare l'installazione. Windows avrà bisogno di un po 'più di tempo, dopodiché sarai accolto dal tuo nuovo desktop.

- Dopo aver immesso i nomi, fare clic su Fine per completare l'installazione. Windows avrà bisogno di un po 'più di tempo, dopodiché sarai accolto dal tuo nuovo desktop.
 Esegui Windows Update. La tua installazione è ora completa, ma è importante eseguire Windows Update il prima possibile. Questo scarica i file di sistema più recenti da Microsoft. Questi sono molto importanti in quanto risolvono vulnerabilità e problemi di stabilità.
Esegui Windows Update. La tua installazione è ora completa, ma è importante eseguire Windows Update il prima possibile. Questo scarica i file di sistema più recenti da Microsoft. Questi sono molto importanti in quanto risolvono vulnerabilità e problemi di stabilità.  Installa i tuoi driver. È probabile che dovrai reinstallare i driver ora che il computer è stato formattato. A seconda dei dispositivi che hai collegato al tuo computer, questo potrebbe includere la tua scheda video, modem o scheda di rete e / o la tua scheda audio.
Installa i tuoi driver. È probabile che dovrai reinstallare i driver ora che il computer è stato formattato. A seconda dei dispositivi che hai collegato al tuo computer, questo potrebbe includere la tua scheda video, modem o scheda di rete e / o la tua scheda audio. - Questi driver si trovano sui dischi forniti con il computer, ma possono anche essere scaricati dai siti Web dei produttori.
Metodo 3 di 3: installazione senza CD
- Installa dalla partizione di ripristino. Molti produttori di computer forniscono i propri computer con una partizione del disco rigido contenente i file di installazione di Windows. Per accedervi, sarà necessario eseguire l'avvio dalla partizione di ripristino.
- La chiave più comunemente utilizzata per aprire la partizione è F11. Questo apparirà sotto il logo del produttore subito dopo aver avviato il computer.

- Le procedure di avvio della partizione di ripristino variano in base al produttore. Seguire i passaggi sullo schermo per aprire il programma di installazione di Windows. Una volta avviata la configurazione, segui i passaggi nella sezione precedente, a partire da Passaggio 3.

- La chiave più comunemente utilizzata per aprire la partizione è F11. Questo apparirà sotto il logo del produttore subito dopo aver avviato il computer.
 Installa da Windows. Per questo è necessario un file chiamato winnt32.exe. Questo file è un file di installazione di Windows che può essere eseguito in Windows XP. Per trovarlo, apri il menu Start e fai clic su Cerca. Seleziona "tutti i file e le cartelle" nel riquadro di sinistra. Digita "winnt32.exe" nella casella di ricerca.
Installa da Windows. Per questo è necessario un file chiamato winnt32.exe. Questo file è un file di installazione di Windows che può essere eseguito in Windows XP. Per trovarlo, apri il menu Start e fai clic su Cerca. Seleziona "tutti i file e le cartelle" nel riquadro di sinistra. Digita "winnt32.exe" nella casella di ricerca. - L'esecuzione di winnt32.exe riavvierà il computer nella configurazione di Windows. Da questo punto segui Passaggio 3 nella sezione sopra. È comunque necessario immettere un codice Product Key valido. I tuoi dati verranno cancellati come durante una normale installazione.

- L'esecuzione di winnt32.exe riavvierà il computer nella configurazione di Windows. Da questo punto segui Passaggio 3 nella sezione sopra. È comunque necessario immettere un codice Product Key valido. I tuoi dati verranno cancellati come durante una normale installazione.
Suggerimenti
- Raccogli tutto ciò di cui hai bisogno prima di iniziare. Assicurati di avere un facile accesso al codice Product Key. Metti tutti i tuoi driver su una chiavetta USB in modo da poterli installare tutti in una volta al termine dell'installazione di Windows.