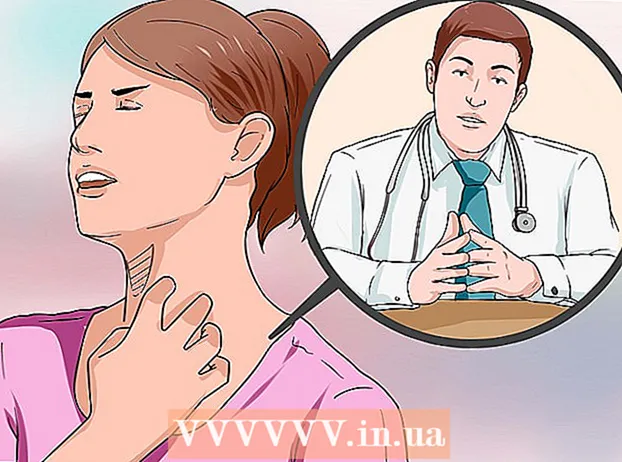Autore:
Lewis Jackson
Data Della Creazione:
8 Maggio 2021
Data Di Aggiornamento:
1 Luglio 2024

Contenuto
Quando si collega un account di posta elettronica a Outlook, è necessario immettere un indirizzo di posta elettronica e una password in modo che Outlook possa inviare e ricevere messaggi di posta elettronica da tale account. Se si modifica la password dell'account di posta elettronica, è necessario modificarla in Outlook in modo che Outlook possa accedere al proprio account. È inoltre possibile proteggere il file di dati di Outlook con una password che è possibile modificare in qualsiasi momento se si conosce la password originale. Infine, la tua password su Outlook.com può essere modificata cambiando la password del tuo account Microsoft.
Passi
Metodo 1 di 3: account di posta elettronica associato a Outlook
Fare clic sulla scheda "File" e selezionare "Informazioni" (Informazione). Verrà visualizzata la pagina "Informazioni sull'account".
- Se utilizzi Outlook 2003, fai clic sul menu Strumenti e seleziona "Account di posta elettronica".

Fare clic sul pulsante "Impostazioni account" e selezionare "Impostazioni dell 'account.’ Vedrai una nuova finestra che mostra tutti gli account di posta elettronica collegati a Outlook.- Se utilizzi Outlook 2003, seleziona "Visualizza o modifica gli account di posta elettronica esistenti" (Visualizza o modifica gli account di posta esistenti).

Seleziona l'account per il quale desideri modificare la password. Tieni presente che cambierai la password utilizzata da Outlook per accedere all'account di posta elettronica, non la password effettiva di tale account di posta elettronica. Se è necessario modificare la password dell'account di posta elettronica, è necessario farlo tramite il provider di servizi di posta elettronica. Ad esempio, per modificare la password di Gmail, devi prima visitare la pagina di recupero dell'account Google, quindi modificare la password in Outlook.- Se desideri modificare la password del file per proteggere i dati di Outlook, leggi il passaggio successivo.
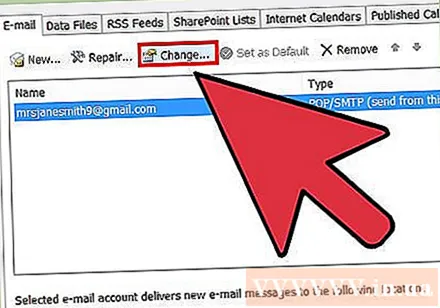
Fare clic sul pulsante "Modifica". Questo passaggio aprirà la pagina dei dettagli dell'account di tua scelta.
Immettere la password corretta nel campo "Password". Questa casella si trova nella sezione "Informazioni di accesso".
- Tieni presente che questo passaggio non modificherà la password del tuo account di posta elettronica. In questo modo, modifichi solo la password che Outlook utilizza per accedere al tuo account.
Fare clic su "Avanti" per salvare le impostazioni e controllare la password. Outlook controllerà il tuo account e proverà ad accedere al tuo account. Se la password inserita è corretta riceverai un messaggio di "Congratulazioni!" (Congratulazioni!). annuncio pubblicitario
Metodo 2 di 3: file di dati di Outlook
Fare clic sulla scheda "File" e selezionare "Informazioni" (Informazione). Questo passaggio aprirà la pagina "Informazioni sull'account".
- Outlook consente di impostare una password per un file di dati di Outlook (PST).Dopo aver impostato la password per il file PST, agli utenti verrà chiesto di inserire la password per aprire l'account di posta elettronica in Outlook. Per modificare la password del file PST, è necessario immettere la password iniziale. Non è possibile aprire Outlook o modificare la password del file PST se si dimentica la password originale.
Fai clic su "Impostazioni account", quindi seleziona "Impostazioni dell 'account.’ Viene visualizzata la finestra Impostazioni account.
Fare clic sulla scheda "File di dati". Questo passaggio visualizzerà le informazioni sul file di dati di Outlook.
Seleziona "File di dati di Outlook" e seleziona "Impostazioni" (Ambientazione). Si aprirà la finestra di installazione del file di dati.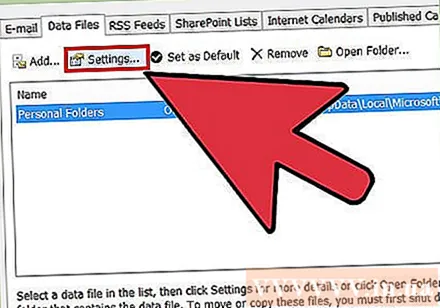
Fare clic sul pulsante "Modifica password". Non sarai in grado di fare clic su questo pulsante se stai utilizzando un account Exchange. In questo caso, la password di Exchange viene utilizzata anche per la protezione dei dati.
Inserisci la tua vecchia password e creane una nuova. Immettere la vecchia password, quindi due volte la nuova password. Non è possibile modificare la password del file di dati se non si conosce la vecchia password. annuncio pubblicitario
Metodo 3 di 3: Outlook.com
Vai alla pagina di reimpostazione della password dell'account Microsoft. Un account di posta elettronica @ outlook.com (o @ hotmail.com o @ live.com) è un account Microsoft. Pertanto, la modifica della password dell'account di posta elettronica @ outlook.com cambierà anche le password per tutti gli altri prodotti Microsoft associati all'account, inclusi Windows, Skype e Xbox Live.
- Puoi avviare il processo di reimpostazione della password visitando.
Seleziona "Ho dimenticato la password" e fai clic su "Il prossimo" (Il prossimo). Inizierà il processo di reimpostazione della password.
Inserisci l'account Microsoft e inserisci il captcha. L'account Microsoft è l'indirizzo e-mail @ outlook.com per il quale desideri modificare la password.
Scegli come ottenere un codice di ripristino. A seconda delle impostazioni del tuo account, potresti ricevere un codice di ripristino su più canali. Se disponi di un account di posta elettronica di backup, puoi ottenere codici tramite questo indirizzo. Se associ il tuo numero di telefono al tuo account Microsoft, puoi ottenere un codice tramite SMS. Se sul telefono è installata l'app dell'account Microsoft, è possibile generare un codice di ripristino tramite l'app.
- Se non riesci ad accedere al percorso completo, seleziona "Non ho nessuno di questi" (non ne ho nessuno). Ti verrà chiesto di compilare un breve questionario per verificare la tua identità.
Inserisci il codice che hai ricevuto. Questo ti porterà alla pagina di reimpostazione della password.
Inserisci la tua nuova password. Ti verrà chiesto di inserire la tua nuova password due volte per continuare. La tua password cambierà immediatamente e ti verrà chiesto di accedere di nuovo con la nuova password sul tuo dispositivo. annuncio pubblicitario