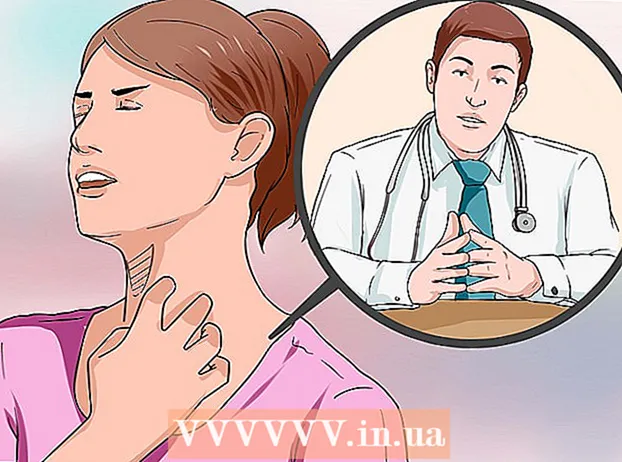Autore:
Louise Ward
Data Della Creazione:
3 Febbraio 2021
Data Di Aggiornamento:
1 Luglio 2024

Contenuto
Photoshop ci consente di creare immagini incolori (sfondi, livelli o trasparenze) utilizzando una varietà di opzioni di trasparenza attraverso l'indicatore di opacità che appare quando crei il tuo mestiere. nuovo materiale. Inoltre, è possibile utilizzare lo strumento di selezione o gomma per creare alcune aree trasparenti sull'immagine. Le persone spesso usano gli effetti di trasparenza in Photoshop quando vogliono stampare carta con un disegno a motivi o aggiungere un'immagine a uno sfondo vignetta su un sito Web (perché la trama apparirà attraverso l'area trasparente). Con un po 'di pratica, sarai in grado di aggiungere rapidamente trasparenza alle immagini di Photoshop.
Passi
Metodo 1 di 4: crea uno sfondo trasparente

Fare clic su "File" → "Nuovo". Vai alla voce File nella finestra del menu in alto e scegli "Nuovo". Apparirà una nuova finestra in cui puoi assegnare proprietà al nuovo documento Photoshop.
Seleziona "Trasparente". Apparirà un menu, fare clic su "Background Contents" e selezionare "Transparent". Questo pulsante si trova nella parte inferiore della finestra pop-up del nuovo documento.

Fare clic su OK.
Controlla la classe. Guarda la finestra Livello o la scheda Livelli nella barra delle proprietà del documento (sempre aperta per impostazione predefinita). Il livello di sfondo apparirà come una griglia a scacchi con grigio, bianco (denota nessun colore). annuncio pubblicitario
Metodo 2 di 4: rendi trasparente il livello

Seleziona la classe. Seleziona il livello da cui desideri rendere trasparente nell'elenco Livelli della scheda Livelli.
Scegli un effetto di trasparenza. Fare clic sulla casella del numero che appare accanto all'intestazione Opacità nella parte superiore della scheda Livelli. Il parametro predefinito per la trasparenza è 100%.
Riduci la luce. Fare clic e trascinare la freccia sul righello di opacità per modificare l'opacità del livello. Se vuoi che il livello sia completamente trasparente, imposta Opacità su 0%. annuncio pubblicitario
Metodo 3 di 4: crea un'area trasparente
Seleziona la classe. Seleziona un livello non trasparente, ma assicurati che i livelli sotto il livello selezionato (incluso il livello di sfondo) siano trasparenti.
Seleziona l'area da trasformare. Effettuare una selezione utilizzando uno degli strumenti di selezione.
Fare clic su Copia per copiare la selezione.
Premere Elimina per eliminare la selezione. La tua immagine avrà un buco.
Crea un nuovo livello. Incolla la selezione copiata nel nuovo livello.
Riduci la luce. La selezione che hai assegnato diventerà trasparente. annuncio pubblicitario
Metodo 4 di 4: crea tratti trasparenti
Crea o seleziona un corso. Seleziona un livello (il livello dovrebbe avere un'opacità superiore allo 0%, preferibilmente al 100% opaco). Tutti i livelli sotto questo livello devono essere trasparenti.
Fare clic sullo strumento Gomma. Seleziona la gomma da cancellare dalla barra degli strumenti.
Cambia impostazioni. Imposta le dimensioni e la forma della gomma utilizzando la barra delle opzioni che appare quando è selezionato lo strumento Gomma.
Usa lo strumento Gomma per disegnare. In pratica stai cancellando le aree su cui hai "dipinto", rivelando gli strati trasparenti sottostanti. annuncio pubblicitario
Consigli
- Fare clic sull'icona a forma di occhio accanto al livello per rendere trasparente lo sfondo del livello.
avvertimento
- Quando si aggiunge la trasparenza a Photoshop tramite qualsiasi opzione di trasparenza, le informazioni non verranno memorizzate quando l'immagine viene salvata in formato JPEG. È meglio salvare le immagini con effetti di trasparenza in formato Photoshop Document (PSD).