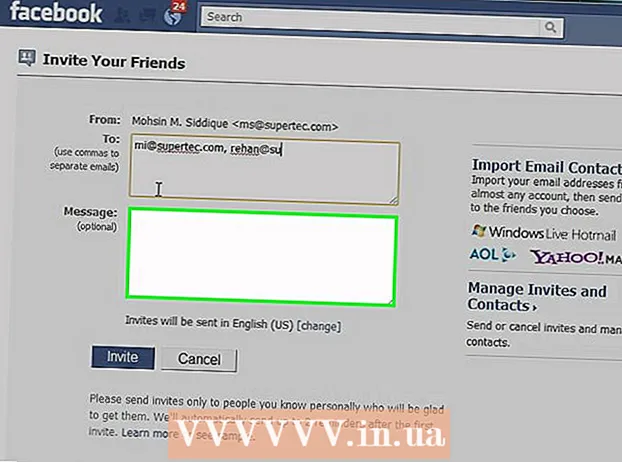Autore:
Gregory Harris
Data Della Creazione:
15 Aprile 2021
Data Di Aggiornamento:
1 Luglio 2024

Contenuto
- Passi
- Metodo 1 di 4: rileva e rimuovi spyware sul tuo dispositivo Android
- Metodo 2 di 4: Utilizzo di HijackThis (Windows)
- Metodo 3 di 4: utilizzo di Netstat (Windows)
- Metodo 4 di 4: utilizzo del terminale (Mac OS X)
- Consigli
- Avvertenze
Lo spyware è un tipo di software dannoso (software) che esegue determinate azioni all'insaputa dell'utente, come la visualizzazione di annunci pubblicitari, la raccolta di informazioni riservate o la modifica delle impostazioni del dispositivo. Se la tua connessione Internet rallenta, il tuo browser diventa lento o si verifica qualche altro fenomeno insolito, il tuo computer potrebbe essere infetto da spyware.
Passi
Metodo 1 di 4: rileva e rimuovi spyware sul tuo dispositivo Android
 1 Ricorda i segni dello spyware. Se la tua connessione Internet si interrompe frequentemente o ricevi strani messaggi di testo, inclusi messaggi da estranei, sul tuo smartphone, è molto probabile che il dispositivo sia infetto da spyware.
1 Ricorda i segni dello spyware. Se la tua connessione Internet si interrompe frequentemente o ricevi strani messaggi di testo, inclusi messaggi da estranei, sul tuo smartphone, è molto probabile che il dispositivo sia infetto da spyware. - Lo spyware genera spesso messaggi con un insieme casuale di caratteri o con la richiesta di inserire un codice specifico.
 2 Controlla come le app utilizzano il traffico Internet. Apri l'app Impostazioni e fai clic su Controllo traffico. Scorri verso il basso lo schermo e guarda quale traffico viene consumato da una particolare applicazione. Di norma, lo spyware consuma molto traffico.
2 Controlla come le app utilizzano il traffico Internet. Apri l'app Impostazioni e fai clic su Controllo traffico. Scorri verso il basso lo schermo e guarda quale traffico viene consumato da una particolare applicazione. Di norma, lo spyware consuma molto traffico.  3 Esegui il backup dei tuoi dati. Collega il tuo smartphone al computer utilizzando un cavo USB, quindi trascina i file importanti (come foto o contatti) sul disco rigido.
3 Esegui il backup dei tuoi dati. Collega il tuo smartphone al computer utilizzando un cavo USB, quindi trascina i file importanti (come foto o contatti) sul disco rigido. - Poiché il dispositivo mobile e il computer eseguono sistemi operativi diversi, il computer non verrà infettato.
 4 Apri l'app Impostazioni e tocca Backup e ripristino. Si aprirà una schermata con diverse opzioni, inclusa l'opzione per ripristinare il dispositivo alle impostazioni di fabbrica.
4 Apri l'app Impostazioni e tocca Backup e ripristino. Si aprirà una schermata con diverse opzioni, inclusa l'opzione per ripristinare il dispositivo alle impostazioni di fabbrica.  5 Fare clic su "Ripristina impostazioni di fabbrica". Si trova nella parte inferiore della schermata Backup e ripristino.
5 Fare clic su "Ripristina impostazioni di fabbrica". Si trova nella parte inferiore della schermata Backup e ripristino.  6 Fare clic su "Ripristino dati di fabbrica". Lo smartphone si riavvierà automaticamente e i dati utente e le applicazioni, compreso lo spyware, verranno rimossi.
6 Fare clic su "Ripristino dati di fabbrica". Lo smartphone si riavvierà automaticamente e i dati utente e le applicazioni, compreso lo spyware, verranno rimossi. - Si prega di notare che il ripristino delle impostazioni di fabbrica cancellerà tutti i dati utente. Pertanto, assicurati di eseguire il backup delle informazioni importanti.
Metodo 2 di 4: Utilizzo di HijackThis (Windows)
 1 Scarica e installa Dirotta questo. Questa è un'utilità progettata per rilevare lo spyware. Fare doppio clic sul file di installazione per eseguirlo. Dopo aver installato questa utility, eseguila.
1 Scarica e installa Dirotta questo. Questa è un'utilità progettata per rilevare lo spyware. Fare doppio clic sul file di installazione per eseguirlo. Dopo aver installato questa utility, eseguila. - Un software simile è Adaware o MalwareBytes.
 2 Fare clic su Configurazione. Questo pulsante si trova nell'angolo in basso a destra dello schermo, nella sezione Altre cose. Si apriranno le impostazioni del programma.
2 Fare clic su Configurazione. Questo pulsante si trova nell'angolo in basso a destra dello schermo, nella sezione Altre cose. Si apriranno le impostazioni del programma. - Nelle impostazioni, puoi abilitare o disabilitare alcune funzionalità, come il backup dei file. Si consiglia di creare un backup se si lavora con file o software importanti. Il backup è piccolo; inoltre, può essere cancellato in seguito (dalla cartella in cui sono archiviati i backup).
- Tieni presente che la funzione "Esegui backup prima di correggere gli elementi" è abilitata per impostazione predefinita.
 3 Fare clic su "Indietro" per tornare al menu principale. Questo pulsante sostituisce il pulsante Config quando la finestra delle impostazioni è aperta.
3 Fare clic su "Indietro" per tornare al menu principale. Questo pulsante sostituisce il pulsante Config quando la finestra delle impostazioni è aperta.  4 Fare clic su "Scansione". Questo pulsante si trova nell'angolo in basso a sinistra dello schermo, che visualizzerà un elenco di file potenzialmente pericolosi. È importante notare che HijackThis analizzerà rapidamente i nodi più vulnerabili del sistema, quindi non tutti i file nell'elenco saranno dannosi.
4 Fare clic su "Scansione". Questo pulsante si trova nell'angolo in basso a sinistra dello schermo, che visualizzerà un elenco di file potenzialmente pericolosi. È importante notare che HijackThis analizzerà rapidamente i nodi più vulnerabili del sistema, quindi non tutti i file nell'elenco saranno dannosi.  5 Seleziona la casella accanto al file sospetto e fai clic su "Informazioni sull'elemento selezionato". Si aprirà una finestra con informazioni dettagliate sul file e il motivo per cui è stato incluso nell'elenco specificato. Dopo aver controllato il file, chiudi la finestra.
5 Seleziona la casella accanto al file sospetto e fai clic su "Informazioni sull'elemento selezionato". Si aprirà una finestra con informazioni dettagliate sul file e il motivo per cui è stato incluso nell'elenco specificato. Dopo aver controllato il file, chiudi la finestra. - Le informazioni dettagliate sullo schermo mostrano la posizione del file, il suo possibile utilizzo e l'azione che si consiglia di applicare al file.
 6 Fai clic su "Correggi selezionato". Questo pulsante si trova nell'angolo inferiore sinistro dello schermo; HijackThis ripristinerà o eliminerà il file selezionato (a seconda dell'azione selezionata).
6 Fai clic su "Correggi selezionato". Questo pulsante si trova nell'angolo inferiore sinistro dello schermo; HijackThis ripristinerà o eliminerà il file selezionato (a seconda dell'azione selezionata). - Puoi selezionare più file contemporaneamente; per fare ciò, seleziona la casella accanto a ciascuno di essi.
- Prima di intraprendere qualsiasi azione, HijackThis creerà (per impostazione predefinita) una copia di backup dei dati in modo che l'utente possa annullare le modifiche apportate.
 7 Ripristina i dati dal backup. Per annullare qualsiasi modifica apportata da HijackThis, fai clic su Config nell'angolo in basso a destra dello schermo, quindi fai clic su Backup. Seleziona il file di backup dall'elenco (il suo nome include la data e l'ora in cui è stato creato) e quindi fai clic su "Ripristina".
7 Ripristina i dati dal backup. Per annullare qualsiasi modifica apportata da HijackThis, fai clic su Config nell'angolo in basso a destra dello schermo, quindi fai clic su Backup. Seleziona il file di backup dall'elenco (il suo nome include la data e l'ora in cui è stato creato) e quindi fai clic su "Ripristina". - I backup verranno conservati fino a quando non li eliminerai. Cioè, puoi chiudere HijackThis e ripristinare i dati in un secondo momento.
Metodo 3 di 4: utilizzo di Netstat (Windows)
 1 Apri una finestra del prompt dei comandi. Netstat è un'utilità Windows integrata che rileva spyware e altri file dannosi. Clicca su vincere + Rper aprire la finestra Esegui, quindi digitare cmd... La riga di comando fornisce l'interazione con il sistema operativo tramite comandi di testo.
1 Apri una finestra del prompt dei comandi. Netstat è un'utilità Windows integrata che rileva spyware e altri file dannosi. Clicca su vincere + Rper aprire la finestra Esegui, quindi digitare cmd... La riga di comando fornisce l'interazione con il sistema operativo tramite comandi di testo. - Utilizzare questo metodo se non si desidera installare software aggiuntivo o se si desidera un maggiore controllo sul processo di rimozione del malware.
 2 Inserisci il comando netstat -b e premi Entra. Verrà visualizzato un elenco di processi che hanno accesso a Internet (possono aprire porte o utilizzare una connessione Internet).
2 Inserisci il comando netstat -b e premi Entra. Verrà visualizzato un elenco di processi che hanno accesso a Internet (possono aprire porte o utilizzare una connessione Internet). - In questo comando, l'operatore -B significa "codice binario". Cioè, lo schermo mostrerà i "binari" attivi (file eseguibili) e le loro connessioni.
 3 Scopri quali processi sono dannosi. Se non conosci il nome del processo o se apre una porta, è molto probabile che si tratti di malware. Se non sei sicuro di alcun processo o porta, cerca il nome del processo su Internet. Molto probabilmente, altri utenti hanno già riscontrato processi insoliti e hanno lasciato feedback sulla loro natura (dannosa o innocua). Se sei sicuro che il processo sia dannoso, elimina il file che avvia il processo.
3 Scopri quali processi sono dannosi. Se non conosci il nome del processo o se apre una porta, è molto probabile che si tratti di malware. Se non sei sicuro di alcun processo o porta, cerca il nome del processo su Internet. Molto probabilmente, altri utenti hanno già riscontrato processi insoliti e hanno lasciato feedback sulla loro natura (dannosa o innocua). Se sei sicuro che il processo sia dannoso, elimina il file che avvia il processo. - Se non hai ancora capito la natura del processo, è meglio non eliminare il file corrispondente, perché ciò potrebbe portare al crash di alcuni programmi.
 4 Clicca su Ctrl + Alt + Elimina. Si aprirà il Task Manager di Windows con l'elenco di tutti i processi attivi. Scorri l'elenco e trova il processo dannoso che hai rilevato utilizzando la riga di comando.
4 Clicca su Ctrl + Alt + Elimina. Si aprirà il Task Manager di Windows con l'elenco di tutti i processi attivi. Scorri l'elenco e trova il processo dannoso che hai rilevato utilizzando la riga di comando.  5 Fare clic con il pulsante destro del mouse sul nome del processo e selezionare "Apri posizione di archiviazione file" dal menu. Si aprirà una cartella con un file dannoso.
5 Fare clic con il pulsante destro del mouse sul nome del processo e selezionare "Apri posizione di archiviazione file" dal menu. Si aprirà una cartella con un file dannoso.  6 Fare clic con il tasto destro del mouse sul file e selezionare "Elimina" dal menu. Il file dannoso verrà inviato al Cestino, che impedisce l'avvio dei processi.
6 Fare clic con il tasto destro del mouse sul file e selezionare "Elimina" dal menu. Il file dannoso verrà inviato al Cestino, che impedisce l'avvio dei processi. - Se si apre una finestra che avverte che il file non può essere eliminato perché è in uso, tornare alla finestra Task Manager, evidenziare il processo e fare clic su Termina processo. Il processo sarà completato e potrai eliminare il file corrispondente.
- Se hai eliminato il file sbagliato, fai doppio clic sul Cestino per aprirlo, quindi trascina il file dal Cestino per ripristinarlo.
 7 Fare clic con il tasto destro sul Cestino e selezionare Svuota dal menu. Questo eliminerà definitivamente il file.
7 Fare clic con il tasto destro sul Cestino e selezionare Svuota dal menu. Questo eliminerà definitivamente il file.
Metodo 4 di 4: utilizzo del terminale (Mac OS X)
 1 Apri un terminale. Nel terminale, puoi eseguire un'utilità che rileva lo spyware (se, ovviamente, ce n'è uno). Fare clic su "Applicazioni" - "Utilità" e fare doppio clic su "Terminale". Il terminale fornisce l'interazione con il sistema operativo tramite comandi testuali.
1 Apri un terminale. Nel terminale, puoi eseguire un'utilità che rileva lo spyware (se, ovviamente, ce n'è uno). Fare clic su "Applicazioni" - "Utilità" e fare doppio clic su "Terminale". Il terminale fornisce l'interazione con il sistema operativo tramite comandi testuali. - L'icona del terminale si trova in Launchpad.
 2 Inserisci il comando sudo lsof -i | grep ASCOLTA e premi Ritorno. Verrà visualizzato un elenco di processi attivi e informazioni sulla loro attività sulla rete.
2 Inserisci il comando sudo lsof -i | grep ASCOLTA e premi Ritorno. Verrà visualizzato un elenco di processi attivi e informazioni sulla loro attività sulla rete. - Squadra sudo concede l'accesso root al comando successivo, ovvero consente di visualizzare i file di sistema.
- lsof è l'abbreviazione di "elenco di file aperti". Cioè, questo comando ti consente di visualizzare i processi in esecuzione.
- Operatore -io indica che l'elenco dei processi attivi deve essere accompagnato da informazioni sulla loro attività di rete, poiché lo spyware si connette a Internet per comunicare con fonti esterne.
- grep ASCOLTA - questo comando seleziona i processi che aprono determinate porte (è così che funziona lo spyware).
 3 Inserisci la tua password di amministratore e fai clic su Ritorno. Questo è richiesto dal comando sudo... Tieni presente che durante l'inserimento della password, questa non viene visualizzata nel terminale.
3 Inserisci la tua password di amministratore e fai clic su Ritorno. Questo è richiesto dal comando sudo... Tieni presente che durante l'inserimento della password, questa non viene visualizzata nel terminale.  4 Scopri quali processi sono dannosi. Se non conosci il nome del processo o se apre una porta, è molto probabile che si tratti di malware. Se non sei sicuro di alcun processo o porta, cerca il nome del processo su Internet. Molto probabilmente, altri utenti hanno già riscontrato processi insoliti e hanno lasciato feedback sulla loro natura (dannosa o innocua). Se sei sicuro che il processo sia dannoso, elimina il file che avvia il processo.
4 Scopri quali processi sono dannosi. Se non conosci il nome del processo o se apre una porta, è molto probabile che si tratti di malware. Se non sei sicuro di alcun processo o porta, cerca il nome del processo su Internet. Molto probabilmente, altri utenti hanno già riscontrato processi insoliti e hanno lasciato feedback sulla loro natura (dannosa o innocua). Se sei sicuro che il processo sia dannoso, elimina il file che avvia il processo. - Se non hai ancora capito la natura del processo, è meglio non eliminare il file corrispondente, perché ciò potrebbe portare al crash di alcuni programmi.
 5 Inserisci il comando lsof | grep cwd e premi Ritorno. Verranno visualizzati i percorsi delle cartelle con i file corrispondenti ai processi attivi. Trova il processo dannoso nell'elenco e copia il percorso su di esso.
5 Inserisci il comando lsof | grep cwd e premi Ritorno. Verranno visualizzati i percorsi delle cartelle con i file corrispondenti ai processi attivi. Trova il processo dannoso nell'elenco e copia il percorso su di esso. - cwd denota la directory di lavoro corrente.
- Per facilitare la lettura degli elenchi, eseguire l'ultimo comando in una nuova finestra di terminale; per fare ciò, nel terminale premere Cmd + n.
 6 accedere sudo rm -rf [percorso del file] e premi Ritorno. Inserisci il percorso del file tra parentesi. Questo comando eliminerà il file corrispondente.
6 accedere sudo rm -rf [percorso del file] e premi Ritorno. Inserisci il percorso del file tra parentesi. Questo comando eliminerà il file corrispondente. - rm È un'abbreviazione per "rimuovere".
- Assicurati di voler eliminare questo particolare file. Ricorda che il file verrà eliminato definitivamente. Pertanto, ti consigliamo di creare un backup in anticipo. Apri il menu Apple e fai clic su Preferenze di Sistema> Time Machine> Backup.
Consigli
- Se HijackThis produce troppi file sospetti, fai clic su Salva registro per creare un file di testo con i risultati e pubblicarli su questo forum. Forse altri utenti possono consigliare cosa fare con questo o quel file.
- Le porte 80 e 443 sono utilizzate da molti programmi di accesso alla rete affidabili. Naturalmente, lo spyware può utilizzare queste porte, ma è improbabile, il che significa che lo spyware aprirà altre porte.
- Quando trovi e rimuovi lo spyware, cambia le password per ogni account a cui accedi dal tuo computer. Meglio prevenire che curare.
- Alcune app mobili che presumibilmente rilevano e rimuovono lo spyware sui dispositivi Android sono in realtà inaffidabili o addirittura fraudolente. Il modo migliore per ripulire lo smartphone dallo spyware è tornare alle impostazioni di fabbrica.
- Il ripristino delle impostazioni di fabbrica è anche un modo efficace per rimuovere lo spyware su iPhone, ma se non si dispone dell'accesso root ai file di sistema, è probabile che lo spyware non sia in grado di infiltrarsi in iOS.
Avvertenze
- Fare attenzione quando si eliminano file sconosciuti. L'eliminazione di un file dalla cartella Sistema (in Windows) può danneggiare il sistema operativo e quindi reinstallare Windows.
- Allo stesso modo, fai attenzione quando elimini file utilizzando il terminale in Mac OS X. Se pensi di aver trovato un processo dannoso, leggi prima le informazioni su di esso su Internet.