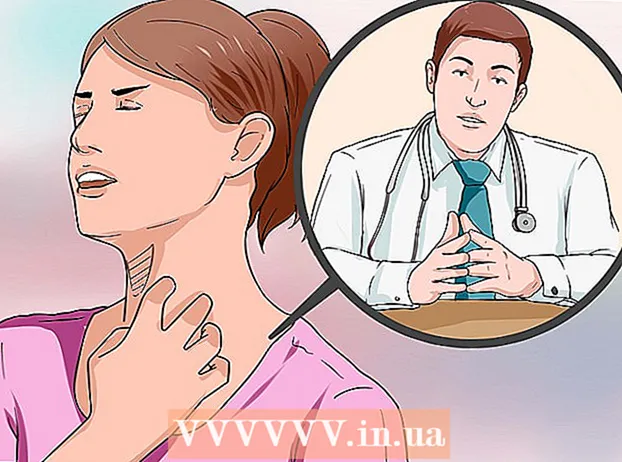Autore:
Joan Hall
Data Della Creazione:
27 Febbraio 2021
Data Di Aggiornamento:
1 Luglio 2024

Contenuto
- Passi
- Metodo 1 di 4: come aggiornare manualmente l'app
- Metodo 2 di 4: come aggiornare manualmente l'app dalla barra di notifica
- Metodo 3 di 4: come aggiornare automaticamente le app
- Metodo 4 di 4: Come impostare gli aggiornamenti automatici tramite Wi-Fi
- Consigli
- Avvertenze
I programmi o le app Android potrebbero aggiornarsi automaticamente quando ci si connette tramite Wi-Fi. Se non sei connesso a una rete wireless o la funzione di aggiornamento automatico non è attivata, dovrai fare tutto manualmente. Entrambe le opzioni sono molto semplici e non richiedono molto tempo.
Passi
Metodo 1 di 4: come aggiornare manualmente l'app
 1 Connettiti a una rete Wi-Fi. Non è necessario connettersi al Wi-Fi e puoi aggiornare le app utilizzando una connessione 3G o 4G LTE. Tuttavia, l'aggiornamento spesso carica molti dati, quindi è meglio connettersi al Wi-Fi e salvare i dati mobili.
1 Connettiti a una rete Wi-Fi. Non è necessario connettersi al Wi-Fi e puoi aggiornare le app utilizzando una connessione 3G o 4G LTE. Tuttavia, l'aggiornamento spesso carica molti dati, quindi è meglio connettersi al Wi-Fi e salvare i dati mobili.  2 Trova l'app store di Google Play sul tuo dispositivo Android. Su uno dei desktop, trova l'icona di Google Play. Se non riesci a trovare il collegamento, apri il menu di tutti i programmi installati.
2 Trova l'app store di Google Play sul tuo dispositivo Android. Su uno dei desktop, trova l'icona di Google Play. Se non riesci a trovare il collegamento, apri il menu di tutti i programmi installati. - Nella parte inferiore dello schermo è presente un'icona circolare o quadrata con diverse righe di punti. Clicca per vedere tutte le app installate sul dispositivo. Sfoglia i programmi e trova il collegamento al Google Play Store.
 3 Apri l'App Store di Google Play. Trova e fai clic sull'icona dell'applicazione desiderata per avviare il programma. Attendi il completamento del download e procedi al passaggio successivo.
3 Apri l'App Store di Google Play. Trova e fai clic sull'icona dell'applicazione desiderata per avviare il programma. Attendi il completamento del download e procedi al passaggio successivo.  4 Fare clic sull'icona "Menu", che assomiglia a tre strisce orizzontali. Nel "Menu" seleziona "Le mie app".
4 Fare clic sull'icona "Menu", che assomiglia a tre strisce orizzontali. Nel "Menu" seleziona "Le mie app". - La pagina Le mie app aprirà un elenco di tutti i programmi installati sul tuo dispositivo Android.
- Tutti i programmi per i quali è disponibile un aggiornamento verranno contrassegnati con un aggiornamento.
 5 Fare clic su "Aggiorna" o "Aggiorna tutto". Un elenco di tutti i programmi che possono essere aggiornati sarà disponibile nella pagina Le mie app. Se desideri aggiornare solo i programmi selezionati, fai clic sul pulsante "Aggiorna" accanto a tali applicazioni. Per aggiornare tutte le applicazioni, fai semplicemente clic su "Aggiorna tutto".
5 Fare clic su "Aggiorna" o "Aggiorna tutto". Un elenco di tutti i programmi che possono essere aggiornati sarà disponibile nella pagina Le mie app. Se desideri aggiornare solo i programmi selezionati, fai clic sul pulsante "Aggiorna" accanto a tali applicazioni. Per aggiornare tutte le applicazioni, fai semplicemente clic su "Aggiorna tutto".  6 Autorizzazioni dell'app. Quando si aggiorna la maggior parte dei programmi, viene visualizzata una nuova finestra con le informazioni sui permessi necessari per il corretto funzionamento dell'applicazione. Fare clic sul pulsante "Accetta" per completare l'aggiornamento. In caso di esito negativo, il processo verrà interrotto.
6 Autorizzazioni dell'app. Quando si aggiorna la maggior parte dei programmi, viene visualizzata una nuova finestra con le informazioni sui permessi necessari per il corretto funzionamento dell'applicazione. Fare clic sul pulsante "Accetta" per completare l'aggiornamento. In caso di esito negativo, il processo verrà interrotto.  7 Attendi l'aggiornamento. Durante questo periodo, puoi aprire altri programmi, ma non eliminare il processo per l'applicazione Google Play dalla memoria, altrimenti l'aggiornamento si interromperà. L'avanzamento dell'installazione può essere visto nella barra di notifica tirando l'otturatore nella parte superiore dello schermo. Durante l'aggiornamento, verrà visualizzata una freccia verso il basso nella barra di notifica accanto al nome del programma.
7 Attendi l'aggiornamento. Durante questo periodo, puoi aprire altri programmi, ma non eliminare il processo per l'applicazione Google Play dalla memoria, altrimenti l'aggiornamento si interromperà. L'avanzamento dell'installazione può essere visto nella barra di notifica tirando l'otturatore nella parte superiore dello schermo. Durante l'aggiornamento, verrà visualizzata una freccia verso il basso nella barra di notifica accanto al nome del programma.
Metodo 2 di 4: come aggiornare manualmente l'app dalla barra di notifica
 1 Connettiti a una rete Wi-Fi. Non è necessario connettersi al Wi-Fi e puoi aggiornare le app utilizzando una connessione 3G o 4G LTE. Tuttavia, l'aggiornamento spesso carica molti dati, quindi è meglio connettersi al Wi-Fi e salvare i dati mobili.
1 Connettiti a una rete Wi-Fi. Non è necessario connettersi al Wi-Fi e puoi aggiornare le app utilizzando una connessione 3G o 4G LTE. Tuttavia, l'aggiornamento spesso carica molti dati, quindi è meglio connettersi al Wi-Fi e salvare i dati mobili.  2 Scorri verso il basso dalla parte superiore dello schermo. Questo pannello mostrerà una piccola icona a forma di freccia rettangolare. Significa che un certo numero di applicazioni sono in attesa di aggiornamenti. Aprire l'otturatore del pannello delle notifiche per vedere i nomi dei programmi.
2 Scorri verso il basso dalla parte superiore dello schermo. Questo pannello mostrerà una piccola icona a forma di freccia rettangolare. Significa che un certo numero di applicazioni sono in attesa di aggiornamenti. Aprire l'otturatore del pannello delle notifiche per vedere i nomi dei programmi.  3 Fare clic sulla notifica sulla necessità di aggiornare i programmi. Questo aprirà il Google Play Store, dove dovrai completare il processo di aggiornamento.
3 Fare clic sulla notifica sulla necessità di aggiornare i programmi. Questo aprirà il Google Play Store, dove dovrai completare il processo di aggiornamento.  4 Seleziona "Aggiorna" o "Aggiorna tutto". Nella pagina Le mie app, vedrai un elenco di tutte le applicazioni e gli aggiornamenti saranno in cima all'elenco. Se desideri aggiornare solo i programmi selezionati, fai clic sul pulsante "Aggiorna" accanto a tali applicazioni. Per aggiornare tutte le applicazioni, fai semplicemente clic su "Aggiorna tutto".
4 Seleziona "Aggiorna" o "Aggiorna tutto". Nella pagina Le mie app, vedrai un elenco di tutte le applicazioni e gli aggiornamenti saranno in cima all'elenco. Se desideri aggiornare solo i programmi selezionati, fai clic sul pulsante "Aggiorna" accanto a tali applicazioni. Per aggiornare tutte le applicazioni, fai semplicemente clic su "Aggiorna tutto".  5 Autorizzazioni dell'app. Quando si aggiorna la maggior parte dei programmi, viene visualizzata una nuova finestra con le informazioni sui permessi necessari per il corretto funzionamento dell'applicazione. Fare clic sul pulsante "Accetta" per completare l'aggiornamento. In caso di esito negativo, il processo verrà interrotto.
5 Autorizzazioni dell'app. Quando si aggiorna la maggior parte dei programmi, viene visualizzata una nuova finestra con le informazioni sui permessi necessari per il corretto funzionamento dell'applicazione. Fare clic sul pulsante "Accetta" per completare l'aggiornamento. In caso di esito negativo, il processo verrà interrotto.  6 Attendi l'aggiornamento. Non eliminare il processo per l'app Google Play dalla memoria, altrimenti l'aggiornamento si interromperà. L'avanzamento dell'installazione può essere visto nella barra di notifica tirando l'otturatore nella parte superiore dello schermo. Durante l'aggiornamento, verrà visualizzata una freccia verso il basso che punta a una linea orizzontale nella barra di notifica accanto al nome del programma.
6 Attendi l'aggiornamento. Non eliminare il processo per l'app Google Play dalla memoria, altrimenti l'aggiornamento si interromperà. L'avanzamento dell'installazione può essere visto nella barra di notifica tirando l'otturatore nella parte superiore dello schermo. Durante l'aggiornamento, verrà visualizzata una freccia verso il basso che punta a una linea orizzontale nella barra di notifica accanto al nome del programma.
Metodo 3 di 4: come aggiornare automaticamente le app
 1 Trova l'app store di Google Play sul tuo dispositivo Android. Su uno dei desktop, trova l'icona di Google Play. Se non riesci a trovare il collegamento, apri il menu di tutti i programmi installati.
1 Trova l'app store di Google Play sul tuo dispositivo Android. Su uno dei desktop, trova l'icona di Google Play. Se non riesci a trovare il collegamento, apri il menu di tutti i programmi installati. - Nella parte inferiore dello schermo è presente un'icona circolare o quadrata con diverse righe di punti. Clicca per vedere tutte le app installate sul dispositivo. Sfoglia i programmi e trova il collegamento al Google Play Store.
 2 Apri l'App Store di Google Play. Trova e fai clic sull'icona dell'applicazione desiderata per avviare il programma. Attendi il completamento del download e procedi al passaggio successivo.
2 Apri l'App Store di Google Play. Trova e fai clic sull'icona dell'applicazione desiderata per avviare il programma. Attendi il completamento del download e procedi al passaggio successivo.  3 Fare clic sull'icona "Menu", che assomiglia a tre strisce orizzontali. Nel "Menu" seleziona "Le mie app".
3 Fare clic sull'icona "Menu", che assomiglia a tre strisce orizzontali. Nel "Menu" seleziona "Le mie app".  4 Seleziona l'app che desideri aggiornare automaticamente. Apri la pagina dell'applicazione e trova una nuova icona "Menu" sotto forma di tre punti verticali. Seleziona la casella accanto a "Aggiornamento automatico".
4 Seleziona l'app che desideri aggiornare automaticamente. Apri la pagina dell'applicazione e trova una nuova icona "Menu" sotto forma di tre punti verticali. Seleziona la casella accanto a "Aggiornamento automatico". - Ripetere questo passaggio per tutti i programmi che si desidera aggiornare automaticamente.
Metodo 4 di 4: Come impostare gli aggiornamenti automatici tramite Wi-Fi
 1 Trova l'app store di Google Play sul tuo dispositivo Android. Su uno dei desktop, trova l'icona di Google Play. Se non riesci a trovare il collegamento, apri il menu di tutti i programmi installati.
1 Trova l'app store di Google Play sul tuo dispositivo Android. Su uno dei desktop, trova l'icona di Google Play. Se non riesci a trovare il collegamento, apri il menu di tutti i programmi installati. - Nella parte inferiore dello schermo è presente un'icona circolare o quadrata con diverse righe di punti. Clicca per vedere tutte le app installate sul dispositivo. Sfoglia i programmi e trova il collegamento al Google Play Store.
 2 Apri l'App Store di Google Play. Trova e fai clic sull'icona dell'applicazione desiderata per avviare il programma. Attendi il completamento del download e procedi al passaggio successivo.
2 Apri l'App Store di Google Play. Trova e fai clic sull'icona dell'applicazione desiderata per avviare il programma. Attendi il completamento del download e procedi al passaggio successivo.  3 Fare clic sull'icona "Menu", che assomiglia a tre strisce orizzontali. Nell'elenco che si apre, seleziona la voce "Impostazioni".
3 Fare clic sull'icona "Menu", che assomiglia a tre strisce orizzontali. Nell'elenco che si apre, seleziona la voce "Impostazioni".  4 Rivedere "Impostazioni". Nel menu delle impostazioni generali, trova e seleziona "Aggiornamento automatico applicazioni".
4 Rivedere "Impostazioni". Nel menu delle impostazioni generali, trova e seleziona "Aggiornamento automatico applicazioni".  5 Seleziona l'aggiornamento automatico solo tramite Wi-Fi. Questa impostazione consente al dispositivo di aggiornare automaticamente le app quando è connesso a una rete Wi-Fi per conservare il traffico mobile e mantenerti al sicuro.
5 Seleziona l'aggiornamento automatico solo tramite Wi-Fi. Questa impostazione consente al dispositivo di aggiornare automaticamente le app quando è connesso a una rete Wi-Fi per conservare il traffico mobile e mantenerti al sicuro.
Consigli
- Controlla sempre gli aggiornamenti anche se sono installati aggiornamenti software automatici.A volte puoi saltare le notifiche, quindi apri periodicamente la voce “Le mie app” nel Google Play Store e resta sintonizzato per gli aggiornamenti software.
Avvertenze
- Controlla la tua memoria per assicurarti che il tuo dispositivo abbia abbastanza memoria libera per aggiornare il software. Apri "Impostazioni" e trova la voce "Archiviazione". Scopri la quantità di memoria libera e quanto spazio occupano le varie applicazioni.