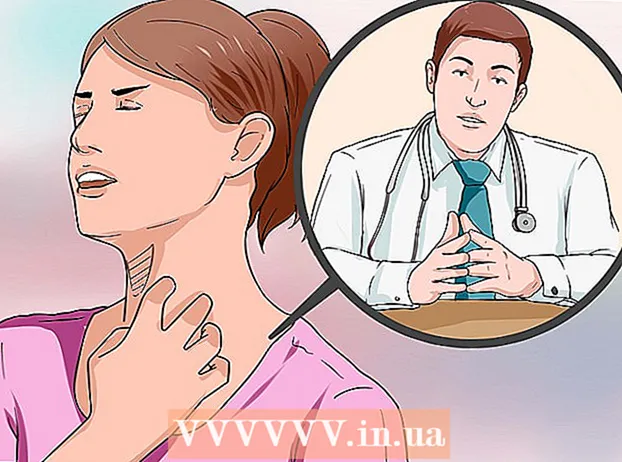Autore:
Sara Rhodes
Data Della Creazione:
14 Febbraio 2021
Data Di Aggiornamento:
1 Luglio 2024
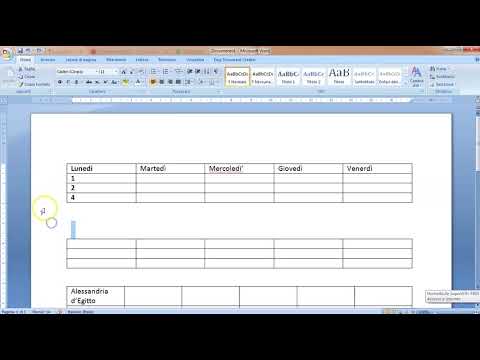
Contenuto
Questo articolo ti mostrerà come disegnare linee diverse in Microsoft Word su un computer Windows o Mac OS X.
Passi
Metodo 1 di 3: su Windows
 1 Inizia parola. Fare clic o fare doppio clic sull'icona "W" bianca su sfondo blu.
1 Inizia parola. Fare clic o fare doppio clic sull'icona "W" bianca su sfondo blu. - Se desideri tracciare una linea in un documento Word esistente, fai doppio clic su di essa per aprirlo e saltare il passaggio successivo.
 2 Clicca su nuovo documento. Si trova nella parte superiore sinistra della pagina.
2 Clicca su nuovo documento. Si trova nella parte superiore sinistra della pagina.  3 Fare clic sulla scheda Inserire. È sul nastro blu nella parte superiore della finestra di Word.
3 Fare clic sulla scheda Inserire. È sul nastro blu nella parte superiore della finestra di Word.  4 Clicca su Forme. Si trova sulla barra degli strumenti Inserisci. Si aprirà un menu.
4 Clicca su Forme. Si trova sulla barra degli strumenti Inserisci. Si aprirà un menu.  5 Seleziona la forma della linea. Nella sezione "Linee", fare clic sulla riga del tipo richiesto.
5 Seleziona la forma della linea. Nella sezione "Linee", fare clic sulla riga del tipo richiesto.  6 Disegna una linea. Tieni premuto il pulsante del mouse e trascina il mirino sull'area del documento in cui desideri che appaia la linea.
6 Disegna una linea. Tieni premuto il pulsante del mouse e trascina il mirino sull'area del documento in cui desideri che appaia la linea. - Per spostare una linea, fai clic su di essa e trascinala in una posizione diversa. Per modificare la lunghezza e l'orientamento di una linea, fai clic su di essa e trascina una delle maniglie rotonde alle estremità (o al centro) della linea.
Metodo 2 di 3: su Mac OS X
 1 Inizia parola. Fare clic o fare doppio clic sull'icona "W" bianca su sfondo blu.
1 Inizia parola. Fare clic o fare doppio clic sull'icona "W" bianca su sfondo blu. - Se desideri tracciare una linea in un documento Word esistente, fai doppio clic su di essa per aprirlo e saltare il passaggio successivo.
 2 Clicca su nuovo documento. Si trova nella parte superiore sinistra della pagina.
2 Clicca su nuovo documento. Si trova nella parte superiore sinistra della pagina.  3 Apri il menu Inserire. Si trova sul nastro grigio nella parte superiore della finestra di Word.
3 Apri il menu Inserire. Si trova sul nastro grigio nella parte superiore della finestra di Word.  4 Clicca su Figura. È nel menu Inserisci. Apparirà un menu a comparsa.
4 Clicca su Figura. È nel menu Inserisci. Apparirà un menu a comparsa.  5 Espandi il menu. Si trova nella parte superiore del menu a comparsa.
5 Espandi il menu. Si trova nella parte superiore del menu a comparsa.  6 Clicca su Linee e connettori. Questa opzione è nel menu.
6 Clicca su Linee e connettori. Questa opzione è nel menu.  7 Seleziona la forma della linea. Nella finestra a comparsa, fare clic su uno dei tipi di linea (ad esempio, linea retta).
7 Seleziona la forma della linea. Nella finestra a comparsa, fare clic su uno dei tipi di linea (ad esempio, linea retta).  8 Disegna una linea. Tieni premuto il pulsante del mouse e trascina il mirino sull'area del documento in cui desideri che appaia la linea.
8 Disegna una linea. Tieni premuto il pulsante del mouse e trascina il mirino sull'area del documento in cui desideri che appaia la linea. - Per spostare una linea, fai clic su di essa e trascinala in una posizione diversa. Per modificare la lunghezza e l'orientamento di una linea, fai clic su di essa e trascina una delle maniglie rotonde alle estremità (o al centro) della linea.
Metodo 3 di 3: Utilizzo dei tasti
- 1 Addormentati come funziona questo metodo. È possibile utilizzare i tasti per tracciare una semplice linea orizzontale dal margine sinistro al margine destro della pagina.
 2 Inizia parola. Fare clic o fare doppio clic sull'icona "W" bianca su sfondo blu.
2 Inizia parola. Fare clic o fare doppio clic sull'icona "W" bianca su sfondo blu. - Se desideri tracciare una linea in un documento Word esistente, fai doppio clic su di essa per aprirlo e saltare il passaggio successivo.
 3 Clicca su nuovo documento. Si trova nella parte superiore sinistra della pagina.
3 Clicca su nuovo documento. Si trova nella parte superiore sinistra della pagina.  4 Fare clic nel punto in cui si desidera che la linea appaia nel documento. Fallo su una riga vuota, perché questo metodo non funzionerà se c'è del testo prima o dopo il cursore.
4 Fare clic nel punto in cui si desidera che la linea appaia nel documento. Fallo su una riga vuota, perché questo metodo non funzionerà se c'è del testo prima o dopo il cursore. - Verrà creata una linea orizzontale da un campo all'altro. La linea non attraverserà i campi specificati.
 5 Immettere tre volte il carattere "-" (trattino). Lo troverai sul tasto nella fila di tasti numerici nella parte superiore della tastiera o sul tastierino numerico.
5 Immettere tre volte il carattere "-" (trattino). Lo troverai sul tasto nella fila di tasti numerici nella parte superiore della tastiera o sul tastierino numerico.  6 Clicca su Entraper convertire i trattini in una linea continua. Verrà posizionato direttamente sotto la riga di testo precedente.
6 Clicca su Entraper convertire i trattini in una linea continua. Verrà posizionato direttamente sotto la riga di testo precedente. - Nota che la riga non occuperà lo spazio della riga di testo, ma sarà posizionata tra le righe di testo.
 7 Usa simboli diversi per creare linee di tipo diverso. Per esempio:
7 Usa simboli diversi per creare linee di tipo diverso. Per esempio: - accedere *** e premi Entraper creare una linea tratteggiata.
- accedere ___ (tre trattini bassi) e premere Entraper creare una linea continua in grassetto.
- accedere === e premi Entraper creare una doppia linea.
- accedere ### e premi Entraper creare una linea tripla con una linea in grassetto al centro.
- accedere ~~~ e premi Entraper creare una linea spezzata.
 8 Sposta la linea verso il basso. Per fare ciò, inserisci il testo sopra la riga e premi Entra.
8 Sposta la linea verso il basso. Per fare ciò, inserisci il testo sopra la riga e premi Entra. - Se elimini il testo sopra una riga, si sposterà verso l'alto.