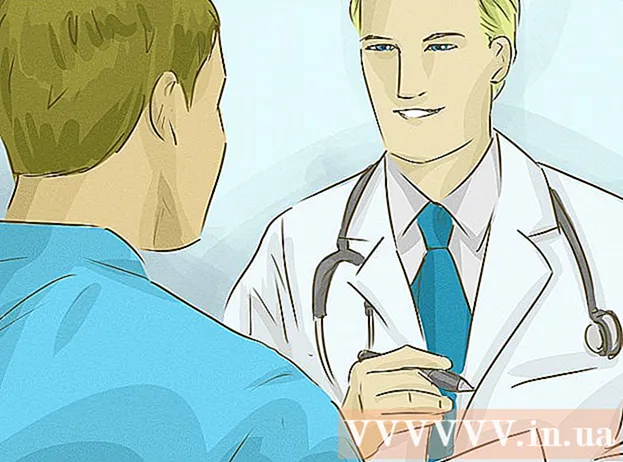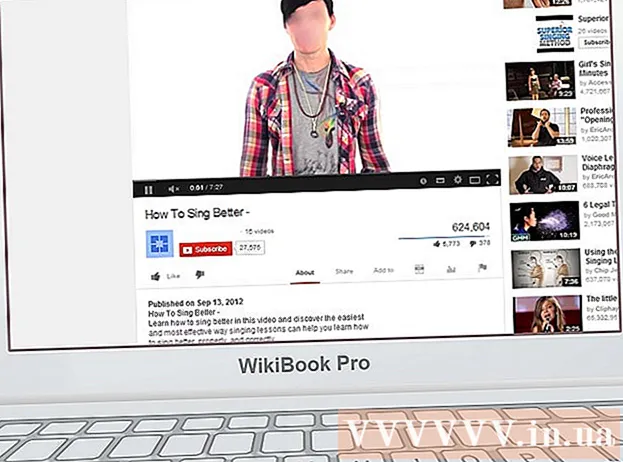Contenuto
- Al passo
- Metodo 1 di 3: Windows
- Metodo 2 di 3: formattare in modo sicuro un laptop Windows
- Metodo 3 di 3: Mac OS X
La maggior parte dei laptop ha solo un disco rigido, il che significa che se vuoi formattarlo, dovrai anche reinstallare il tuo sistema operativo. In effetti, il modo più semplice per riformattare un laptop è avviare il processo di installazione del sistema operativo. Se si desidera formattare il disco rigido di un laptop e si dispone di un computer Windows, eseguire prima il backup dei dati, avviare il computer dal disco di installazione corretto, quindi installare i driver del laptop da una fonte creata in precedenza. Se desideri formattare il disco rigido di un computer Mac, esegui il backup dei dati e riavvia il computer nel menu di ripristino in cui puoi utilizzare Utility Disco per cancellare l'unità e reinstallare il sistema operativo. Se vuoi assicurarti che i tuoi dati vengano cancellati in modo sicuro, hai bisogno di un programma speciale su un computer Windows; I computer Mac hanno una funzione integrata per questo.
Al passo
Metodo 1 di 3: Windows
 Esegui il backup di tutti i tuoi dati importanti. La maggior parte dei laptop supporta solo un disco rigido. La formattazione del disco rigido eliminerà tutti i dati. Prima di fare ciò, è necessario eseguire il backup dei documenti, delle immagini e degli altri file che si desidera salvare.
Esegui il backup di tutti i tuoi dati importanti. La maggior parte dei laptop supporta solo un disco rigido. La formattazione del disco rigido eliminerà tutti i dati. Prima di fare ciò, è necessario eseguire il backup dei documenti, delle immagini e degli altri file che si desidera salvare. - È possibile masterizzare i dati importanti su un DVD vuoto, copiarli su un disco rigido esterno o un'unità flash USB o caricarli su un servizio di archiviazione cloud. Per ulteriori informazioni sul backup sicuro dei dati, vedere Backup dei dati.
- Se desideri formattare in modo sicuro il disco rigido del tuo laptop prima di rottamare o vendere il dispositivo, leggi più avanti nell'articolo per le istruzioni.
 Scarica i driver per il tuo laptop. I driver (anche: driver) sono il software che controlla l'hardware del tuo computer. Avere tutti i driver scaricati e pronti per l'installazione renderà il processo molto più fluido. Se disponi di un disco di ripristino per il tuo laptop, i driver sono già presenti.
Scarica i driver per il tuo laptop. I driver (anche: driver) sono il software che controlla l'hardware del tuo computer. Avere tutti i driver scaricati e pronti per l'installazione renderà il processo molto più fluido. Se disponi di un disco di ripristino per il tuo laptop, i driver sono già presenti. - È possibile scaricare i driver per il laptop dal sito Web di supporto del produttore. Inserisci il numero di modello / tipo del tuo laptop nel campo di ricerca e scarica tutto nella sezione "Driver". Di solito, il numero di modello del tuo laptop si trova sull'adesivo nella parte inferiore del dispositivo.
- Copiare i driver scaricati su un disco USB o masterizzarli su un disco vuoto.
 Trova il codice Product Key di Windows. È necessario il codice Product Key della versione di Windows per attivare il sistema dopo la reinstallazione. La maggior parte dei laptop ha questo codice su un adesivo nella parte inferiore del laptop. Potrebbe anche essere nella documentazione del tuo laptop. Il codice Product Key di Windows è lungo 25 caratteri.
Trova il codice Product Key di Windows. È necessario il codice Product Key della versione di Windows per attivare il sistema dopo la reinstallazione. La maggior parte dei laptop ha questo codice su un adesivo nella parte inferiore del laptop. Potrebbe anche essere nella documentazione del tuo laptop. Il codice Product Key di Windows è lungo 25 caratteri. - Se non riesci a trovare la chiave, scarica ed esegui ProduKey da NirSoft. Questo è un programma gratuito che mostrerà il codice Product Key di Windows non appena lo esegui. È possibile scaricarlo gratuitamente qui. Estrai il file ed esegui il programma per visualizzare il codice Product Key di Windows.
 Trova o crea il tuo disco di installazione di Windows. Per installare il disco rigido del laptop, è necessario eseguire l'avvio da un disco di installazione di Windows o da un disco di ripristino fornito dal produttore del laptop o tramite la partizione di ripristino. Windows non è in grado di formattare l'unità su cui è installato. Se non riesci a trovare un disco di installazione di Windows o un disco di ripristino, puoi crearne uno tu stesso in modo completamente legale.
Trova o crea il tuo disco di installazione di Windows. Per installare il disco rigido del laptop, è necessario eseguire l'avvio da un disco di installazione di Windows o da un disco di ripristino fornito dal produttore del laptop o tramite la partizione di ripristino. Windows non è in grado di formattare l'unità su cui è installato. Se non riesci a trovare un disco di installazione di Windows o un disco di ripristino, puoi crearne uno tu stesso in modo completamente legale. - Windows 7: scarica il file ISO da Microsoft qui. Dopo aver scaricato il file ISO, scarica e installa lo strumento di download USB / DVD di Windows qui. Questo strumento ti guiderà attraverso il processo di creazione di un DVD di installazione di Windows 7 o di un'unità USB utilizzando il file ISO scaricato.
- Windows 8: scarica lo strumento di creazione multimediale di Windows 8 qui. Esegui l'utilità e inserisci il codice Product Key per scaricare e creare un DVD di installazione di Windows 8 o un'unità USB.
- Windows 10: scarica lo strumento di creazione multimediale di Windows 10 qui. Esegui l'utilità e inserisci il codice Product Key per scaricare un DVD di installazione di Windows 8 o un'unità USB e crearlo.
 Avvia il computer dal CD di installazione o dall'USB. Assicurati che il supporto di installazione sia nel tuo computer. Il processo per avviare il computer dipende dal sistema operativo originale preinstallato:
Avvia il computer dal CD di installazione o dall'USB. Assicurati che il supporto di installazione sia nel tuo computer. Il processo per avviare il computer dipende dal sistema operativo originale preinstallato: - Windows 7 e versioni precedenti: riavviare il computer e premere BIOS, SETUP o BOOT visualizzati all'avvio del computer. Le chiavi più comuni sono F2, F11, F12 e Del. Nel menu BOOT, impostare il disco di installazione come dispositivo di avvio principale.
- Windows 8 e versioni successive: fare clic sul pulsante di alimentazione nella schermata Start o nel menu Start. Mantenere ⇧ Shift e fare clic su Riavvia. Questo riavvierà il computer e caricherà il menu "Avvio avanzato". Seleziona l'opzione "Risoluzione dei problemi" e poi "Opzioni avanzate". Fare clic su "Impostazioni firmware UEFI" e quindi aprire il menu BOOT. Imposta l'unità di installazione come dispositivo di avvio principale.
 Avvia il programma di installazione e scegli la tua lingua. Fare clic sul pulsante "Installa ora", quindi selezionare la lingua e il metodo di immissione. È inoltre necessario prima accettare il contratto di licenza.
Avvia il programma di installazione e scegli la tua lingua. Fare clic sul pulsante "Installa ora", quindi selezionare la lingua e il metodo di immissione. È inoltre necessario prima accettare il contratto di licenza.  Seleziona l'opzione "Personalizzato (Avanzato)". Questo aprirà il programma del disco rigido, che mostrerà tutte le partizioni sul disco rigido del tuo laptop.
Seleziona l'opzione "Personalizzato (Avanzato)". Questo aprirà il programma del disco rigido, che mostrerà tutte le partizioni sul disco rigido del tuo laptop.  Seleziona la partizione in cui è installato Windows. Le "partizioni" sono segmenti del disco rigido e consentono di utilizzare il disco rigido fisico come più unità. I laptop di solito hanno due o tre partizioni: una partizione "Riservata" (di solito circa 100 MB), una partizione "di ripristino" (di solito pochi GB) e la partizione "Primaria". La partizione "Sistema" contiene Windows e tutti i tuoi programmi e file. Potrebbero essere presenti più partizioni. La formattazione della partizione "Sistema" eliminerà Windows e tutti i tuoi file.
Seleziona la partizione in cui è installato Windows. Le "partizioni" sono segmenti del disco rigido e consentono di utilizzare il disco rigido fisico come più unità. I laptop di solito hanno due o tre partizioni: una partizione "Riservata" (di solito circa 100 MB), una partizione "di ripristino" (di solito pochi GB) e la partizione "Primaria". La partizione "Sistema" contiene Windows e tutti i tuoi programmi e file. Potrebbero essere presenti più partizioni. La formattazione della partizione "Sistema" eliminerà Windows e tutti i tuoi file.  Fare clic sul collegamento "Opzioni unità" e scegliere "Formato". Ti verrà chiesto di confermare che desideri formattare la partizione. Questo cancellerà tutti i dati su di esso. Una volta confermato, la partizione verrà formattata. Questo richiederà un po 'di tempo per completare.
Fare clic sul collegamento "Opzioni unità" e scegliere "Formato". Ti verrà chiesto di confermare che desideri formattare la partizione. Questo cancellerà tutti i dati su di esso. Una volta confermato, la partizione verrà formattata. Questo richiederà un po 'di tempo per completare.  Elimina tutte le altre partizioni che non desideri (facoltativo). Se non si desidera mantenere la partizione di ripristino o eliminare la partizione del supporto, è possibile selezionarla e fare clic su "Elimina". Questo cancellerà tutti i dati sulla partizione e lo renderà "Spazio non allocato". L'eliminazione di due partizioni vicine le combinerà in un blocco di spazio non allocato.
Elimina tutte le altre partizioni che non desideri (facoltativo). Se non si desidera mantenere la partizione di ripristino o eliminare la partizione del supporto, è possibile selezionarla e fare clic su "Elimina". Questo cancellerà tutti i dati sulla partizione e lo renderà "Spazio non allocato". L'eliminazione di due partizioni vicine le combinerà in un blocco di spazio non allocato. - Per unire lo spazio non allocato con la partizione principale, seleziona la partizione principale che hai appena formattato e fai clic su "Elimina". Questo combinerà tutto lo spazio non allocato in un blocco.
 Seleziona la partizione formattata e fai clic su "Avanti". Quindi il processo di installazione di Windows inizierà sulla partizione formattata. È necessario reinstallare Windows per utilizzare il computer.
Seleziona la partizione formattata e fai clic su "Avanti". Quindi il processo di installazione di Windows inizierà sulla partizione formattata. È necessario reinstallare Windows per utilizzare il computer. - Se prevedi di installare un altro sistema operativo, come Linux, puoi terminare il processo qui prima di installare Windows. Inserisci il tuo disco di installazione di Linux e avvia da esso per iniziare l'installazione di Linux.
 Segui le istruzioni per installare Windows. Dopo che Windows installa i file di sistema, ti verranno presentate alcune schermate con le istruzioni per completare l'installazione. Ciò include la creazione di un account utente, l'impostazione delle preferenze di Windows Update e le impostazioni di rete. Ti verrà anche chiesto di inserire il codice Product Key di Windows. È necessario reinstallare Windows per utilizzare nuovamente il computer dopo la formattazione.
Segui le istruzioni per installare Windows. Dopo che Windows installa i file di sistema, ti verranno presentate alcune schermate con le istruzioni per completare l'installazione. Ciò include la creazione di un account utente, l'impostazione delle preferenze di Windows Update e le impostazioni di rete. Ti verrà anche chiesto di inserire il codice Product Key di Windows. È necessario reinstallare Windows per utilizzare nuovamente il computer dopo la formattazione. - Le impostazioni predefinite di solito vanno bene durante la configurazione di Windows. Se stai lavorando sul tuo computer a casa, seleziona "Casa" o "Privato" quando ti viene chiesto il tipo di rete.Se stai effettuando l'installazione mentre sei connesso a una rete pubblica, ad esempio in un bar o in una scuola, seleziona "Pubblico".
 Installa i driver per il tuo CD o unità USB. Ora che Windows è stato installato, puoi reinstallare i driver per il tuo laptop. Questi possono essere i driver per il touchpad, il suono, la grafica, il lettore di schede e simili. Esegui uno dei programmi di installazione scaricati dal produttore del laptop.
Installa i driver per il tuo CD o unità USB. Ora che Windows è stato installato, puoi reinstallare i driver per il tuo laptop. Questi possono essere i driver per il touchpad, il suono, la grafica, il lettore di schede e simili. Esegui uno dei programmi di installazione scaricati dal produttore del laptop.
Metodo 2 di 3: formattare in modo sicuro un laptop Windows
 Sapere quando formattare in modo sicuro. Se hai intenzione di buttare via o donare il laptop, devi formattare l'unità in modo sicuro per evitare che i tuoi dati cadano nelle mani sbagliate. Un formato standard (vedi sopra) non cancellerà completamente i tuoi dati dall'unità. Invece, i dati vengono contrassegnati per la sovrascrittura e possono essere recuperati da qualcuno con tempo e risorse sufficienti. Formattando in modo sicuro l'unità, nessuno può accedere ai tuoi dati senza il tuo permesso.
Sapere quando formattare in modo sicuro. Se hai intenzione di buttare via o donare il laptop, devi formattare l'unità in modo sicuro per evitare che i tuoi dati cadano nelle mani sbagliate. Un formato standard (vedi sopra) non cancellerà completamente i tuoi dati dall'unità. Invece, i dati vengono contrassegnati per la sovrascrittura e possono essere recuperati da qualcuno con tempo e risorse sufficienti. Formattando in modo sicuro l'unità, nessuno può accedere ai tuoi dati senza il tuo permesso.  Scarica DBAN. DBAN è un'utilità gratuita per formattare in modo sicuro l'unità. Puoi scaricarlo gratuitamente da dban.org. Devi masterizzarlo su un DVD vuoto.
Scarica DBAN. DBAN è un'utilità gratuita per formattare in modo sicuro l'unità. Puoi scaricarlo gratuitamente da dban.org. Devi masterizzarlo su un DVD vuoto.  Masterizza il file ISO scaricato su un disco vuoto. Se utilizzi Windows 7 o versioni successive, inserisci un CD o DVD vuoto, fai clic con il pulsante destro del mouse sul file ISO e seleziona "Masterizza su disco". Se utilizzi Windows Vista o versioni precedenti, scarica un programma di masterizzazione come ImgBurn per masterizzare il file ISO su un disco.
Masterizza il file ISO scaricato su un disco vuoto. Se utilizzi Windows 7 o versioni successive, inserisci un CD o DVD vuoto, fai clic con il pulsante destro del mouse sul file ISO e seleziona "Masterizza su disco". Se utilizzi Windows Vista o versioni precedenti, scarica un programma di masterizzazione come ImgBurn per masterizzare il file ISO su un disco.  Inizia dal disco con il programma DBAN su di esso. Utilizzare le istruzioni di avvio in base alla procedura precedente per eseguire l'avvio dal disco DBAN. È necessario configurare il computer per l'avvio da un CD / DVD per il caricamento di DBAN.
Inizia dal disco con il programma DBAN su di esso. Utilizzare le istruzioni di avvio in base alla procedura precedente per eseguire l'avvio dal disco DBAN. È necessario configurare il computer per l'avvio da un CD / DVD per il caricamento di DBAN.  stampa ↵ Invionel menu principale di DBAN. Questo avvierà DBAN. Potrebbe essere necessario del tempo prima che il programma carichi tutti i file necessari.
stampa ↵ Invionel menu principale di DBAN. Questo avvierà DBAN. Potrebbe essere necessario del tempo prima che il programma carichi tutti i file necessari.  Seleziona la stazione che desideri formattare. Verrà visualizzato un elenco di tutte le unità e le partizioni. Utilizzare i tasti freccia per indicare la stazione che si desidera eliminare e premere Spazio per selezionarlo. Orfano molto fare attenzione quando si seleziona un'unità o una partizione poiché i dati diventeranno completamente irrecuperabili.
Seleziona la stazione che desideri formattare. Verrà visualizzato un elenco di tutte le unità e le partizioni. Utilizzare i tasti freccia per indicare la stazione che si desidera eliminare e premere Spazio per selezionarlo. Orfano molto fare attenzione quando si seleziona un'unità o una partizione poiché i dati diventeranno completamente irrecuperabili.  stampa F10per cancellare il disco selezionato. Le impostazioni predefinite si traducono in una pulizia molto accurata, in modo da poter smaltire il laptop in seguito senza preoccupazioni. Un'eliminazione con le impostazioni predefinite richiederà diverse ore.
stampa F10per cancellare il disco selezionato. Le impostazioni predefinite si traducono in una pulizia molto accurata, in modo da poter smaltire il laptop in seguito senza preoccupazioni. Un'eliminazione con le impostazioni predefinite richiederà diverse ore. - Se sei veramente preoccupato per la sicurezza, premi R. per accedere prima al menu Round e aumentare il numero di round. Ciò si tradurrà in una cancellazione ancora più completa e sicura, ma richiederà più tempo.
Metodo 3 di 3: Mac OS X
 Esegui il backup dei tuoi dati importanti. La formattazione del disco rigido del tuo MacBook cancellerà tutti i dati su di esso. Eseguire il backup di documenti, immagini o altri file importanti prima della formattazione. Puoi copiare i file su un'unità esterna, masterizzarli su un DVD vuoto o caricarli sul tuo archivio iCloud o su un altro servizio di archiviazione cloud.
Esegui il backup dei tuoi dati importanti. La formattazione del disco rigido del tuo MacBook cancellerà tutti i dati su di esso. Eseguire il backup di documenti, immagini o altri file importanti prima della formattazione. Puoi copiare i file su un'unità esterna, masterizzarli su un DVD vuoto o caricarli sul tuo archivio iCloud o su un altro servizio di archiviazione cloud.  Assicurati che il tuo computer sia connesso a Internet. È necessaria una connessione Internet per scaricare i file necessari durante il processo di formattazione e reinstallazione.
Assicurati che il tuo computer sia connesso a Internet. È necessaria una connessione Internet per scaricare i file necessari durante il processo di formattazione e reinstallazione.  Riavvia il tuo Mac e tieni premuto ⌘ Cmd+R.non appena il sistema si avvia. Questo caricherà il menu di ripristino.
Riavvia il tuo Mac e tieni premuto ⌘ Cmd+R.non appena il sistema si avvia. Questo caricherà il menu di ripristino.  Seleziona "Utility Disco". Si aprirà una nuova finestra che mostra tutte le unità e le partizioni nel frame di sinistra.
Seleziona "Utility Disco". Si aprirà una nuova finestra che mostra tutte le unità e le partizioni nel frame di sinistra.  Selezionare la partizione che si desidera formattare, quindi fare clic sulla scheda "Cancella" Selezionare il disco di avvio per cancellare la partizione contenente i file del sistema operativo. Puoi dire dalla dimensione della partizione qual è quella corretta.
Selezionare la partizione che si desidera formattare, quindi fare clic sulla scheda "Cancella" Selezionare il disco di avvio per cancellare la partizione contenente i file del sistema operativo. Puoi dire dalla dimensione della partizione qual è quella corretta.  Fare clic sul pulsante "Opzioni di protezione" se si desidera cancellare in modo sicuro i dati (opzionale). Se vuoi sbarazzarti del tuo Mac, regola le opzioni di sicurezza per cancellare completamente i dati sull'unità. Potresti vedere diverse opzioni o un cursore da "Più veloce" a "Più sicuro". Seleziona l'opzione "Sovrascrivi 7 volte" o "Più sicuro" per cancellare in modo sicuro i tuoi dati senza alcuna possibilità che possano essere recuperati. Ciò aumenterà drasticamente il tempo necessario per la formattazione.
Fare clic sul pulsante "Opzioni di protezione" se si desidera cancellare in modo sicuro i dati (opzionale). Se vuoi sbarazzarti del tuo Mac, regola le opzioni di sicurezza per cancellare completamente i dati sull'unità. Potresti vedere diverse opzioni o un cursore da "Più veloce" a "Più sicuro". Seleziona l'opzione "Sovrascrivi 7 volte" o "Più sicuro" per cancellare in modo sicuro i tuoi dati senza alcuna possibilità che possano essere recuperati. Ciò aumenterà drasticamente il tempo necessario per la formattazione.  Seleziona "Mac OS Extended (Journaled)" dal menu "Formato". Questo è il formato richiesto per installare OS X su Mac.
Seleziona "Mac OS Extended (Journaled)" dal menu "Formato". Questo è il formato richiesto per installare OS X su Mac.  Fare clic sul pulsante "Elimina". L'unità inizierà il processo di formattazione. Se non modifichi le opzioni di sicurezza, ci vorranno solo pochi istanti. Se scegli la cancellazione sicura, il completamento potrebbe richiedere diverse ore.
Fare clic sul pulsante "Elimina". L'unità inizierà il processo di formattazione. Se non modifichi le opzioni di sicurezza, ci vorranno solo pochi istanti. Se scegli la cancellazione sicura, il completamento potrebbe richiedere diverse ore.  Chiudi la finestra "Utility Disco" e fai clic su "Reinstalla OS X". Sarà necessario essere connessi a una rete wireless per continuare con l'installazione. Segui le istruzioni per reinstallare OS X sul tuo computer in modo da poter iniziare a usarlo di nuovo. Il programma di installazione scaricherà automaticamente tutti i file essenziali.
Chiudi la finestra "Utility Disco" e fai clic su "Reinstalla OS X". Sarà necessario essere connessi a una rete wireless per continuare con l'installazione. Segui le istruzioni per reinstallare OS X sul tuo computer in modo da poter iniziare a usarlo di nuovo. Il programma di installazione scaricherà automaticamente tutti i file essenziali.