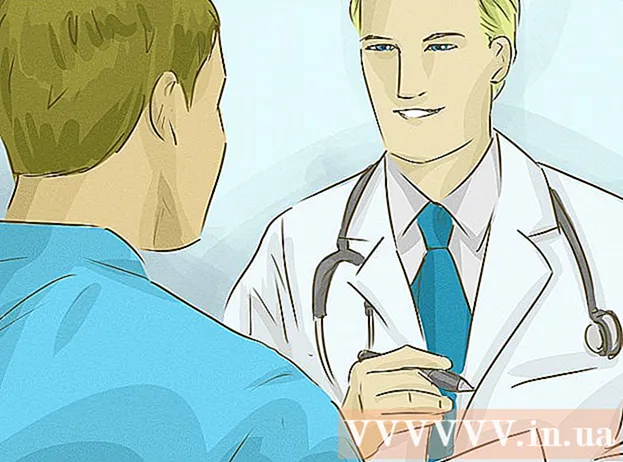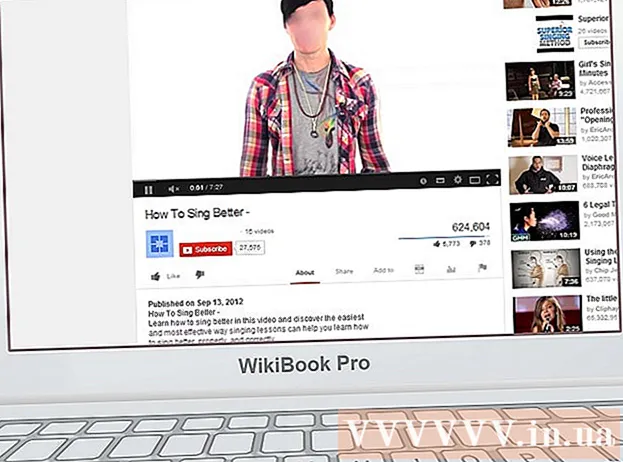Autore:
Roger Morrison
Data Della Creazione:
24 Settembre 2021
Data Di Aggiornamento:
1 Luglio 2024

Contenuto
- Al passo
- Metodo 1 di 3: utilizzo di una scorciatoia da tastiera
- Metodo 2 di 3: utilizzo della funzione aggiuntiva sul desktop
- Metodo 3 di 3: utilizzo della funzione aggiuntiva sul cellulare
Questo articolo spiega come aggiungere una linea tratteggiata o una linea tratteggiata ovunque in un documento di Microsoft Word. È possibile utilizzare una semplice scorciatoia da tastiera per aggiungere una linea tratteggiata sulla pagina in tutte le versioni desktop e mobile di Word. Se vuoi una linea che puoi ulteriormente ridimensionare, formattare e posizionare, puoi usare il menu "Inserisci" per aggiungere una forma di linea al tuo documento e formattarla in diversi stili.
Al passo
Metodo 1 di 3: utilizzo di una scorciatoia da tastiera
 Apri il documento di Word che desideri modificare. Trova e fai doppio clic sul documento sul tuo computer oppure apri l'app Word e seleziona il documento che desideri modificare.
Apri il documento di Word che desideri modificare. Trova e fai doppio clic sul documento sul tuo computer oppure apri l'app Word e seleziona il documento che desideri modificare. - Puoi anche aprire un nuovo documento vuoto.
- Puoi utilizzare questa scelta rapida da tastiera in tutte le versioni desktop e mobile di Word.
 Fare clic nel punto in cui si desidera aggiungere la linea tratteggiata. Puoi creare una linea orizzontale tratteggiata in qualsiasi punto della pagina.
Fare clic nel punto in cui si desidera aggiungere la linea tratteggiata. Puoi creare una linea orizzontale tratteggiata in qualsiasi punto della pagina.  genere *** sulla tastiera. Con questa scorciatoia puoi creare una linea tratteggiata sulla pagina.
genere *** sulla tastiera. Con questa scorciatoia puoi creare una linea tratteggiata sulla pagina. - Puoi anche ---, ===, ___, ###, o ~~~ per creare diversi stili di linea.
 stampa ↵ Invio o ⏎ Ritorno sulla tastiera. Questo creerà una linea tratteggiata orizzontale sulla pagina.
stampa ↵ Invio o ⏎ Ritorno sulla tastiera. Questo creerà una linea tratteggiata orizzontale sulla pagina.
Metodo 2 di 3: utilizzo della funzione aggiuntiva sul desktop
 Apri il documento di Word che desideri modificare. Trova e fai doppio clic sul documento sul tuo computer oppure apri l'app Word e seleziona il documento che desideri modificare.
Apri il documento di Word che desideri modificare. Trova e fai doppio clic sul documento sul tuo computer oppure apri l'app Word e seleziona il documento che desideri modificare. - Puoi anche aprire un nuovo documento vuoto.
 Seleziona la scheda Inserire sulla barra degli strumenti. Puoi trovare questo pulsante sopra il pannello della barra degli strumenti in alto.
Seleziona la scheda Inserire sulla barra degli strumenti. Puoi trovare questo pulsante sopra il pannello della barra degli strumenti in alto.  Selezionare Dare forma sulla barra degli strumenti "Inserisci". Questo pulsante ha l'aspetto di un triangolo, un quadrato e un cerchio sul pannello della barra degli strumenti. Questo aprirà un menu a comparsa di forme.
Selezionare Dare forma sulla barra degli strumenti "Inserisci". Questo pulsante ha l'aspetto di un triangolo, un quadrato e un cerchio sul pannello della barra degli strumenti. Questo aprirà un menu a comparsa di forme.  Seleziona il tipo di linea che desideri aggiungere. Puoi creare una linea tratteggiata casuale in un secondo momento.
Seleziona il tipo di linea che desideri aggiungere. Puoi creare una linea tratteggiata casuale in un secondo momento.  Fare clic e tracciare una linea sul documento. Dopo aver selezionato una forma di linea, usa il mouse per disegnare una linea dove vuoi nel documento.
Fare clic e tracciare una linea sul documento. Dopo aver selezionato una forma di linea, usa il mouse per disegnare una linea dove vuoi nel documento. - Dopo aver disegnato è possibile fare clic e trascinare sugli angoli della forma della linea e modificare le dimensioni, l'angolo o la posizione.
- Puoi fare clic e trascinare la linea in un punto qualsiasi del documento.
 Fare clic con il tasto destro sulla linea. Questo aprirà le opzioni di clic con il tasto destro in un menu a discesa.
Fare clic con il tasto destro sulla linea. Questo aprirà le opzioni di clic con il tasto destro in un menu a discesa.  Clic Formatta forma nel menu di scelta rapida. Questo aprirà il riquadro di formattazione a destra.
Clic Formatta forma nel menu di scelta rapida. Questo aprirà il riquadro di formattazione a destra.  Clicca sul Tipo di rientro selettore nel riquadro formato. Questo mostra le opzioni punto e trattino.
Clicca sul Tipo di rientro selettore nel riquadro formato. Questo mostra le opzioni punto e trattino. - Se all'inizio non vedi questa opzione, fai clic sull'icona del secchio di vernice nell'angolo in alto a sinistra del pannello "Formato forma", quindi fai clic su Linea in questo menu per espandere le opzioni.
 Seleziona un punto o un trattino. Questo cambia immediatamente la linea nello stile del punto o del trattino selezionato.
Seleziona un punto o un trattino. Questo cambia immediatamente la linea nello stile del punto o del trattino selezionato. - Puoi usare il file Larghezza, Trasparenza e regolare ulteriormente altre proprietà della linea qui.
Metodo 3 di 3: utilizzo della funzione aggiuntiva sul cellulare
 Apri l'app Word sul tuo telefono o tablet. L'icona di Word ha l'aspetto di una pagina di un documento blu e bianco. Puoi trovarlo nella schermata iniziale o nel cassetto delle app.
Apri l'app Word sul tuo telefono o tablet. L'icona di Word ha l'aspetto di una pagina di un documento blu e bianco. Puoi trovarlo nella schermata iniziale o nel cassetto delle app.  Seleziona il documento che desideri modificare. Questo aprirà il documento.
Seleziona il documento che desideri modificare. Questo aprirà il documento. - Puoi anche aprire un nuovo documento vuoto.
 Tocca l'icona "Modifica" in alto. Si trova nella parte superiore della barra degli strumenti blu. Questo aprirà il menu di modifica nella metà inferiore dello schermo.
Tocca l'icona "Modifica" in alto. Si trova nella parte superiore della barra degli strumenti blu. Questo aprirà il menu di modifica nella metà inferiore dello schermo. - Sopra i phone e iPad questo pulsante sembra bianco "UN' e un'icona a forma di matita sulla barra degli strumenti blu.
- Sopra Android potresti trovare la stessa icona o solo una matita bianca.
 Tocca il pulsante Inizio. Si trova nell'angolo in alto a sinistra del menu della barra degli strumenti in basso. Questo aprirà le schede della barra degli strumenti.
Tocca il pulsante Inizio. Si trova nell'angolo in alto a sinistra del menu della barra degli strumenti in basso. Questo aprirà le schede della barra degli strumenti.  Seleziona la scheda Inserire sulla barra degli strumenti. Questo aprirà le opzioni disponibili.
Seleziona la scheda Inserire sulla barra degli strumenti. Questo aprirà le opzioni disponibili.  Selezionare Dare forma. Si aprirà un menu con tutte le forme disponibili che puoi aggiungere.
Selezionare Dare forma. Si aprirà un menu con tutte le forme disponibili che puoi aggiungere.  Seleziona il tipo di linea che desideri aggiungere. Ciò aggiungerà la riga selezionata al documento.
Seleziona il tipo di linea che desideri aggiungere. Ciò aggiungerà la riga selezionata al documento. - Puoi aggiungere punti alla linea in un secondo momento.
 Trascina i punti finali blu della linea per regolare la linea (opzionale). Puoi regolare la dimensione e la posizione della linea utilizzando i punti blu su entrambe le estremità della forma.
Trascina i punti finali blu della linea per regolare la linea (opzionale). Puoi regolare la dimensione e la posizione della linea utilizzando i punti blu su entrambe le estremità della forma. - Puoi farlo anche dopo aver aggiunto punti alla linea.
 Tocca Stili di forme nel menu Forma. Questo apre tutti gli stili disponibili per la linea.
Tocca Stili di forme nel menu Forma. Questo apre tutti gli stili disponibili per la linea.  Seleziona uno stile punteggiato. Ciò rende la linea selezionata una linea tratteggiata. Puoi determinare la dimensione e la posizione come desideri.
Seleziona uno stile punteggiato. Ciò rende la linea selezionata una linea tratteggiata. Puoi determinare la dimensione e la posizione come desideri.