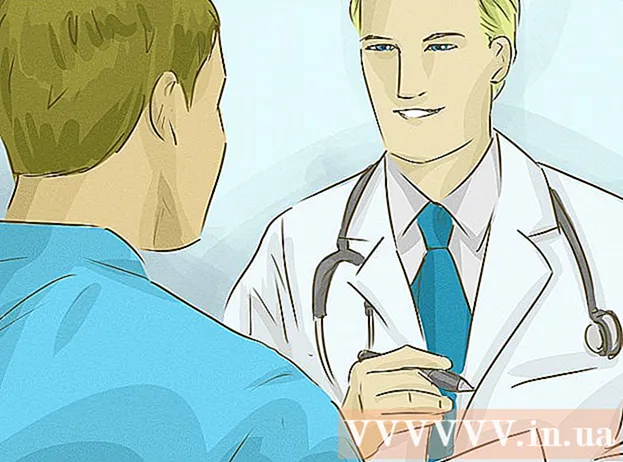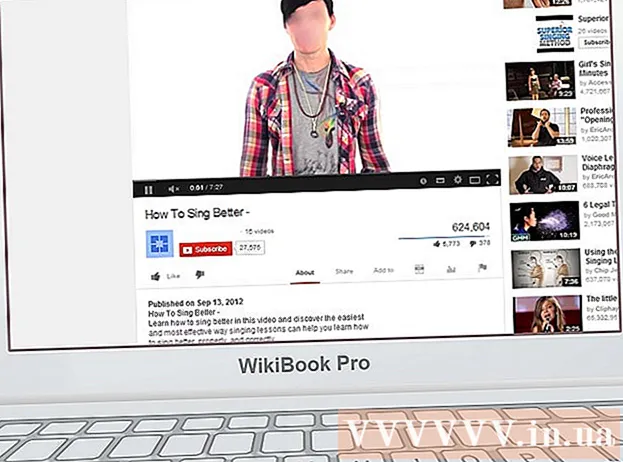Autore:
Christy White
Data Della Creazione:
3 Maggio 2021
Data Di Aggiornamento:
1 Luglio 2024
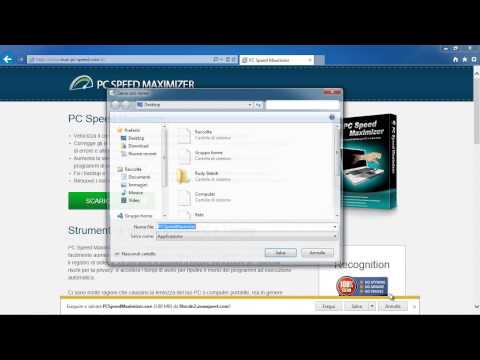
Contenuto
- Al passo
- Metodo 1 di 2: sostituire Windows 7
- Metodo 2 di 2: rimuovere Windows 7 da un ambiente multiboot
Il tuo computer necessita di un sistema operativo per funzionare. Se desideri continuare a utilizzare la macchina, ma non lavorare con Windows 7, dovrai installare un sistema operativo diverso. Se hai più sistemi operativi sul tuo computer, dovrai riconfigurare il boot manager in modo che il tuo computer si avvii correttamente.
Al passo
Metodo 1 di 2: sostituire Windows 7
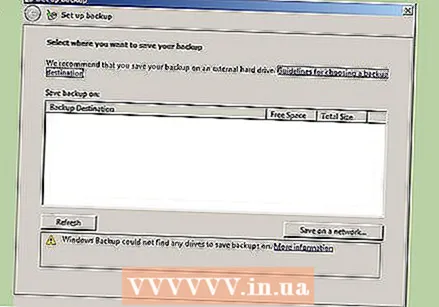 Esegui il backup dei dati che desideri conservare. Quando disinstalli Windows 7, perderai tutti i tuoi dati sulla stessa unità. Assicurati di eseguire il backup dei file importanti in modo da poterli ripristinare dopo aver installato il nuovo sistema operativo.
Esegui il backup dei dati che desideri conservare. Quando disinstalli Windows 7, perderai tutti i tuoi dati sulla stessa unità. Assicurati di eseguire il backup dei file importanti in modo da poterli ripristinare dopo aver installato il nuovo sistema operativo. - Inserire il disco di installazione del sistema operativo sostitutivo. Tenere il codice Product Key disponibile poiché sarà necessario durante l'installazione.
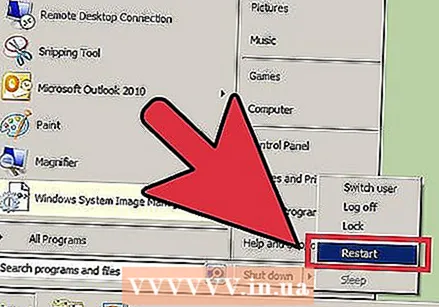 Riavvia il tuo computer.
Riavvia il tuo computer. Premere il tasto di configurazione del BIOS in rapida successione. La chiave dipende dal sistema, ma di solito è F2, F10 o cancella.
Premere il tasto di configurazione del BIOS in rapida successione. La chiave dipende dal sistema, ma di solito è F2, F10 o cancella. 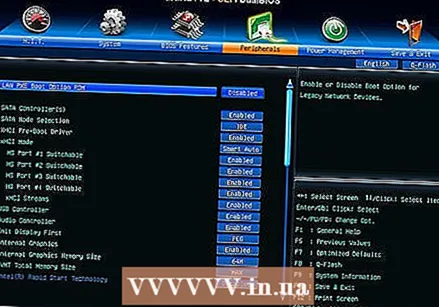 Apri il menu di avvio. Questo menu consente di modificare l'ordine di avvio dei dispositivi installati. Modificare l'ordine in modo che l'unità ottica si avvii per prima. In questo modo puoi eseguire l'avvio dal disco di installazione.
Apri il menu di avvio. Questo menu consente di modificare l'ordine di avvio dei dispositivi installati. Modificare l'ordine in modo che l'unità ottica si avvii per prima. In questo modo puoi eseguire l'avvio dal disco di installazione.  Riavvia nuovamente il computer dopo aver ripristinato l'ordine di avvio. Ti verrà ora chiesto di eseguire l'avvio dal disco di installazione inserito.
Riavvia nuovamente il computer dopo aver ripristinato l'ordine di avvio. Ti verrà ora chiesto di eseguire l'avvio dal disco di installazione inserito.  Seguire le istruzioni per l'installazione del sistema operativo sull'installazione esistente di Windows 7. Questa procedura varia in base al sistema operativo installato:
Seguire le istruzioni per l'installazione del sistema operativo sull'installazione esistente di Windows 7. Questa procedura varia in base al sistema operativo installato: - Windows 8
- Ubuntu Linux
- Windows 7
- Linux Mint
Metodo 2 di 2: rimuovere Windows 7 da un ambiente multiboot
 Avvia il sistema operativo che desideri mantenere. Se desideri rimuovere Windows 7 da un ambiente multiboot, dovrai assicurarti che il boot manager sia stato copiato e configurato per l'avvio dal sistema operativo rimanente. Di solito è necessario solo se Windows 7 è il primo sistema operativo installato sul computer.
Avvia il sistema operativo che desideri mantenere. Se desideri rimuovere Windows 7 da un ambiente multiboot, dovrai assicurarti che il boot manager sia stato copiato e configurato per l'avvio dal sistema operativo rimanente. Di solito è necessario solo se Windows 7 è il primo sistema operativo installato sul computer. 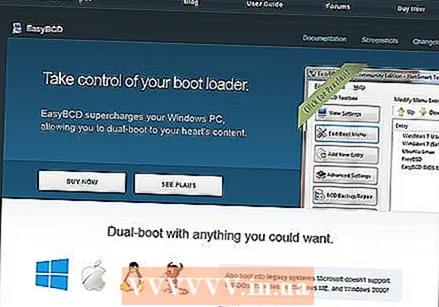 Scarica EasyBCD. Si tratta di un assistente di configurazione per il boot manager, che consente di personalizzare il boot manager durante la disinstallazione di Windows 7. È possibile scaricare una versione gratuita da neosmart.net/EasyBCD/#comparison.
Scarica EasyBCD. Si tratta di un assistente di configurazione per il boot manager, che consente di personalizzare il boot manager durante la disinstallazione di Windows 7. È possibile scaricare una versione gratuita da neosmart.net/EasyBCD/#comparison.  Fare clic sul menu Start e selezionare "Esegui". Puoi anche premere il tasto Windows + R.
Fare clic sul menu Start e selezionare "Esegui". Puoi anche premere il tasto Windows + R.  genere "diskmgmt.msc" e premere accedere. Questo aprirà la finestra Gestione disco.
genere "diskmgmt.msc" e premere accedere. Questo aprirà la finestra Gestione disco. 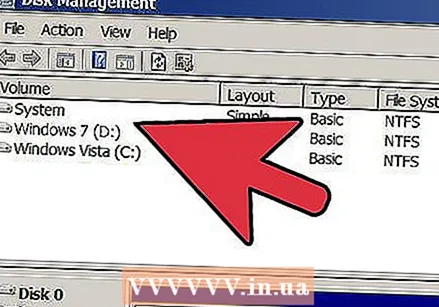 Cerca il volume con lo stato "Sistema". È possibile espandere la colonna Stato se non viene visualizzato abbastanza. Il volume con lo stato "Sistema" è il volume con il gestore di avvio. Se il volume di Windows 7 è contrassegnato come "Sistema", continua a leggere al passaggio successivo. Se il volume dell'altro sistema operativo è contrassegnato come "Sistema", saltare questo passaggio e andare al successivo (passaggio 10).
Cerca il volume con lo stato "Sistema". È possibile espandere la colonna Stato se non viene visualizzato abbastanza. Il volume con lo stato "Sistema" è il volume con il gestore di avvio. Se il volume di Windows 7 è contrassegnato come "Sistema", continua a leggere al passaggio successivo. Se il volume dell'altro sistema operativo è contrassegnato come "Sistema", saltare questo passaggio e andare al successivo (passaggio 10).  Avvia EasyBCD.
Avvia EasyBCD.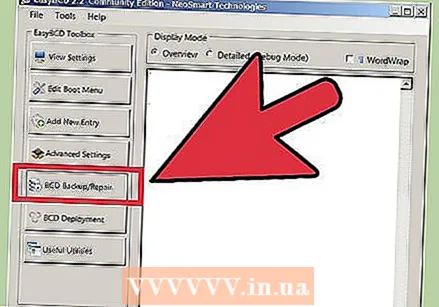 Fare clic su "BCD Backup / Repair".
Fare clic su "BCD Backup / Repair". Selezionare l'opzione "Cambia unità di avvio" e fare clic su "Esegui azione".
Selezionare l'opzione "Cambia unità di avvio" e fare clic su "Esegui azione".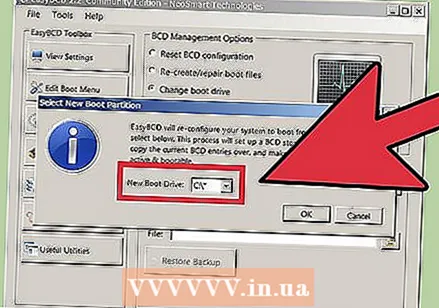 Assicurati che il menu a discesa "C: "e fai clic su" OK ".
Assicurati che il menu a discesa "C: "e fai clic su" OK ". 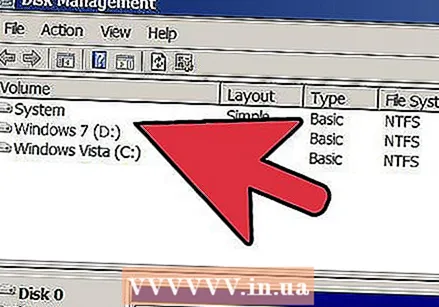 Torna alla finestra Gestione disco. Ora che il boot manager è stato copiato, puoi tranquillamente avviare il processo di rimozione.
Torna alla finestra Gestione disco. Ora che il boot manager è stato copiato, puoi tranquillamente avviare il processo di rimozione.  Fare clic con il tasto destro sul volume con Windows 7 e selezionare "Elimina volume". Ti verrà chiesto di confermare che desideri eliminare il volume.
Fare clic con il tasto destro sul volume con Windows 7 e selezionare "Elimina volume". Ti verrà chiesto di confermare che desideri eliminare il volume. 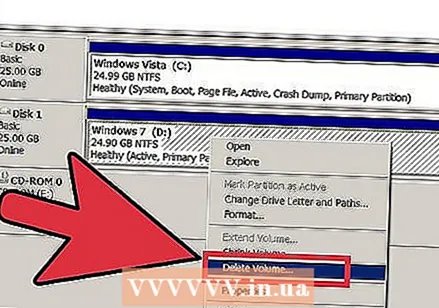 Fare clic con il tasto destro sul volume eliminato e selezionare "Elimina partizione".
Fare clic con il tasto destro sul volume eliminato e selezionare "Elimina partizione". Fare clic con il tasto destro sul volume a sinistra del nuovo spazio libero. Seleziona "Estendi volume" e aggiungi lo spazio libero appena creato.
Fare clic con il tasto destro sul volume a sinistra del nuovo spazio libero. Seleziona "Estendi volume" e aggiungi lo spazio libero appena creato.  Se non è già aperto, apri EasyBCD. Dovrai riconfigurare il boot manager in modo che si avvii correttamente nel sistema operativo rimanente.
Se non è già aperto, apri EasyBCD. Dovrai riconfigurare il boot manager in modo che si avvii correttamente nel sistema operativo rimanente.  Fare clic sul pulsante "Modifica menu di avvio".
Fare clic sul pulsante "Modifica menu di avvio".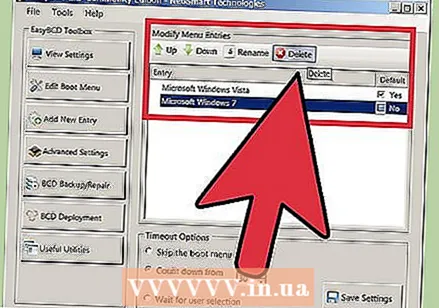 Seleziona Windows 7 dall'elenco e fai clic su "Elimina".
Seleziona Windows 7 dall'elenco e fai clic su "Elimina".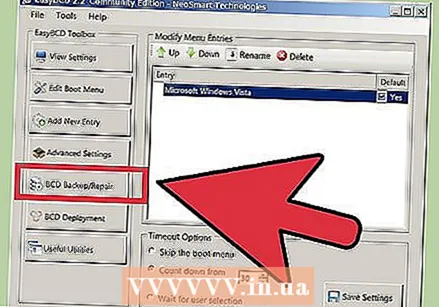 Fare clic su "BCD Backup / Repair".
Fare clic su "BCD Backup / Repair". Selezionare "Reimposta configurazione BCD" e fare clic su "Esegui azione".
Selezionare "Reimposta configurazione BCD" e fare clic su "Esegui azione".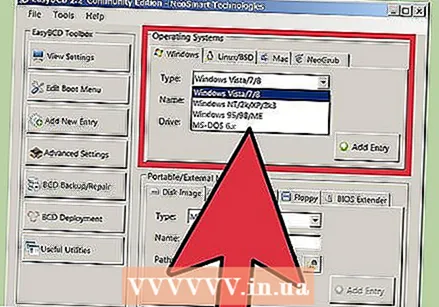 Fare clic su "Aggiungi nuova voce" e selezionare il sistema operativo corrente dal menu Tipo.
Fare clic su "Aggiungi nuova voce" e selezionare il sistema operativo corrente dal menu Tipo. Assicurati che il menu a discesa Drive sia impostato su C: e fare clic su "Aggiungi voce". Il tuo sistema ora si avvierà correttamente nel sistema operativo attuale.
Assicurati che il menu a discesa Drive sia impostato su C: e fare clic su "Aggiungi voce". Il tuo sistema ora si avvierà correttamente nel sistema operativo attuale. - Ripeti l'operazione per tutti gli altri sistemi operativi che hai installato.