Autore:
Laura McKinney
Data Della Creazione:
2 Aprile 2021
Data Di Aggiornamento:
24 Giugno 2024

Contenuto
Questo articolo mostra come correggere gli errori del disco rigido (settori danneggiati) che causano il guasto o il guasto del disco rigido. Puoi farlo su computer Windows e Mac. Si noti che il disco rigido danneggiato fisicamente non può essere riparato con il software, ma deve essere portato in un centro di recupero dati professionale.
Passi
Metodo 1 di 2: su Windows
. Fare clic sul logo di Windows nell'angolo inferiore sinistro dello schermo. Puoi anche premere il tasto ⊞ Vinci aprire Inizio.

. Fare clic sull'icona della cartella sul lato sinistro della finestra Start. Si aprirà una finestra di Esplora file.
Clic Questo PC. Questa cartella si trova sul lato sinistro della finestra Esplora file. Si apre questa finestra del PC.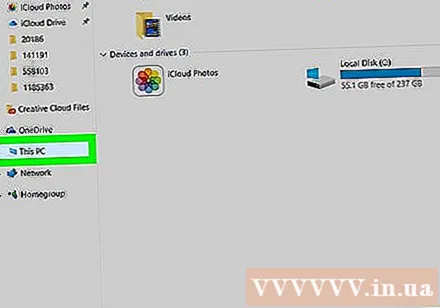

Seleziona il disco rigido. Sotto l'intestazione "Dispositivi e unità", fai clic sul disco rigido che desideri riparare.- Di solito, il disco rigido nella macchina sarà etichettato come OS (C :).
Fare clic sulla scheda Computer (Computer) nell'angolo in alto a sinistra della finestra. Apparirà la barra degli strumenti.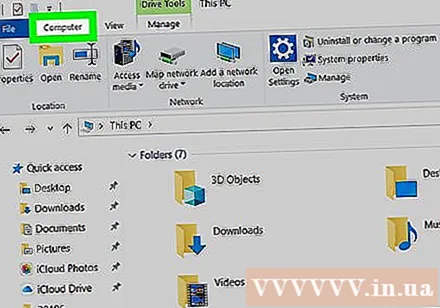
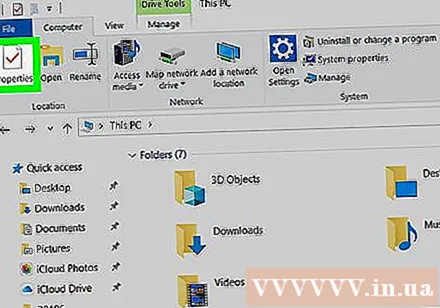
Clic Proprietà (Proprietà). Questo segno di spunta rosso si trova sul lato sinistro della barra degli strumenti. Si aprirà la finestra Proprietà.
Fare clic sulla scheda Utensili (Strumenti) nella parte superiore della finestra.
Clic Dai un'occhiata (Dai un'occhiata). Questa opzione si trova a sinistra della sezione "Controllo errori" nella parte superiore della finestra Proprietà.
Clic Scansione unità (Scansione unità) quando richiesto. Il computer inizierà la scansione dello spazio danneggiato.
Attendi il completamento della scansione. Al termine della scansione, verrà visualizzata la finestra di dialogo risultante.
Fare clic su un'opzione Scansiona e ripara l'unità (Scansiona e ripara) viene visualizzato nella finestra di dialogo che si apre. Windows inizierà a riparare il disco rigido, il che significa che durante il processo di riformattazione del settore danneggiato, tutti i file nello spazio danneggiato verranno trasferiti al nuovo settore che non ha ancora fallito.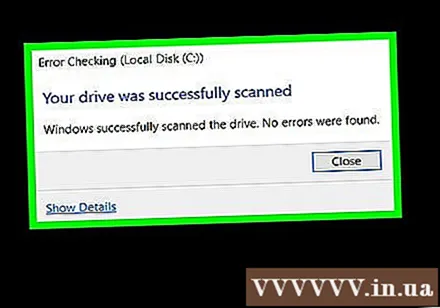
- Potrebbe essere necessario fare clic Scansiona e ripara l'unità molte volte per correggere tutti gli errori.
Metodo 2 di 2: su un Mac
Se necessario, collegare l'unità al computer. Se stai tentando di riparare il disco rigido esterno o l'unità flash non funziona correttamente, collega il dispositivo al computer tramite una porta USB.
- Salta questo passaggio se stai riparando il disco rigido interno.
- Avrai bisogno di un adattatore da USB 3 a USB-C se il tuo Mac non ha una porta USB tradizionale.
Clic Partire. Questa voce di menu si trova nella parte superiore del desktop del Mac. Apparirà un menu a tendina.
- Se non vedi il menu Partire nella parte superiore dello schermo, fai clic sull'icona dell'app Finder nel dock del Mac (o fai clic sul desktop) per forzare il menu Partire apparire.
Clic Utilità (Caratteristica). Questa opzione si trova nella parte inferiore del menu a discesa.
Apri Utility Disco. Fai doppio clic sull'icona grigia di Utility Disco con lo stetoscopio sopra.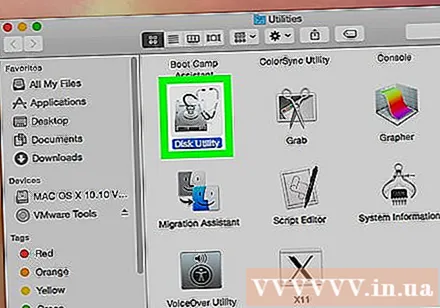
Seleziona il disco rigido. Nell'angolo in alto a sinistra della finestra, fai clic sul disco rigido che desideri riparare.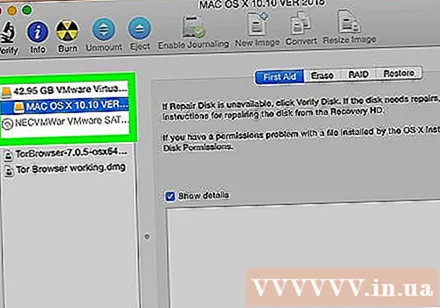
Fare clic sulla scheda Primo soccorso (Primo soccorso). L'opzione è stetoscopio e si trova nella parte superiore della finestra Utility Disco.
Clic Tremore (Esegui) quando appare. Utility Disco inizierà la scansione (e la riparazione) dello spazio danneggiato sull'unità selezionata.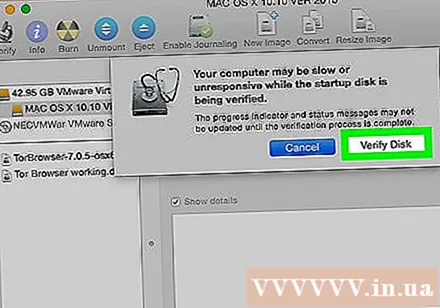
Attendi il completamento della riparazione. Dopo che Utility Disco ha terminato di riparare l'unità, verrà visualizzata una finestra di dialogo che spiega il contenuto della riparazione.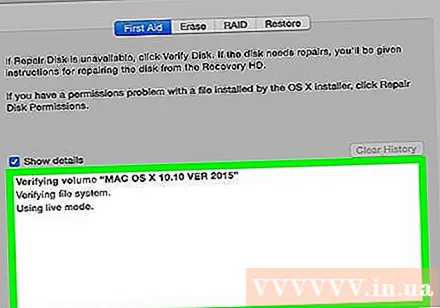
- Se non vedi alcun contenuto di riparazione elencato, il tuo disco rigido non ha un settore danneggiato.
Avvia nuovamente Utility Disco. Ogni volta che viene visualizzata una riparazione (o un elenco), avvia nuovamente Utility Disco per verificare la presenza di altri problemi. Quando Utility Disco non segnala più alcun contenuto di riparazione dopo la scansione, il disco rigido del Mac è stato completamente riparato. annuncio pubblicitario
Consigli
- La maggior parte dei dischi rigidi è integrata con settori ridondanti, il che significa che lo spazio difettoso dopo il rilevamento verrà reindirizzato automaticamente ai settori di riserva inutilizzati.
avvertimento
- I dischi rigidi danneggiati fisicamente devono essere portati in un centro di recupero dati il prima possibile. Se il tuo disco rigido è danneggiato fisicamente, interrompi immediatamente l'utilizzo spegnendolo e scollegando l'unità dal computer (togliendo anche la batteria del laptop).



