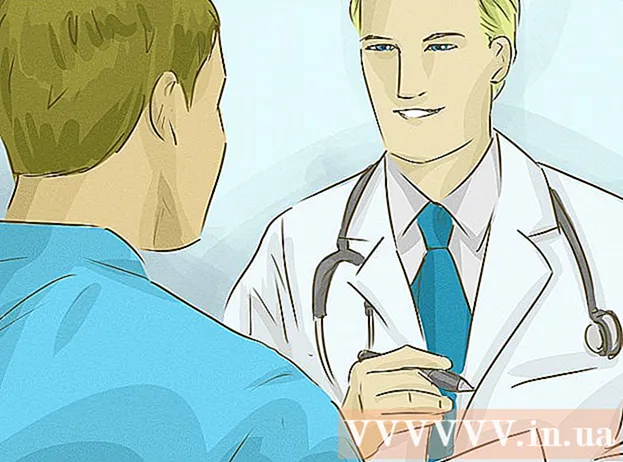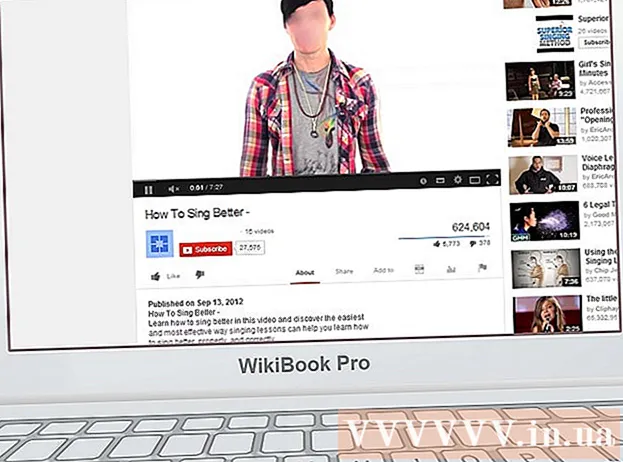Autore:
Eric Farmer
Data Della Creazione:
6 Marzo 2021
Data Di Aggiornamento:
1 Luglio 2024

Contenuto
- Passi
- Metodo 1 di 4: LICEcap
- Metodo 2 di 4: generatore di GIF online
- Metodo 3 di 4: Microsoft GIF Animator (solo file AVI)
- Metodo 4 di 4: Convertitore gratuito da video a GIF
- Consigli
Ci sono molte ragioni per cui qualcuno vorrebbe convertire un video in animazione GIF. Il principale è consentire alle persone di caricare animazioni su Internet senza effettivamente eseguire lo streaming di video. Ma per chi non ha familiarità con il processo, questo può sembrare difficile. Ecco tre modi per convertire video in animazione GIF dai film che hai scaricato o trovato su Internet.
Passi
Metodo 1 di 4: LICEcap
 1 Scarica ed esegui l'installazione del programma LICEcap. [1] LICEcap è un'applicazione gratuita molto semplice e facile da usare che cattura l'immagine dello schermo in un file GIF. Funziona su Windows e Mac OSX. Puoi usare LICEcap per registrare tutto ciò che vedi sullo schermo, non solo i video.
1 Scarica ed esegui l'installazione del programma LICEcap. [1] LICEcap è un'applicazione gratuita molto semplice e facile da usare che cattura l'immagine dello schermo in un file GIF. Funziona su Windows e Mac OSX. Puoi usare LICEcap per registrare tutto ciò che vedi sullo schermo, non solo i video.  2 Trova il video che desideri convertire in GIF.
2 Trova il video che desideri convertire in GIF.- Trova la parte del video che desideri registrare e metti in pausa pochi secondi prima dell'ora di fine.
- Pensa alle dimensioni dell'animazione GIF. Nella maggior parte dei browser Web, puoi premere il tasto Ctrl e premere i tasti più o meno (+ -) per ingrandire e ridurre. Se stai utilizzando un lettore multimediale, puoi ridimensionare la finestra per ridimensionare l'animazione GIF.
 3 Apri LICEcap e preparati a registrare.
3 Apri LICEcap e preparati a registrare.- Ridimensiona la finestra di LICEcap per adattarla all'area che desideri registrare. Ricorda che il video si sta muovendo, quindi se stai registrando una piccola porzione di un video più grande, devi assicurarti che qualunque cosa tu stia cercando di registrare non esca dall'inquadratura.
- Decidi quale frame rate vuoi usare. Una frequenza fotogrammi di 12 può catturare movimenti veloci, ma se la tua GIF è troppo grande, il tuo computer non sarà in grado di registrare tutto senza problemi a una frequenza fotogrammi più alta.
 4 Registra video GIF. Tieni presente che LICEcap è non editor di immagini: scrive semplicemente su GIF. Pertanto, questo metodo richiede un certo coordinamento attraverso tentativi ed errori per ottenere tutto perfetto. Puoi sempre utilizzare un editor di immagini come GIMP in seguito per renderlo più corto, più grande, ecc.
4 Registra video GIF. Tieni presente che LICEcap è non editor di immagini: scrive semplicemente su GIF. Pertanto, questo metodo richiede un certo coordinamento attraverso tentativi ed errori per ottenere tutto perfetto. Puoi sempre utilizzare un editor di immagini come GIMP in seguito per renderlo più corto, più grande, ecc. - Fare clic sul pulsante "Registra...". Non preoccuparti, non inizierà subito la registrazione. Qui ti verrà chiesto di scegliere un nome di file e dove salvarlo. Ci sono anche alcune altre opzioni qui che puoi lasciare come predefinite.
- Fare clic su "Salva". Hai 3 secondi per iniziare la registrazione. Dopo aver fatto clic su Salva, la finestra di LICEcap rimarrà sopra le altre finestre.
- Inizia a riprodurre il video Prima la fine del conto alla rovescia. Puoi premere la barra spaziatrice o fare clic sul video per avviare la riproduzione del video da parte di YouTube, ma ci vorranno secondi per avviare e mostrare il pulsante di riproduzione sul video.
- Fare clic su Stop nella finestra LICEcap per interrompere la registrazione.
 5 È tutto! Ammira il tuo lavoro.
5 È tutto! Ammira il tuo lavoro. - Puoi visualizzare la GIF aprendola con un browser web. È più facile trascinare e rilasciare. Visualizzatore foto di Windows (applicazione Windows predefinita) non visualizza l'animazione GIF.
- Carica la tua animazione su Internet e condividila se lo desideri. Alcuni siti di hosting di immagini modificheranno le immagini. Preferisco postimg.org.
Metodo 2 di 4: generatore di GIF online
 1 Cerca il generatore di GIF su Internet. In un motore di ricerca, digita "GIF generator" e seleziona quello la cui reputazione sembra più rispettata.
1 Cerca il generatore di GIF su Internet. In un motore di ricerca, digita "GIF generator" e seleziona quello la cui reputazione sembra più rispettata.  2 Trova il video che desideri trasformare in GIF. Il video può essere trasmesso in streaming o scaricato in anticipo.
2 Trova il video che desideri trasformare in GIF. Il video può essere trasmesso in streaming o scaricato in anticipo.  3 Incolla l'URL del video nel generatore di GIF o scarica il video caricato in precedenza.
3 Incolla l'URL del video nel generatore di GIF o scarica il video caricato in precedenza.- Per alcuni video di grandi dimensioni e per i video di YouTube, dovrai scaricare il file Mp4 e poi scaricarlo invece di scaricare direttamente il file.
 4 Scegli quale parte del video vuoi convertire in GIF. La maggior parte dei generatori ha pulsanti di attivazione/disattivazione e anteprima che ti permetteranno di vedere come apparirà la tua GIF prima della conversione.
4 Scegli quale parte del video vuoi convertire in GIF. La maggior parte dei generatori ha pulsanti di attivazione/disattivazione e anteprima che ti permetteranno di vedere come apparirà la tua GIF prima della conversione.  5 Assegna un nome ed etichetta la GIF secondo necessità. Puoi passare a questo passaggio. Dopo averlo fatto, fai clic sul pulsante "Crea GIF".
5 Assegna un nome ed etichetta la GIF secondo necessità. Puoi passare a questo passaggio. Dopo averlo fatto, fai clic sul pulsante "Crea GIF".  6 Scarica GIF o condividi copiando e salvando il suo URL.
6 Scarica GIF o condividi copiando e salvando il suo URL.
Metodo 3 di 4: Microsoft GIF Animator (solo file AVI)
 1 Apri il programma e fai clic sul pulsante Apri. Questo pulsante visualizza una cartella con i file aperti.
1 Apri il programma e fai clic sul pulsante Apri. Questo pulsante visualizza una cartella con i file aperti.  2 Passare al video AVI desiderato e selezionare Apri. Ora il programma leggerà i singoli fotogrammi dal video.
2 Passare al video AVI desiderato e selezionare Apri. Ora il programma leggerà i singoli fotogrammi dal video. - L'operazione potrebbe richiedere del tempo se hai un video di grandi dimensioni. Se stai cercando di riprendere una piccola porzione di un video di grandi dimensioni, ritaglia solo la parte desiderata del video prima di aprirlo in MS GIF Animator. Puoi farlo con la fantastica app gratuita VirtualDubMod.
 3 Presta attenzione all'elenco delle immagini in linea. Ti mostrerà diversi fotogrammi del tuo video mentre lo scorri. Se premi il pulsante Giocare, il tuo video dovrebbe essere riprodotto. Tuttavia, la velocità potrebbe non essere quella desiderata.
3 Presta attenzione all'elenco delle immagini in linea. Ti mostrerà diversi fotogrammi del tuo video mentre lo scorri. Se premi il pulsante Giocare, il tuo video dovrebbe essere riprodotto. Tuttavia, la velocità potrebbe non essere quella desiderata.  4 Seleziona tutti i fotogrammi facendo clic sul pulsante Seleziona tutto. È un pulsante con tre quadrati sopra.
4 Seleziona tutti i fotogrammi facendo clic sul pulsante Seleziona tutto. È un pulsante con tre quadrati sopra.  5 Metti in loop il tuo video. Fare clic sulla scheda Animazione (Animazione), seleziona loop (Loop) e imposta quante volte vuoi che si ripeta. Si prega di selezionare per sempre (Sempre) se vuoi eseguire il loop continuo (nella maggior parte dei casi, dovresti scegliere questo).
5 Metti in loop il tuo video. Fare clic sulla scheda Animazione (Animazione), seleziona loop (Loop) e imposta quante volte vuoi che si ripeta. Si prega di selezionare per sempre (Sempre) se vuoi eseguire il loop continuo (nella maggior parte dei casi, dovresti scegliere questo).  6 Fare clic sulla scheda Immagine e utilizzare il dispositivo di scorrimento per impostare la durata di ciascun fotogramma. Ogni volta che cambi la durata, riproducilo di nuovo e guarda come appare. In genere 2 - 6 funzionano bene, ma a seconda della frequenza dei fotogrammi del tuo video, potresti averne bisogno di più o di meno.
6 Fare clic sulla scheda Immagine e utilizzare il dispositivo di scorrimento per impostare la durata di ciascun fotogramma. Ogni volta che cambi la durata, riproducilo di nuovo e guarda come appare. In genere 2 - 6 funzionano bene, ma a seconda della frequenza dei fotogrammi del tuo video, potresti averne bisogno di più o di meno.  7 Fare clic sul pulsante Salva con nome. Questo è un pulsante con più floppy disk. Salva la GIF nella cartella desiderata.
7 Fare clic sul pulsante Salva con nome. Questo è un pulsante con più floppy disk. Salva la GIF nella cartella desiderata.
Metodo 4 di 4: Convertitore gratuito da video a GIF
 1 Apri il programma e fai clic su "Visualizza video"...’
1 Apri il programma e fai clic su "Visualizza video"...’  2Fare clic su "Avanti"
2Fare clic su "Avanti"  3 Nella scheda Passaggio 2 Crea GIF, elimina i frame non necessari. Seleziona il colore appropriato: Normale o Eccellente qualità
3 Nella scheda Passaggio 2 Crea GIF, elimina i frame non necessari. Seleziona il colore appropriato: Normale o Eccellente qualità  4Fai clic sul pulsante "Crea GIF"
4Fai clic sul pulsante "Crea GIF"  5Se vuoi aprirlo ora, fai clic sul pulsante "Sì"
5Se vuoi aprirlo ora, fai clic sul pulsante "Sì"
Consigli
- D'altra parte, se hai Photoshop, puoi aprire il menu File, quindi Importa, quindi scegliere una delle opzioni etichettate "Frame from Video" o "Video Frames to Layers". Ciò ti consentirà di importare fotogrammi dai video in Photoshop, dove potrai convertirli rapidamente in GIF.
- Assicurati di disporre dei diritti di amministratore sul tuo computer, altrimenti potresti non essere in grado di installare nessuno dei programmi richiesti.
- A volte, sarà necessario convertire il formato del file video prima di utilizzare questi programmi. Per ulteriore assistenza, consulta "Come convertire i file video con il software AVS".